Índice da página
É possível substituir o HD pelo SSD sem clonar?
Ao substituir seu HD antigo por SSD, você precisa de todos os dados junto com ele. Uma maneira de obter todos os dados é usar a opção copiar e colar. Mas isso não é conveniente, pois seu PC possui muitos arquivos de sistema ocultos que são importantes para o funcionamento.
A maneira recomendada de substituir HD antigo por SDD é clonando. A clonagem garante que cada arquivo seja transferido para seu novo SSD. Portanto, você não precisa instalar um novo sistema operacional em seu SSD para que ele funcione.
Ainda assim, se você não deseja clonar, deve instalar uma nova cópia do Windows em sua nova unidade SSD. Você pode copiar e colar o restante dos dados do HD antigo para o SSD, mas não pode copiar seu sistema operacional. Portanto, é necessária uma nova cópia da instalação do Windows.
Como fazer a instalação limpa do Windows 11/10 no SSD para substituir o HDD
Você precisa fazer uma instalação limpa do Windows 11/10 no SSD se não quiser cloná-lo do seu HD. Mas antes de ver as etapas para fazer uma instalação limpa do Windows 11/10, dê uma olhada em alguns dos prós e contras desse método.
Prós:
- Gratuito para instalar: se você tiver uma cópia licenciada do Windows instalada em seu HD antigo, poderá instalá-lo gratuitamente em seu SSD. Usando sua assinatura da Microsoft, você pode obter rapidamente o Windows 11/10 gratuitamente em sua nova unidade SSD.
- Configurações personalizadas: se você clonar em vez de uma nova instalação limpa do Windows 10/11, você obterá as configurações exatas que você tinha no seu disco rígido antes. A vantagem de uma instalação limpa é que você pode personalizar o Windows de acordo com as novas necessidades do seu SSD.
- Melhor otimização de velocidade: quando você instala uma cópia limpa do Windows 10/11, você se livra de toneladas de logs/arquivos antigos do Windows se você cloná-lo do seu disco rígido antigo. Assim, resultando em melhor desempenho e uso.
Contras:
- Experiência necessária: você não pode instalar o Windows 10/11 se não tiver experiência mínima em computador para fazê-lo. Portanto, instalar uma nova cópia limpa é mais desafiador para iniciantes do que cloná-la de seu disco rígido antigo.
- Unidade Flash USB ou disco externo: você precisa de uma unidade USB externa para executar a configuração do Windows. Se você tiver um CD/DVD-ROM, também poderá optar por um disco de instalação do Windows. Portanto, um custo extra é adicionado se você não estiver clonando o Windows do seu disco rígido antigo.
- Consumo de tempo: clonar o Windows por meio de software de clonagem de disco economiza seu tempo. Se você optar pela nova cópia do Windows, precisará gastar muito tempo instalando o Windows e configurando as configurações do Windows.
- Tratamento de erros: ao instalar o Windows, você pode enfrentar erros que não encontrou antes. Lidar com esses erros pode ser uma dor de cabeça severa.
Siga as etapas para fazer a instalação limpa do Windows 11
Antes de começar a instalação limpa do Windows 11, certifique-se de ter o Windows 11 configurado em um dispositivo USB ou disco. Depois de ter isso, comece a seguir as próximas etapas:
Etapa 1. Inicie seu PC e inicialize-o com sua unidade flash USB ou disco com a configuração do Windows 11.
Etapa 2. Uma vez inicializado, você verá a tela de configuração do Windows. Clique no botão "Avançar".
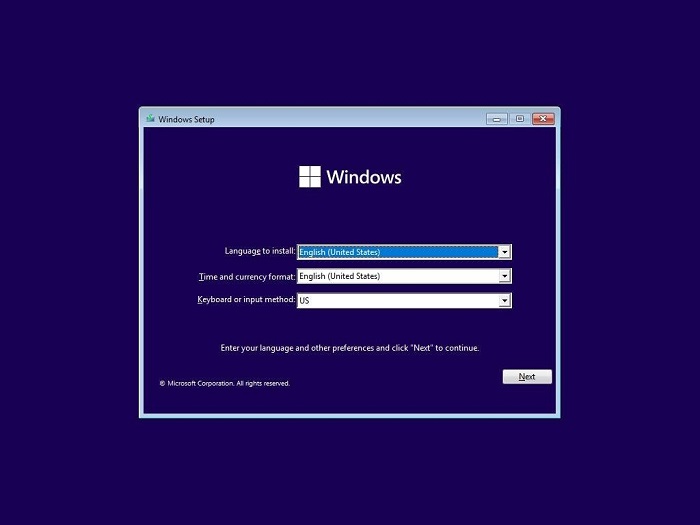
Etapa 3. Insira sua chave de produto do Windows 11 e clique na tecla "Avançar". Se você não tiver a chave agora, clique no botão "Não tenho uma chave do produto".
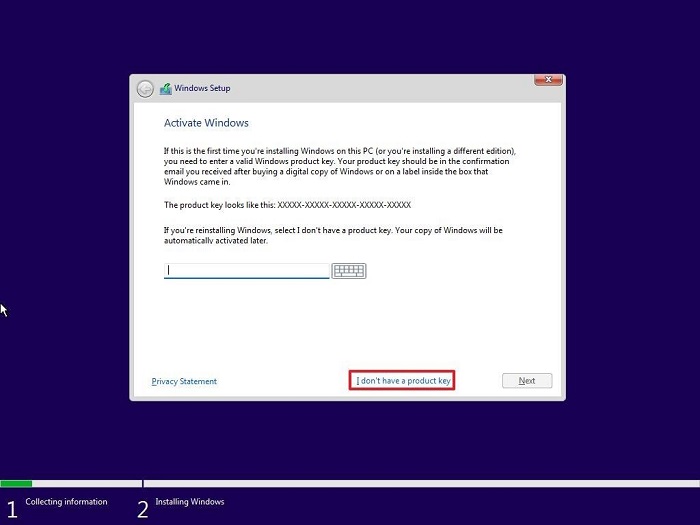
Etapa 4. Escolha a versão do Windows 11 que você deseja instalar e pressione o botão "Avançar".
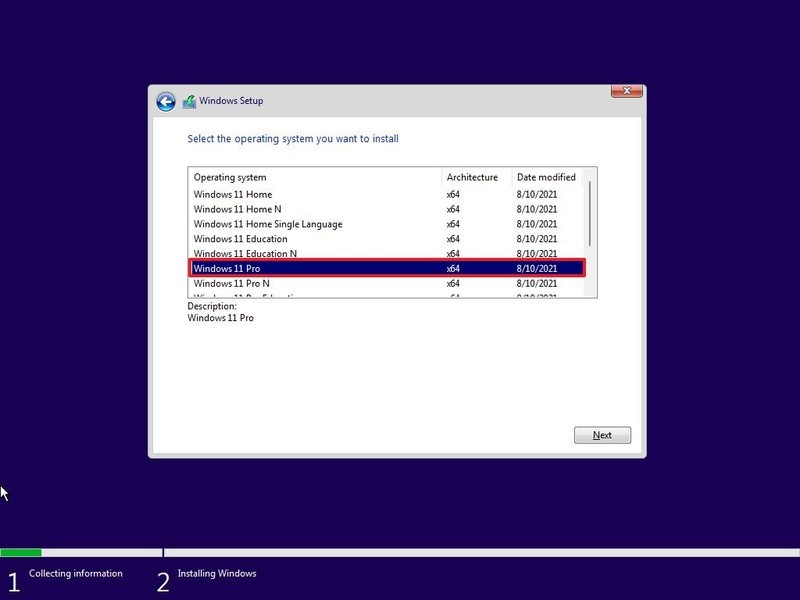
Etapa 5. Aceite a licença do Windows 11 e clique no botão "Avançar".
Etapa 6. Para instalação limpa, clique na opção Instalação personalizada do Windows.
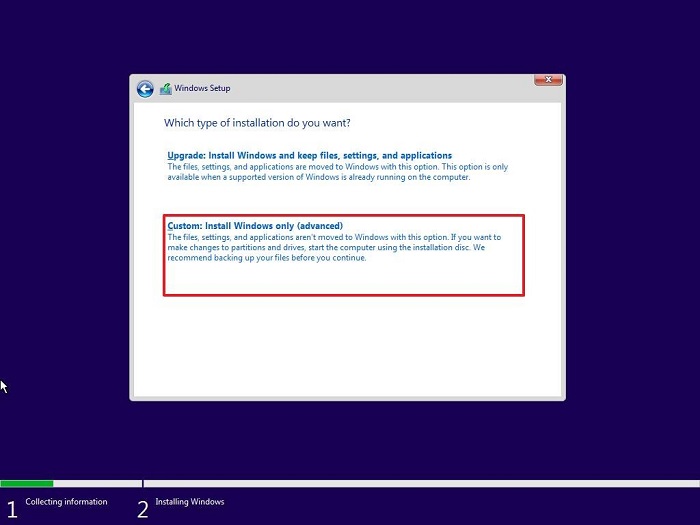
Etapa 7. Selecione sua partição para instalar o Windows 11 em seu novo SSD e clique no botão "Avançar".
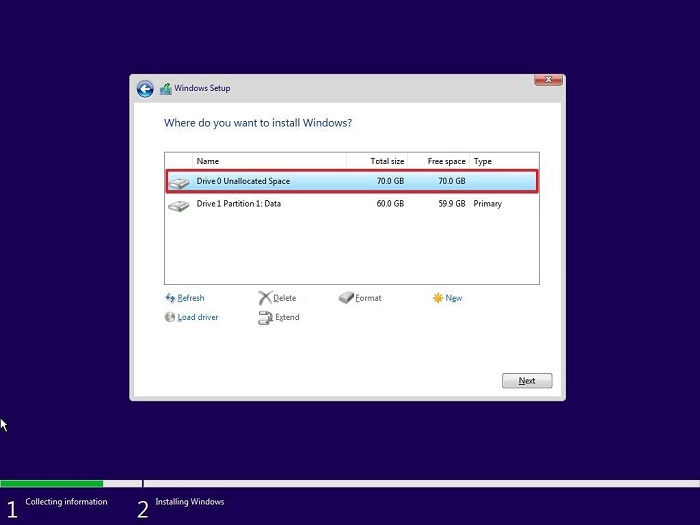
Etapa 8. O Windows 11 começará a ser instalado. Aguarde até que a instalação seja concluída.
Após a conclusão da instalação, seu sistema será reiniciado e inicializado com uma nova versão do Windows 11.
Por que recomendamos a clonagem em vez da instalação limpa
Claro, uma instalação limpa tem seus prós e contras. Mas a maioria das pessoas prefere clonagem em vez de instalação limpa. Aqui está o porquê:
Instalação limpa
- Uma instalação limpa não é simples para todos. Requer algum conhecimento de computador de nível médio. Uma pesquisa mostrou que quase 70% das pessoas desistem da instalação limpa durante a criação da mídia.
- O processo de uma instalação limpa não é unidimensional. Você precisa criar um dispositivo de mídia inicializável, particionar novamente o disco rígido com software adicional e instalar o Windows. Essas etapas são muito mais do que clonar o disco.
- O processo de instalação para instalação limpa é confuso e ambíguo. Você encontrará termos como MBR, GPT, UEFI, Legacy BIOS, etc., que você pode estar ouvindo pela primeira vez.
Clonagem de disco
- A clonagem de disco fornece uma cópia perfeitamente idêntica do seu HD antigo para o seu novo SSD. Portanto, você nem sentirá a diferença entre trocar seu disco rígido com a clonagem de disco.
- Pode ser realizado com passos mínimos. Tudo que você precisa é de um software de clonagem de disco. Depois de instalar isso, você precisa selecionar suas unidades e ele faz o resto automaticamente para você. Todo o procedimento é super rápido e direto.
- O software de clonagem de disco fornece suporte profissional de TI. Caso você esteja travado, as equipes técnicas o ajudam gratuitamente. Você não precisa pagar adicionalmente junto com o software de clonagem de disco.
- A clonagem de disco não é um processo preocupante. Você não precisa baixar ou instalar nenhum software após a clonagem. Você pode substituir até mesmo algumas partições ou todo o seu disco rígido em etapas simples.
As vantagens da instalação do clone são muito maiores do que uma instalação limpa. A clonagem de disco não é feita manualmente. Software dedicado é usado para este procedimento. Você verá o EaseUS Disk Copy na próxima seção, perfeito para clonar seu HD para seu novo SSD.
Como clonar HD para SSD no Windows 11/10/8/7
O EaseUS Disk Copy é um poderoso software de clonagem de disco. Ele ajuda você a clonar facilmente seu HD para SSD junto com seu sistema operacional Windows 11/10/8/7.
O melhor é que ele vem com uma variedade de opções de clonagem. Você pode clonar uma única partição ou até mesmo todo o HD para o seu SSD. Você pode clonar unidades de várias marcas e também a clonagem funciona desde que você tenha espaço suficiente no seu SSD.
Vamos ver como você pode clonar HD para SSD no Windows 11/10/8/7:
Aviso prévio:
- A "Cópia de setor por setor" pede que o tamanho do disco de destino seja pelo menos igual ou maior que o do disco de origem. Deixe este recurso desmarcado se você deseja clonar um disco rígido maior em um disco rígido menor.
- Todos os dados no disco de destino serão completamente apagados, então tome cuidado.
Etapa 1. Para começar a copiar/clonar um disco inteiro para outro, escolha este disco como o disco de origem em "Modo de Disco" e clique em "Avançar".

Etapa 2. Escolha o outro disco como disco de destino.

Etapa 3. Verifique o layout dos dois discos. Você pode gerenciar o layout do disco de destino selecionando "Adaptar automaticamente ao disco", "Copiar como a origem" ou "Editar o layout de disco".

- "Adaptar automaticamente ao disco" faz algumas alterações por padrão no layout do disco de destino para que ele possa funcionar em seu melhor estado.
- "Copiar como a origem" não altera nada no disco de destino e o layout é o mesmo do disco de origem.
- "Editar o layout de disco" permite redimensionar/mover manualmente o layout da partição neste disco de destino.
Marque a opção "Verifique a opção se o destino for SSD" para colocar seu SSD em seu melhor desempenho.
Etapa 4.Uma mensagem agora aparece, avisando que os dados serão perdidos. Confirme esta mensagem clicando em "Continuar".

Etapa 5. Clique em "Avançar" para executar oficialmente a tarefa.
Conclusão
HDD e SSD são dois dos dispositivos de armazenamento mais populares. Devido à alta velocidade e desempenho otimizado do SSD, as pessoas mudam de HD para SSD. Mas, devido à enorme quantidade de dados, a mudança de HD para SSD requer extremo cuidado.
Existem duas opções disponíveis para substituir seu HD por SSD. A primeira opção é fazer a instalação limpa do sistema operacional em seu SSD e a segunda é clonar seu HD para seu novo SSD.
A instalação limpa do novo Windows no seu SSD dá ao seu PC uma aparência nova e única. Além disso, ajuda você a fazer a instalação personalizada do Windows. No entanto, há desvantagens em usar a instalação limpa, como requer experiência, é demorada e é mais onerosa de usar do que o método de clonagem.
A maioria dos usuários da Internet prefere a outra opção que é clonar seu HD antigo com um novo SSD. A clonagem ajuda você a criar uma cópia exata do seu SSD. A melhor maneira de clonar seu HDD para SSD é usando o software de clonagem EaseUS Disk Copy. É direto e simples de usar e garante precisão e confiabilidade supremas durante a clonagem.
Esta página foi útil? Seu apoio é importante para nós!

EaseUS Disk Copy
EaseUS Disk Copy é uma ferramenta de clonagem e migração de HD/SSD bem projetada e muito fácil de usar, que deve ser ideal para quem deseja migrar rápida e facilmente um disco de sistema existente para um novo disco (ou unidade SSD recém-instalada ) com o mínimo de configuração necessária.
-
Atualizado por
"Obrigada por ler meus artigos. Espero que meus artigos possam ajudá-lo a resolver seus problemas de forma fácil e eficaz."…Leia a biografia completa
EaseUS Disk Copy

Ferramenta de clonagem dedicada para atender a todas as suas necessidades de clonagem de sistema, disco e partição.
Postagens populares
Mais recente
![]()
Mais recente
![]()
Mais recente
![]()
Mais recente
![]()
Mais recente
![]()
Tópicos interessantes










