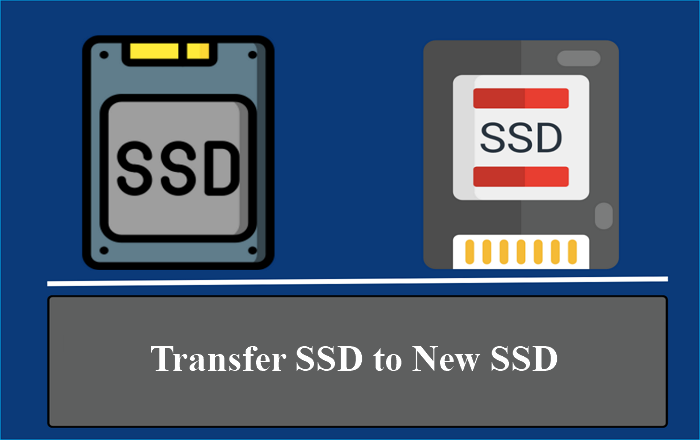Índice da página
Se o seu PC está lento ou você deseja melhorar seu desempenho, atualizar para um HD mais potente pode ser uma solução eficaz. No entanto, como reinstalar o Windows 10/11 em um drive diferente sem perder seus dados? Este guia oferece uma visão detalhada de três métodos para realizar essa tarefa: clonagem, uso de um pendrive e reinstalação sem um pendrive. A EaseUS explicará cada método para garantir uma transição suave do sistema operacional e dos dados para o novo HD.
Clonar o Windows para um novo HD sem reinstalar
A clonagem é o método mais simples para mover o Windows 10 de uma unidade para outra. Se você tem arquivos, aplicativos e configurações importantes, clonar cópias de dados bit a bit é uma excelente maneira de reinstalar o Windows sem perder dados. O EaseUS Disk Copy é uma ferramenta de clonagem avançada que move aplicativos, dados e SO para a nova unidade sem reinstalar o Windows. Com 3 etapas simples, você terá uma réplica da sua unidade de origem na unidade de destino.
O Disk Copy permite que os usuários instalem o Windows no novo SSD sem perder dados, editem partições ao clonar e clonem partições do sistema. Independentemente do tamanho e do fabricante, o software funciona para todos os clientes. Baixe o Disk Copy agora e conecte os discos rígidos do seu computador por meio de um cabo USB para SATA para clonar seu Windows em uma unidade diferente.
Clone o Windows em um HD diferente sem reinstalar usando o EaseUS Disk Copy:
Aviso prévio:
- A "Cópia de setor por setor" pede que o tamanho do disco de destino seja pelo menos igual ou maior que o do disco de origem. Deixe este recurso desmarcado se você deseja clonar um disco rígido maior em um disco rígido menor.
- Todos os dados no disco de destino serão completamente apagados, então tome cuidado.
Etapa 1. Para começar a copiar/clonar um disco inteiro para outro, escolha este disco como o disco de origem em "Modo de Disco" e clique em "Avançar".

Etapa 2. Escolha o outro disco como disco de destino.

Etapa 3. Verifique o layout dos dois discos. Você pode gerenciar o layout do disco de destino selecionando "Adaptar automaticamente ao disco", "Copiar como a origem" ou "Editar o layout de disco".

- "Adaptar automaticamente ao disco" faz algumas alterações por padrão no layout do disco de destino para que ele possa funcionar em seu melhor estado.
- "Copiar como a origem" não altera nada no disco de destino e o layout é o mesmo do disco de origem.
- "Editar o layout de disco" permite redimensionar/mover manualmente o layout da partição neste disco de destino.
Marque a opção "Verifique a opção se o destino for SSD" para colocar seu SSD em seu melhor desempenho.
Etapa 4.Uma mensagem agora aparece, avisando que os dados serão perdidos. Confirme esta mensagem clicando em "Continuar".

Etapa 5. Clique em "Avançar" para executar oficialmente a tarefa.
Compartilhe esta publicação nas redes sociais para ajudar outras pessoas a reinstalar o Windows em discos diferentes facilmente!
Instalação limpa do Windows 10 em outro HD a partir do USB
Clean Install é um processo de instalação do Windows 10 do zero. A desvantagem é que ele apaga todos os dados, incluindo aplicativos, configurações e arquivos no PC. O processo requer a criação de um USB inicializável para inicializar o PC com o novo Windows.
Dica: Se você preferir instalar o Windows 10 de forma limpa, faça backup de dados cruciais na nuvem ou em outra unidade. O EaseUS Todo Backup ajuda a proteger dados importantes com opções de backup na nuvem e no disco rígido.
Parte 1. Crie a mídia de instalação do Windows 10
Uma instalação limpa requer alguma mídia de instalação para colocar o Windows no novo disco rígido. Esta parte discute a criação de uma unidade USB inicializável para inicializar o Windows a partir do disco rígido. Usaremos a Media Creation Tool para fazer isso. Se você tiver um arquivo ISO do Windows 10, poderá usar o Rufus para despejá-lo em um USB ou escolher o EaseUS OS2Go para criar um USB inicializável do Windows 10 sem baixar nenhum arquivo ISO.
Etapa 1. Obtenha a Ferramenta de Criação de Mídia do Windows no seu PC no site da Microsoft.

Etapa 2. Instale e abra a Media Creation Tool. Clique em Create Installation Media e conecte o USB para instalar os arquivos do Windows 10.

Etapa 3. Selecione configurações básicas como Idioma, Edição e Arquitetura.

Etapa 4. Agora, selecione a opção de unidade flash USB para obter os arquivos de instalação do Windows 10.

Etapa 5. Certifique-se de que o USB esteja conectado corretamente e clique em Unidades removíveis para ver a opção USB. Selecione o USB e Avançar.

Etapa 6. Agora, o MCT começa a instalar os arquivos do Windows 10 no USB. Aguarde até que o processo seja concluído. O sistema diz "concluído" quando o processo é concluído. O tempo necessário depende do tamanho dos arquivos e da conexão com a internet.
Parte 2. Instale o Windows 10 em outro disco rígido
Etapa 1. Pegue o pen drive USB e insira-o no PC. Entre nas Configurações da BIOS e marque o pen drive USB como o disco de inicialização.

Etapa 2. Reinicie o PC, e agora o PC inicializa a partir do USB. Você será redirecionado para a configuração do Windows para iniciar a configuração da instalação do Windows 10. Escolha Idioma, Hora, Moeda e Método de teclado e clique em Avançar.

Etapa 3. Clique em Instalar agora.

Etapa 4. O Windows pede uma chave de produto para ativar o Windows. Você deve fornecer uma chave de produto se instalar a unidade em um novo PC sem nenhum Windows anterior. Caso contrário, clique em Não tenho uma chave de produto; o SO cuida disso automaticamente.

Etapa 5. Selecione Personalizado: Instalar somente o Windows (avançado) para prosseguir com uma instalação limpa/nova.

Etapa 6. Primeiro, exclua os dados e a partição na unidade em que deseja instalar o Windows 10. Quando terminar, selecione a unidade para instalar os arquivos do Windows 10 do USB.

Etapa 7. Clique em Avançar e siga a Configuração para concluir a instalação limpa do Windows 10. Reinicie o PC.

Reinstalar o Windows 10 em outro disco rígido sem USB
Se um USB não estiver disponível para criar mídia de instalação, ou se você quiser uma maneira de manter os dados, aplicativos e configurações, instalar o Windows 10 por meio de um ISO é uma opção ideal. Você pode montar a versão mais recente do Windows 10 e escolher recuperar seus dados. As etapas para usar um arquivo ISO para reinstalar o Windows 10 são fornecidas abaixo.
Etapa 1. Clique em "Download now" para a Media Creation Tool. Execute o MCT como administrador.

Etapa 2. Aceite os termos e condições e clique em Continuar.
Etapa 3. Selecione a opção "Criar mídia de instalação para outro PC" para baixar o arquivo ISO.
Etapa 4. Escolha o idioma, a edição e a arquitetura para começar a instalação do ISO do Windows 10. O Windows também oferece opções recomendadas para escolher a melhor configuração.
Etapa 5. Escolha o arquivo ISO como o tipo de mídia para instalar o Windows 10.

Etapa 6. Encontre o arquivo ISO do Windows 10, clique com o botão direito e selecione Propriedades. Na guia Geral , clique em Alterar > Windows Explorer como o programa para abrir arquivos ISO.
Etapa 7. Clique com o botão direito do mouse no arquivo ISO e selecione Montar em arquivos ISO no Windows Explorer.
Etapa 8. Acesse o arquivo ISO do Windows 10 e clique duas vezes em setup.exe.

Etapa 9. Na janela Instalar o Windows Server, Alterar como a instalação do Windows baixa atualizações > Não agora > Avançar.

Etapa 10. Aceite os termos e avisos para continuar com a reinstalação do Windows 10.

Etapa 11. Este método dá opções para manter os arquivos e apps. As opções são:
- Mantenha arquivos pessoais e aplicativos.
- Mantenha apenas arquivos pessoais.
- Nada.

Etapa 12. Depois de clicar em Next, o SO reinstala o Windows 10 em uma unidade diferente. Agora você deve concluir a configuração e reiniciar o PC.

Posso reinstalar o Windows 10 em outro disco rígido?
"Meu computador tem várias unidades conectadas a ele: um SSD NVMe M.2 de 1 TB, um SSD de 110 GB e um HDD de 1 TB. Atualmente, estou executando o Windows 10 em um SSD de 110 GB na unidade C: e gostaria de reinstalar o Windows no SSD NVMe para melhor inicialização e desempenho. Muitas coisas exigem espaço na unidade C: e eu nunca tenho o suficiente; como faço para reinstalar o Windows no SSD NVMe com o particionamento correto."
Sim, os usuários podem reinstalar o Windows 10 em um disco rígido diferente. O Windows oferece mídia de instalação por meio de pen drives USB e arquivos ISO para transferir o Windows para um disco diferente. Um método muito mais simples é clonar o disco rígido e o sistema operacional no outro disco. Acompanhe enquanto contamos três métodos para obter seu Windows 10 em discos diferentes.
Resumindo
Mover o Windows para uma unidade diferente pode ser complicado às vezes, pois pode colocar seus dados em risco. A postagem é um guia definitivo para reinstalar o Windows 10 em unidades diferentes usando clonagem, USB e arquivos ISO. Como pré-requisito, garanta que você tenha um backup dos arquivos essenciais em caso de incidentes infelizes.
Provavelmente, a melhor maneira de reinstalar o Windows em outras unidades é clonando. A clonagem com o EaseUS Disk Copy captura os dados bit a bit, garantindo que os dados, o Windows 10, as configurações e os aplicativos sejam transferidos com segurança para a nova unidade.
Perguntas frequentes sobre como reinstalar o Windows em outro HD
Aqui estão algumas perguntas frequentes sobre como reinstalar o Windows 10 em unidades diferentes.
1. Perderei minha licença do Windows 10 se eu reinstalar?
Não, reinstalar o Windows 10 não invalidará sua licença. Quando você reinstalar o Windows, a licença do Windows 10 será ativada automaticamente. Se você instalou e ativou o Windows, o SO o reconhecerá automaticamente ao reinstalar.
2. Como inicializo meu computador a partir de outro disco rígido?
O ambiente BIOS ajuda você a inicializar o PC a partir de outro disco rígido. Desligue e reinicie o PC enquanto reinicia, pressione repetidamente a tecla BIOS (F1, F2, F10, F12, Del) dependendo do fabricante) para entrar no BIOS. Você pode alterar a unidade de inicialização na seção Boot.
3. Como faço para alterar meu so para outro HD?
Um arquivo ISO ou clonagem ajudará você a transferir o sistema operacional para outro disco rígido. A clonagem copiará o conteúdo antigo do disco para transferir o SO, enquanto o arquivo ISO instala a versão mais recente do Windows 10/11 no disco rígido.
4. Como instalar um SO em um novo HD?
Uma instalação limpa com um arquivo USB ou ISO instala o sistema operacional no novo disco rígido. Você deve criar a mídia de instalação do Windows no USB usando a Criação de Mídia e inicializar o PC para instalar o SO. Além disso, clonar a unidade antiga para o novo disco rígido também funciona.
Esta página foi útil? Seu apoio é importante para nós!

EaseUS Disk Copy
EaseUS Disk Copy é uma ferramenta de clonagem e migração de HD/SSD bem projetada e muito fácil de usar, que deve ser ideal para quem deseja migrar rápida e facilmente um disco de sistema existente para um novo disco (ou unidade SSD recém-instalada ) com o mínimo de configuração necessária.
-
Atualizado por
"Obrigada por ler meus artigos. Espero que meus artigos possam ajudá-lo a resolver seus problemas de forma fácil e eficaz."…Leia a biografia completa -
Escrito por
"Obrigado por ler meus artigos, queridos leitores. Sempre me dá uma grande sensação de realização quando meus escritos realmente ajudam. Espero que gostem de sua estadia no EaseUS e tenham um bom dia."…Leia a biografia completa
EaseUS Disk Copy

Ferramenta de clonagem dedicada para atender a todas as suas necessidades de clonagem de sistema, disco e partição.
Postagens populares
Mais recente
![]()
Mais recente
![]()
Mais recente
![]()
Mais recente
![]()
Mais recente
![]()
Tópicos interessantes