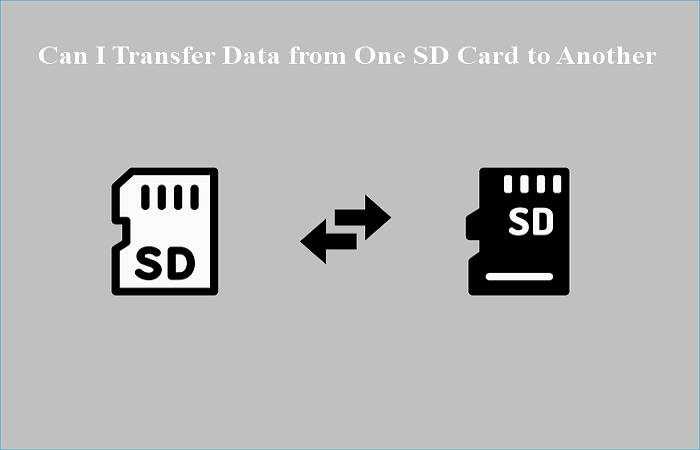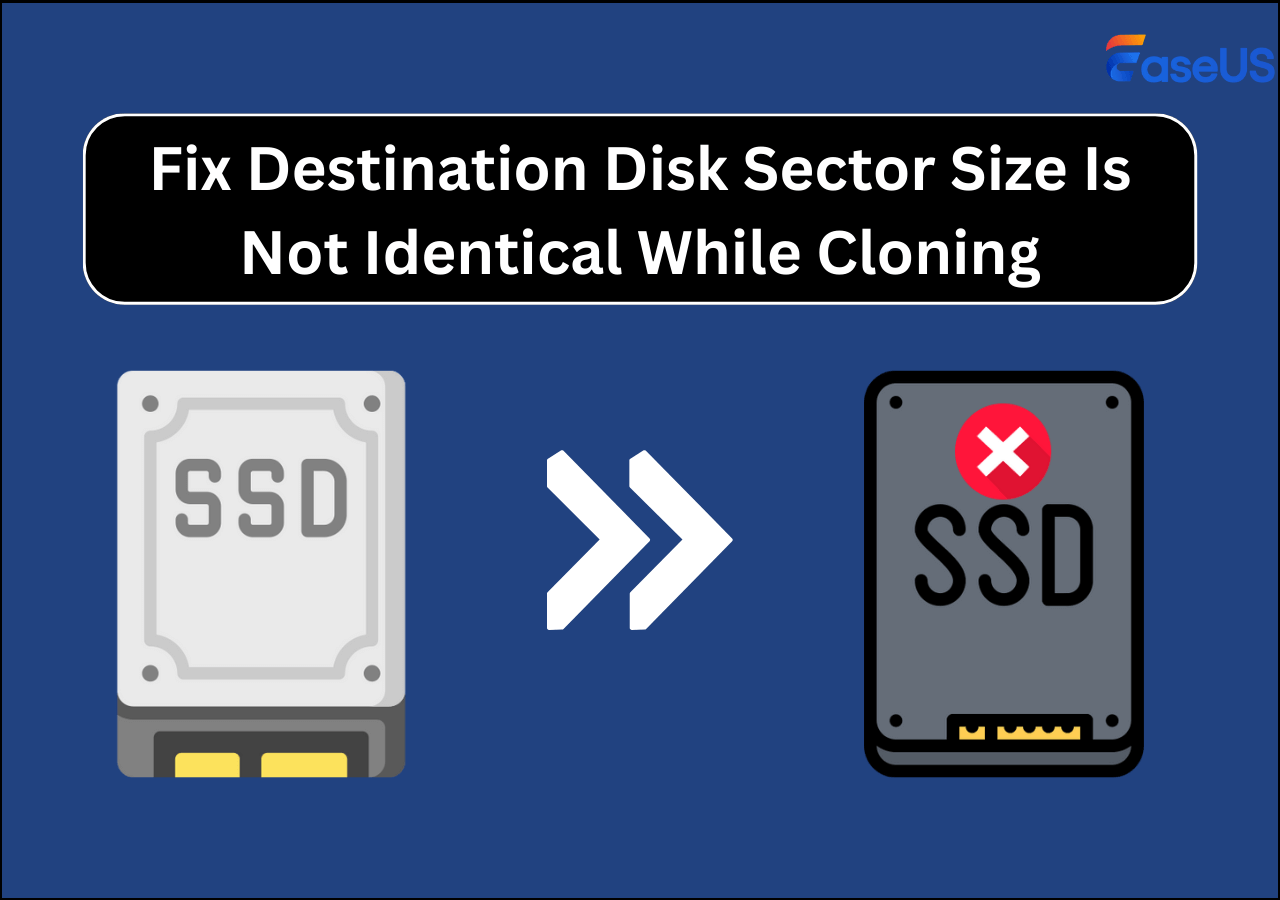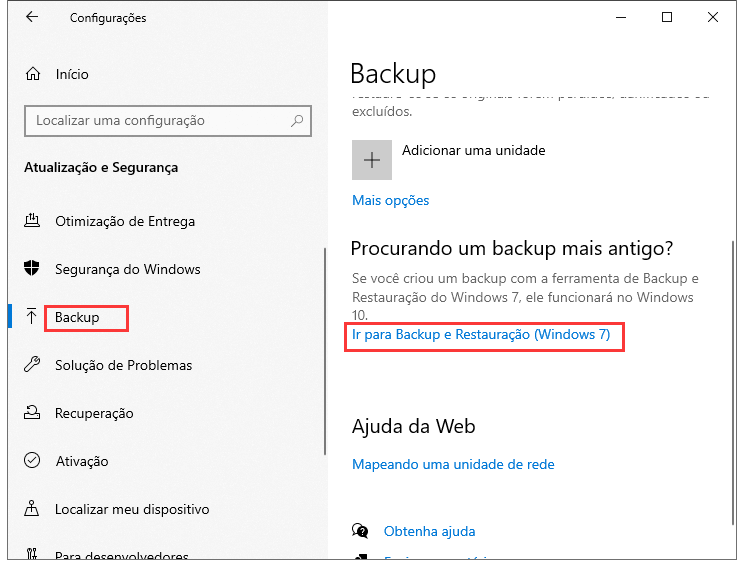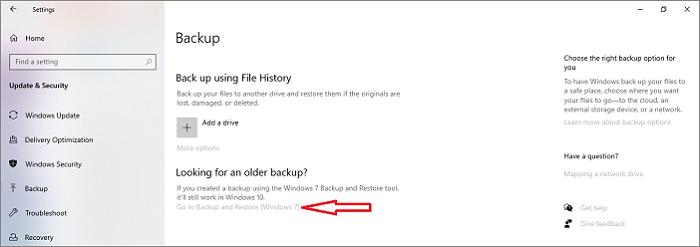Índice da página
Quando você precisa substituir o HD do notebook?
Você pode querer substituir seu disco rígido pelos seguintes motivos: sua unidade antiga falhou com setores defeituosos, você precisa de armazenamento adicional ou deseja aumentar seu desempenho.
Além da falha no disco, você deve considerar cuidadosamente o motivo pelo qual deseja atualizar. Embora as capacidades dos discos rígidos tenham aumentado nos últimos anos, o armazenamento externo tornou-se mais acessível e as unidades USB de grande capacidade estão agora disponíveis em tamanhos de bolso.
As unidades mais novas são inquestionavelmente mais rápidas, mas a maior parte dessa melhoria se deve à mudança do antigo IDE para a interface SATA mais recente. Também houve avanços na velocidade de rotação dos discos, portanto, adquirir uma nova unidade provavelmente proporcionará uma velocidade de rotação mais rápida e, portanto, lerá e gravará seus dados com mais rapidez.
Os usuários de HD IDE estão tentando migrar o disco do sistema, substituindo o disco rígido IDE por SSD SATA...

Você precisará realizar alguns trabalhos preliminares antes de considerar a substituição do disco rígido. Como a maioria dos notebooks possui apenas um disco rígido, você precisará de uma unidade externa para fazer backup de todos os seus arquivos.
Posso substituir o HD do notebook e o que preciso?
É aconselhável substituir o disco rígido antes que ele se desgaste totalmente e se o computador mostrar indicadores de falha no disco rígido. Ele permite que você preserve todos os dados do dispositivo, incluindo o seu sistema operacional. Embora seja difícil de consertar do que muitas pessoas se sentem confortáveis em fazer por conta própria, consertar você mesmo pode economizar dinheiro. Mas optar por uma ferramenta online é a maneira mais fácil.
Você pode substituir manualmente o seu HD, mas o EaseUS Disk Copy é uma opção fantástica. Todos os seus arquivos e pastas essenciais, incluindo o conteúdo de Meus Documentos, sua coleção de músicas, e-mail e favoritos do navegador da Internet, precisarão de backup.
Mas antes de substituir o seu HD antigo por um novo HD ou SSD, observe que, ocasionalmente, pequenas falhas no disco rígido podem ser reparadas. Certifique-se de melhorar o disco rígido do seu notebook.
Para substituir o disco rígido de um notebook, você precisará fazer uma pausa e pensar em algumas coisas.
1. Você deseja manter o conteúdo original do disco rígido anterior, incluindo sistema operacional, arquivos e programas?
2. Você pode instalar um novo disco rígido em seu notebook sem ajuda?
Se quiser se livrar de tudo no disco rígido antigo, geralmente você pode fazer uma nova instalação do Windows. Caso contrário, use um software de clonagem de disco como o EaseUS Disk Copy para ajudá-lo a migrar seu HDD antigo para um HDD ou SSD substituto sem perder dados.
Como escolher o melhor software de clonagem de disco
Quando se trata de escolher um programa clone decente, as pessoas estão preocupadas principalmente com segurança e estabilidade. Ou seja, durante o processo de clonagem nenhum dado será modificado ou perdido. Ao clonar um disco rígido, o EaseUS Disk Copy inclui esta função, que você pode obter gratuitamente agora mesmo.
Segurança de dados: o programa de clonagem de disco - EaseUS Disk Copy, reproduzirá tudo na maioria dos casos. E apenas copia 100% da identidade do original para uma nova partição de disco sem modificar nenhum dado atual; tudo é idêntico ao original.
Eficiente em termos de tempo: ao contrário do software típico de cópia de disco, o utilitário de clonagem de disco rígido deste programa permite substituir um disco rígido menor desatualizado por um disco rígido maior e mais recente sem reinstalar o sistema operacional e os aplicativos. A ferramenta o ajudará a economizar uma quantidade considerável de tempo.
Como substituir HD no notebook por SSD/HDD
Se você está pensando em substituir ou migrar seus dados. a maneira mais simples de substituir o HDD em um notebook é por meio da clonagem. Abaixo estão as etapas que você pode seguir para conectar o novo SSD ou HDD ao notebook.
Como conectar o novo SSD ao notebook:
Passo 1: antes de iniciar o procedimento, certifique-se de obter os suprimentos necessários. você precisará de uma chave de fenda, uma unidade SSD/HDD e o manual do usuário para abrir o notebook.
Passo 2: desligue o sistema e desligue o cabo de alimentação.
Passo 3: abra o notebook novamente. localize o armazenamento consultando o manual.
Passo 4: remova o armazenamento antigo e conecte a nova unidade SSD/HDD.

Passo 5: remonte seu notebook e ligue-o. Agora seu sistema está conectado a um novo SSD.
Como clonar HD para SSD em notebook:
EaseUS Disk Copy é simples de usar. Propomos ativar este utilitário primeiro para adquirir a capacidade total de copiar todos os dados do disco com sistema operacional Windows para um HD ou SSD superior. A seguir estão as instruções detalhadas para clonar um disco rígido para SSD em um notebook usando EaseUS Disk Copy:
Etapa 1: Em "Modo de disco", selecione o HD que deseja clonar.

Etapa 2: Selecione o SSD como seu destino.

Etapa 3: Edite o layout do disco e clique em "Avançar" para continuar.
Como o destino é um SSD, sugere-se que marque "Verifique a opção se o destino for SSD".

Etapa 4: Uma mensagem de aviso informa que os dados no SSD serão apagados. Clique em "Continuar" para continuar se você não tiver dados importantes no disco de destino.

Etapa 5: Aguarde a conclusão do processo.
Depois disso, você pode conectar a nova unidade ao computador e substituir a antiga, permitindo usar os dados transferidos no novo disco. Lembre-se de alterar a ordem de inicialização e configurar a máquina para inicializar a partir do novo disco no BIOS se o disco clonado for uma unidade do sistema.
Conclusão
Aconselhamos você a usar clones online ou aplicativos de migração como o EaseUS Disk Copy para substituir seu HDD antigo por um novo SSD ou HDD, em vez de executá-lo manualmente, pois isso eliminará problemas de inicialização devido à perda da partição de inicialização.
A abordagem fácil para transferir dados sem ter que lidar com problemas de instalação é usar o EaseUS Disk Copy. Além disso, esta ferramenta agilizou o procedimento de clonagem. Então, se você gosta de trabalhar com tecnologia de ponta, baixe agora mesmo a ferramenta EaseUS Disk Copy e simplifique sua vida.
Esta página foi útil? Seu apoio é importante para nós!

EaseUS Disk Copy
EaseUS Disk Copy é uma ferramenta de clonagem e migração de HD/SSD bem projetada e muito fácil de usar, que deve ser ideal para quem deseja migrar rápida e facilmente um disco de sistema existente para um novo disco (ou unidade SSD recém-instalada ) com o mínimo de configuração necessária.
-
Atualizado por
"Obrigada por ler meus artigos. Espero que meus artigos possam ajudá-lo a resolver seus problemas de forma fácil e eficaz."…Leia a biografia completa
EaseUS Disk Copy

Ferramenta de clonagem dedicada para atender a todas as suas necessidades de clonagem de sistema, disco e partição.
Postagens populares
Mais recente
![]()
Mais recente
![]()
Mais recente
![]()
Mais recente
![]()
Mais recente
![]()
Tópicos interessantes