Índice da página
O problema "o Windows não inicia" ocorre de tempos em tempos e é o mais irritante para os usuários. Há muitas razões pelas quais o Windows não pode ser inicializado, como erros BCD, MBR corrompido, danos ao hardware, arquivos de sistema corrompidos, ataques de vírus e assim por diante.
Podemos resolver o problema de inicialização do Windows de várias maneiras, incluindo a reinstalação do sistema, o que levará diretamente à perda de dados importantes. Portanto, para manter seus dados seguros, você precisa recuperá-los antes de corrigir o problema. É disso que trata este artigo, como clonar o disco rígido sem o SO Windows.
Antes de mergulhar nas informações detalhadas sobre este tópico, vamos ver o que você precisa para se preparar para clonar um disco rígido sem Windows.
| 🧰Ferramentas que você usará | EaseUS Disk Copy |
|
📃Preparativos |
|
Qual é a maneira de clonar o disco rígido sem SO
Cenário do usuário: como clonar um HD sem o sistema operacional?
"Recentemente comprei uma nova placa-mãe sem perceber que isso me impediria de inicializar o Windows. Tenho um novo HD e uma nova cópia do Windows que posso instalar no drive, mas preciso clonar meu HD original para o novo drive sem interferir com a nova cópia do Windows. Isso é possível e, em caso afirmativo, como clonar o disco rígido sem inicializar no Windows? Nunca imaginei um HD antes. Por favor, ajude."
Você pode usar um software de clone de disco inicializável para ajudá-lo a acessar o computador não inicializável e clonar o disco rígido. O EaseUS Disk Copy é uma ferramenta de clonagem de disco rígido respeitável que possui recursos abrangentes e avançados de cópia de disco.
EaseUS Disk Copy
- Clonar HD para SSD para acelerar o seu computador
- Criar um disco inicializável WinPE para clonar e resgatar dados no ambiente Windows PE quando o SO não consegue inicializar
- Substituir o HD de um notebook sem perder dados
- Suportar clonagem em nível de setor quando o hd possui setores defeituosos
- Clonar HD defeituoso para novo HD/SSD
Faça o download gratuito do EaseUS Disk Copy e crie um USB inicializável para clonar o disco rígido sem sistema operacional. Aqui estão os passos para fazê-lo.
Etapas para clonar HD sem SO Windows
Para clonar um disco rígido sem inicializar no sistema operacional Windows, você precisa concluir duas etapas. A primeira é criar um USB inicializável do EaseUS Disk Copy em um computador saudável e, em seguida, conectar o cabo USB inicializável ao computador que não pode inicializar e copiar arquivos.
Siga os guias passo a passo para clonar um disco rígido no ambiente WinPE.
Etapa 1. Baixe, instale e execute o EaseUS Disk Copy em um computador Windows saudável. E conecte um dispositivo de armazenamento externo como uma unidade flash USB ou um disco rígido externo ao PC. Clique em "Criar disco inicializável".
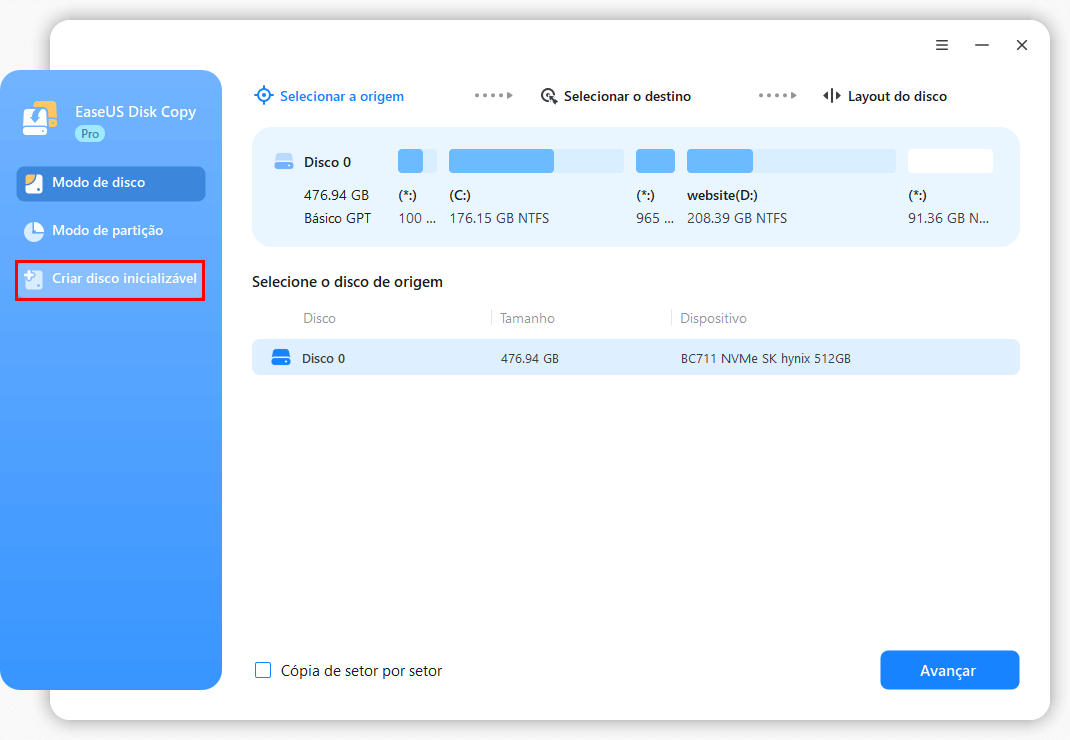
Etapa 2. Selecione USB e selecione o seu dispositivo, clique em "Criar".
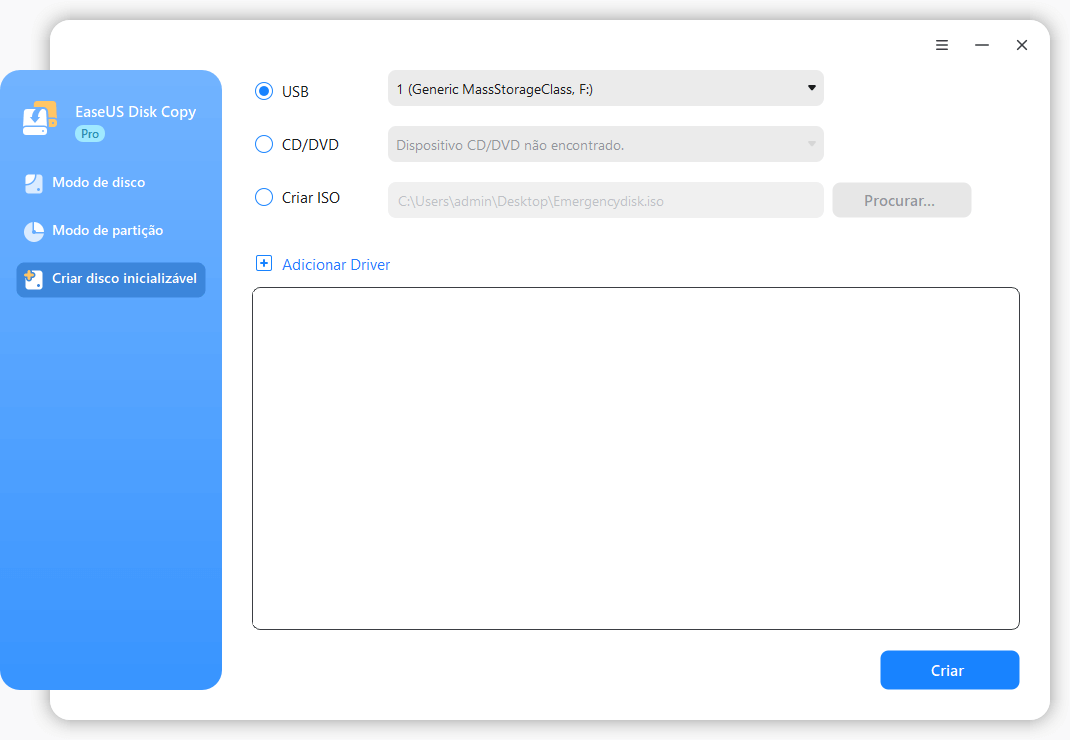
Aguarde a conclusão do processo para obter um disco inicializável.
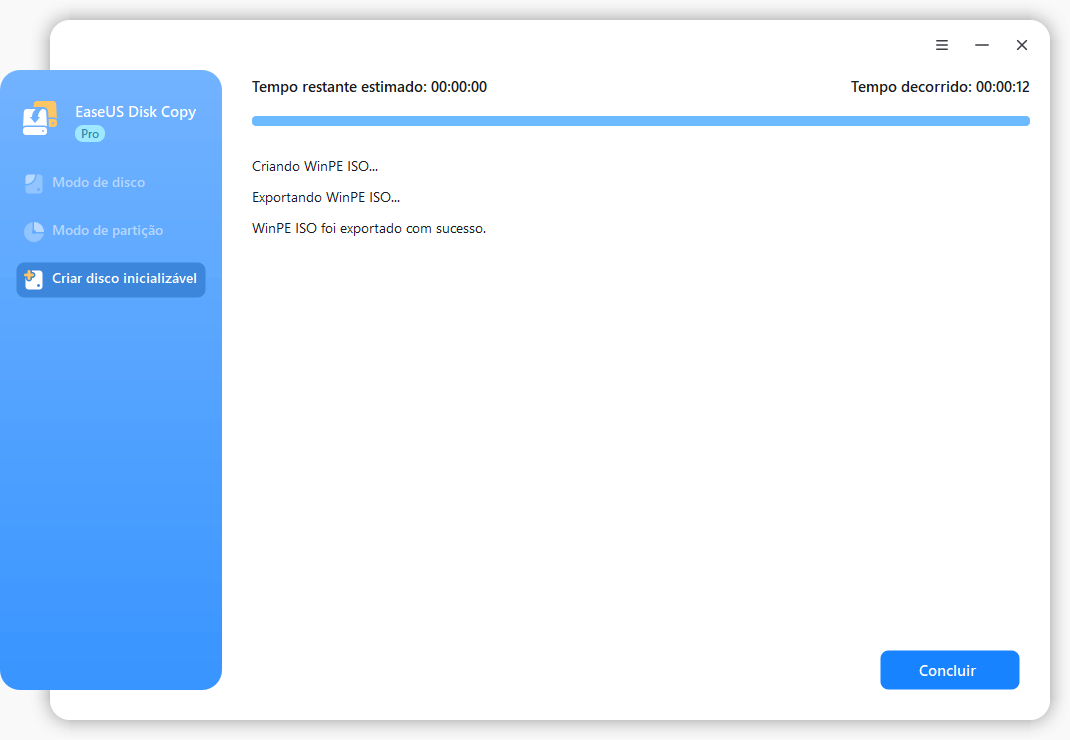
Etapa 3. Conecte o disco inicializável USB e um novo SSD ou HD ao computador no qual deseja clonar o disco e configure o computador para inicializar a partir do disco inicializável alterando a ordem de inicialização na BIOS.
Etapa 4. No EaseUS Disk Copy, clique em "Modo de disco" e selecione o disco de origem que deseja copiar ou clonar. Clique em "Avançar" para continuar.

Etapa 5. Selecione o disco de destino onde deseja clonar ou copiar o disco antigo e clique em "Avançar" para continuar.

Etapa 6. Verifique e edite o layout do disco como "Adaptar automaticamente ao disco", "Copiar como a origem" ou "Editar o layout de disco". A opção "Adaptar automaticamente ao disco" é recomendado.
- A opção "Copiar como a origem" irá copiar/clonar o mesmo layout de partições em seu disco de origem para o disco de destino.
- "Editar o layout de disco" permite que você redimensione ou mova o layout da partição no disco de destino manualmente.
- Se o seu disco de destino for uma unidade SSD, lembre-se de marcar "Verifique a opção se o destino for SSD".

Etapa 7. Clique em "Continuar" para confirmar se o programa pede para apagar os dados do disco de destino. E depois, clique em "Avançar" para iniciar o processo de clonagem ou cópia do disco agora.

Leitura adicional:
Se gostou deste post, você pode compartilhá-lo em suas plataformas sociais para ajudar mais pessoas.
Mais informações: Como corrigir o problema de inicialização do Windows 10
Tente as soluções abaixo para corrigir o problema do Windows 10 não inicia. Mas lembre-se de fazer backup dos arquivos antes.
- Executar o reparo de inicialização automática do Windows
- Executar uma restauração do sistema
- Reparar MBR corrompido
- Corrigir erros de BCD
- Executar ferramentas SFC ou DISM para corrigir arquivos de sistema danificados
- Reparar bootrec
- Alterar modo SATA
- Adicionar uma unidade de disco
- Excluir o arquivo que causou o problema de inicialização
- Remover o disco do pool de armazenamento
- Modificar assinatura de disco
- Corrigir assinaturas de arquivos do sistema
Conclusão
Isso é tudo sobre como clonar um disco rígido sem sistema operacional. Concluindo, você pode usar um software de clonagem de disco inicializável por USB para ajudá-lo a acessar o computador que não inicializa e clonar o disco rígido. EaseUS Disk Copy pode ajudá-lo nesse sentido.
O EaseUS Disk Copy oferece uma maneira fácil de clonar um disco rígido quando há algo errado com o sistema operacional Windows. Com um USB inicializável, você pode clonar seu disco rígido no ambiente WinPE para recuperar dados facilmente. Não é necessário conhecimento profissional. Tanto iniciantes quanto especialistas podem aplicar essa ferramenta de forma eficaz.
Se você tiver algum problema no processo de uso do EaseUS Disk Copy, entre em contato com nosso atendimento técnico ao cliente para ajudá-lo a resolver o problema. E-mail para [email protected].
Perguntas frequentes sobre clonagem de disco rígido sem sistema operacional Windows
1. Como clonar um disco rígido sem software de terceiros?
Sim, você pode clonar um disco rígido sem usar software de clonagem de terceiros.
- Passo 1. Vá para o Painel de Controle do seu PC.
- Passo 2. Toque em Sistema e Segurança e clique em Backup e Restauração do Windows (Windows 7).
- Passo 3. Toque em Criar uma imagem do sistema.
- Passo 4. Três opções estão disponíveis: Em uma seleção de rede, Em um disco rígido e Em um ou mais DVDs. Escolha Em um disco rígido e escolha um no menu.
- Passo 5. Toque em Iniciar backup.
Mas, na verdade, trata-se de criar uma imagem de um disco rígido, que pode obter o mesmo efeito que a clonagem de um disco rígido.
2. A clonagem de um disco rígido copia tudo?
Sim, a clonagem de um disco rígido copiará tudo que estiver nele, incluindo registros de inicialização, arquivos, configurações e sistema operacional. Se quiser clonar um disco rígido para outro, você precisará usar um software de clonagem profissional como o EaseUS Disk Copy.
3. Qual é a maneira mais rápida de clonar um disco rígido externo?
A maneira mais fácil e rápida de clonar uma unidade externa é usar um software de clonagem profissional. Isso ocorre porque o Windows não oferece uma ferramenta de clonagem. Nessas circunstâncias, o EaseUS Disk Copy, como uma das melhores ferramentas de clonagem do mercado, pode atender às suas necessidades.
Esta página foi útil? Seu apoio é importante para nós!

EaseUS Disk Copy
EaseUS Disk Copy é uma ferramenta de clonagem e migração de HD/SSD bem projetada e muito fácil de usar, que deve ser ideal para quem deseja migrar rápida e facilmente um disco de sistema existente para um novo disco (ou unidade SSD recém-instalada ) com o mínimo de configuração necessária.
-
Atualizado por
"Obrigada por ler meus artigos. Espero que meus artigos possam ajudá-lo a resolver seus problemas de forma fácil e eficaz."…Leia a biografia completa
EaseUS Disk Copy

Ferramenta de clonagem dedicada para atender a todas as suas necessidades de clonagem de sistema, disco e partição.
Postagens populares
Mais recente
![]()
Mais recente
![]()
Mais recente
![]()
Mais recente
![]()
Mais recente
![]()
Tópicos interessantes










