Como trocar HD por SSD | Substituir disco rígido por SSD
Jacinta atualizou em 27/07/2025 para Backup e Recuperação | Mais Artigos
Clonar um disco rígido é mais fácil do que você imagina. Siga para ver como clonar facilmente um disco rígido e transferir tudo para um novo disco rígido ou SSD com facilidade.
Posso trocar HD por SSD incluindo sistema operacional?
"A clonagem de um disco rígido copia o sistema operacional? O disco rígido do meu computador está quase cheio e um dos meus amigos me disse que posso atualizar o disco antigo para uma nova unidade usando um software confiável de clonagem de disco rígido.
Eu pretendo comprar um novo SSD e trocar HD por SSD. Mas posso clonar meu disco rígido incluindo o sistema operacional?"
De acordo com a maioria dos usuários normais de Windows e Mac, eles não sabem que podem substituir hd por ssd de seu computador quando ele envelhecer ou ficar sem espaço em disco para um maior. Alguns de vocês já devem ter ouvido falar disso, mas não sabem como executar a operação de clonagem de disco por conta própria sem perder dados e SO, certo?
A seguir, mostraremos todo o processo de como clonar um disco rígido para um disco rígido/SSD novo ou maior com um guia passo a passo. Confira e saiba como atualizar o disco do seu computador no Windows e Mac com facilidade agora.
Visão geral de trocar HD por SSD
Nesta parte, você aprenderá:
- 1. O que significa clonar um disco rígido?
- 2. Por que você precisa trocar HD por SSD?
A clonagem de um disco rígido é um processo que permite copiar todo o conteúdo de um disco, incluindo dados originais, sistema operacional e todos os arquivos de inicialização que o sistema operacional precisa para inicializar e executar em outro disco rígido de tamanho igual ou maior ou SSD. Ao contrário do backup de arquivos, clonar uma unidade é criar uma cópia exata de todo o disco com o SO incluído.
Por que você precisa substituir disco rigido por SSD?
Antes de encontrar soluções para como substituir HD por SSD, uma coisa que devemos descobrir é por que tantas pessoas precisam trocar seu HD por SSD no Windows 10 ou outros sistemas operacionais Windows. O que faz o SSD exceder o HD?
O SSD é mais durável e funciona mais rapidamente, consome menos energia, mais leve do que HD, que é rentável com menor temperatura, mais silencioso enquanto trabalhava. Todos estes fazem SSD exceder HD.
É por isso que muitas pessoas querem substituir HD por SSD no Windows 10 ou outro sistema operacional. Mas como mudar hd para ssd sem reinstalar o sistema se torna uma nova questão. Você conhece algum software de backup do sistema ou ferramenta de migração do sistema que pode ajudar a resolver esse problema?
Preparativos para substituir HD por SSD
Antes de começar a clonar o disco rígido, aqui estão alguns trabalhos de preparação que precisam ser feitos com antecedência:
#1. Prepare o disco rígido
- Obtenha uma segunda unidade com capacidade suficiente. Para obter um processo de clonagem de disco tranquilo, a segunda unidade precisa ser igual ou até mesmo compartilhar uma capacidade maior do que o disco rígido atual.
- Conecte a nova unidade ao PC. Se o computador tiver apenas um slot de disco, conecte-o corretamente ao computador por meio de um cabo de conexão SATA para USB. Se o seu computador tiver um segundo slot, instale a nova unidade no seu PC.
- Inicialize o novo HD/SSD. Se você precisar clonar e atualizar o disco rígido no Windows PC, inicialize a nova unidade no Gerenciamento de disco.
#2. Baixe um software confiável de clonagem de disco rígido
Como as ferramentas para clonagem de disco em computadores Windows e Mac são diferentes, você também deve baixar e instalar o software de clonagem de disco correto com base no seu sistema operacional.
- Baixar o melhor gratuito software de clonagem de disco do Windows
Como o Windows não tem uma ferramenta de clonagem de disco integrada, é necessário fazer o download de um software de clonagem de disco de terceiros. Aqui, o software de backup para Windows com um poderoso recurso de clonagem de disco é recomendado.
Ele suporta clonar e copiar todo o seu disco rígido para outro disco em dois níveis: cópia de arquivo por arquivo e cópia de setor por setor.
- Melhor software de cópia de disco para Mac recomendado
Ao contrário do Windows, o macOS contém uma ferramenta integrada - Utilitário de Disco que funciona para "clonar" o disco mac para um novo disco rígido gratuitamente. Além disso, você também pode experimentar a versão para Mac do software de backup da EaseUS - EaseUS Todo Backup for Mac com seu recurso de clone para ajudá-lo a atualizar um disco Mac com facilidade.
- Nota:
- Observe também que o processo de clonagem de disco pode demorar um pouco. Portanto, certifique-se de que seu computador esteja conectado à fonte de alimentação de sua casa ou escritório com antecedência.
Como substituir disco rigido por ssd no Windows
Aplica-se a: clonar disco rígido para HD/SSD no Windows 11/10/8/7/XP e até mesmo em máquinas Windows Server.
Então, como clonar o disco rígido do seu computador atual para outro disco usando o EaseUS Todo Backup? Ele oferece uma solução segura de clonagem de disco rígido para transferir seus dados do disco antigo para um novo.
Com ele, você pode fazer backup do sistema, clonar o disco do sistema Windows 10 ou o disco rígido de imagem em caso de falha do computador ou do sistema. Todo o processo passa por duas frases:
Frase 1 - Clonar um disco rígido
Tutorial em vídeo: Como clonar e atualizar o disco rígido no Windows 10/8/7
Etapas detalhadas para clonar um disco rígido
Se preferir um guia passo a passo, consulte as etapas abaixo e saiba como clonar um disco rígido com este software de clonagem de disco rígido:
Passo 1. Inicie o EaseUS Todo Backup e escolha "Clonar".
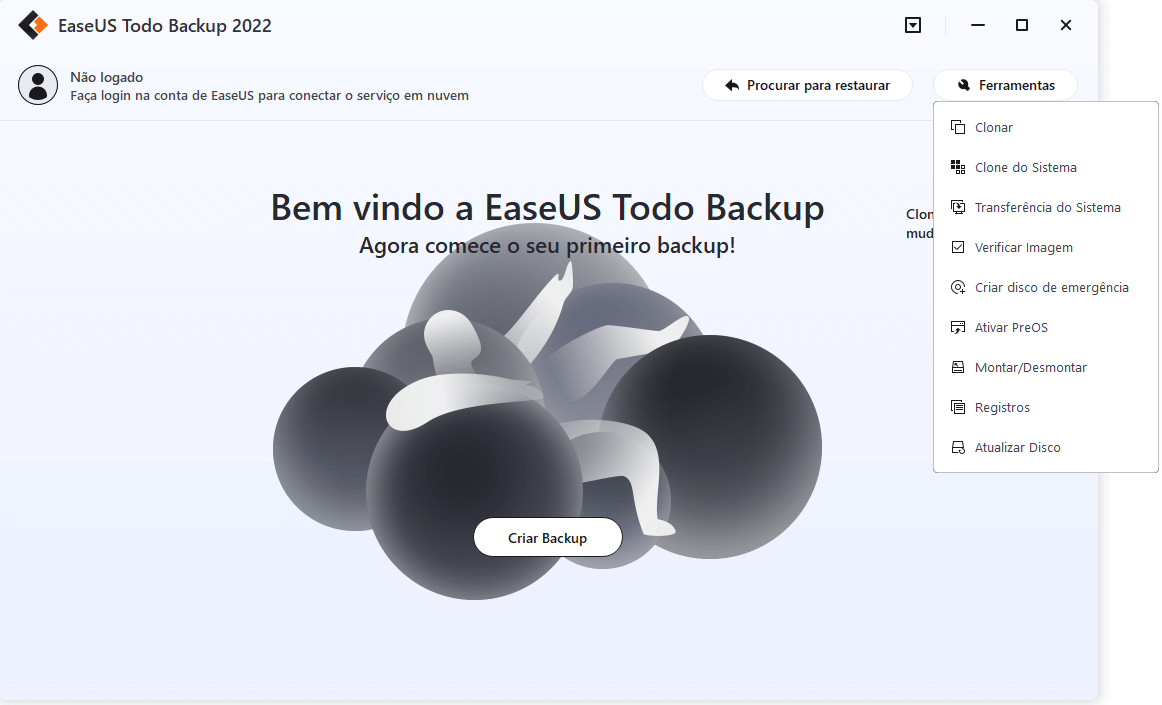
Passo 2. Escolha o disco de origem que você irá clonar. Aqui, escolha o HD. Clique em "Avançar".

Passo 3. Escolha o disco de destino. Aqui, escolha o SSD. Para melhorar bastante o desempenho do SSD após a clonagem, faça mais uma seleção.
Em "Opções avançadas", marque a opção "Otimizar para SSD". Clique em "OK". Depois clique em "Avançar".
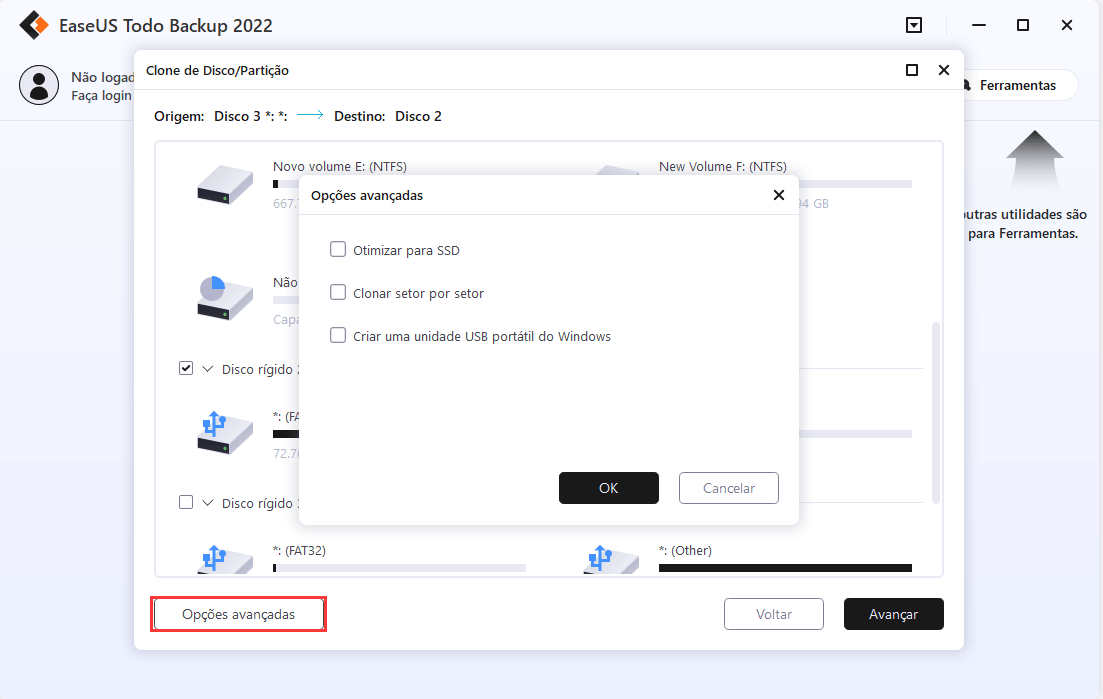
Passo 4. Visualize um layout de disco e clique em "Avançar". Geralmente, leva um tempo para o software clonar um disco rígido em um SSD, dependendo do tamanho do disco de origem.
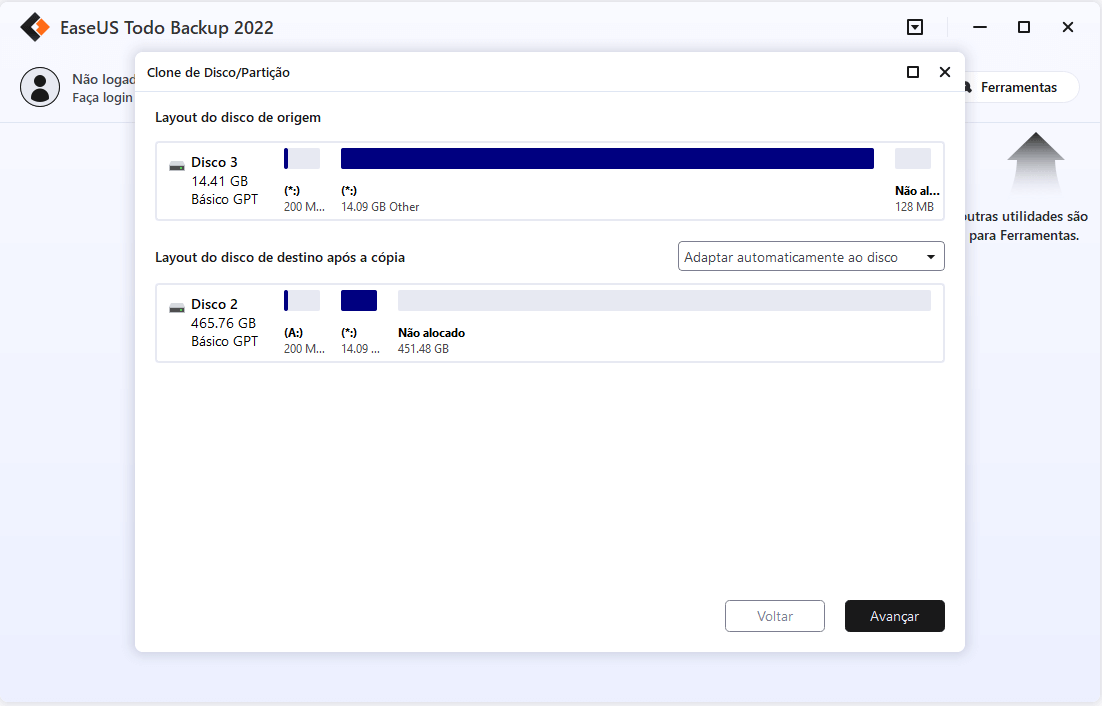
Frase 2 - Tornar o disco rígido clonado bootável
Ao concluir o processo de clonagem do disco, lembre-se de instalar o novo SSD no computador. Em seguida, configure o computador para inicializar a partir do novo disco.
Aqui estão as etapas para tornar seu HD/SSD clonado inicializável:
Etapa 1. Reinicie o PC e pressione F2/F12/Del para entrar no BIOS.
Etapa 2. Vá para o menu Boot, defina o novo disco como a primeira unidade de inicialização na seção Boot Priority.
Etapa 3. Salve todas as alterações e reinicie o PC.

Seu computador será inicializado automaticamente a partir do disco recém-clonado.
Dica extra: como trocar hd por ssd no Mac
Aplica-se a: clone e atualize o disco rígido do Mac sem problemas de inicialização.
Como recomendamos acima, você tem duas opções para clonar um disco rígido do Mac: 1. Usando a Ferramenta de Integração do macOS - Utilitário de Disco; 2. Acesse o software de clonagem de disco Mac - EaseUS Todo Backup for Mac.
Vamos ver como clonar seu disco rígido do Mac para outro disco rígido ou SSD agora.
#1. Limpe o disco do Mac antes de clonar
Para evitar a clonagem de gigabytes desnecessários de arquivos inúteis, dados duplicados, itens quebrados, programas inúteis para a nova unidade do Mac, é necessário que você limpe o disco do Mac com antecedência.
Você pode excluir arquivos manualmente e desinstalar aplicativos inúteis no seu Mac ou recorrer a ferramentas confiáveis de limpeza do Mac para obter ajuda.
#2. Clone e atualize o disco rígido do Mac para SSD/HD
Usando o Utilitário de Disco para clonar um disco rígido:
Etapa 1. Conecte seu novo disco rígido ou SSD ao computador como um disco externo.
Etapa 2. Vá para Aplicativos > Utilitários > Selecione "Utilitários de disco".
Etapa 3. Clique em "Visualizar" no Utilitário de disco e selecione "Mostrar todos os dispositivos" na barra de menus.
Etapa 4. No painel esquerdo, selecione sua unidade de destino (o HD exibido como "externo" atualmente) e clique em "Restaurar".
Observe que o Utilitário de Disco se refere à clonagem como uma ação de "restauração" em um disco rígido, que na verdade é a mesma coisa.
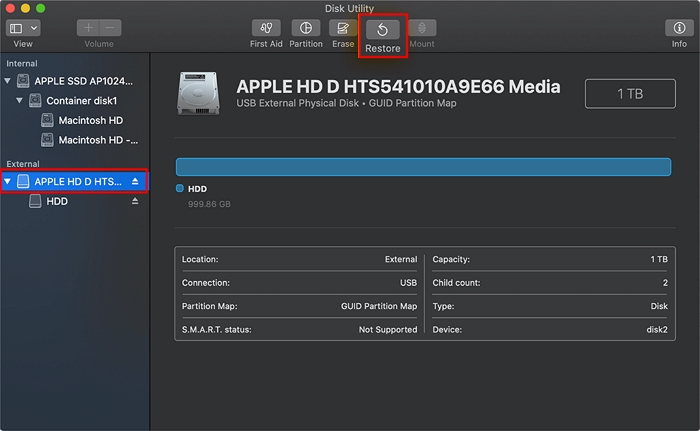
Etapa 5. Clique em "Restaurar" para confirmar a operação de clonagem.
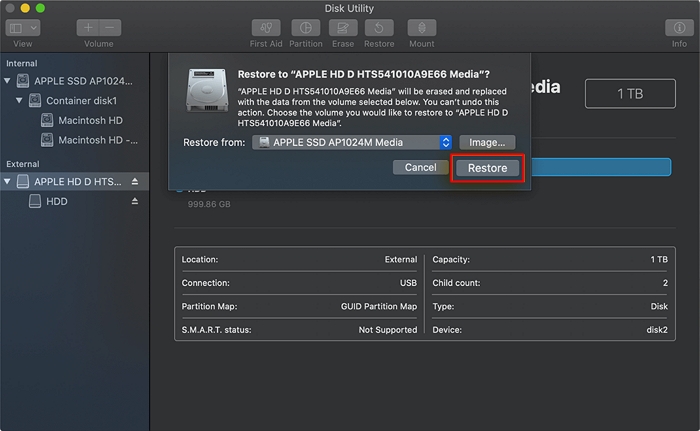
Etapa 6. Aguarde a conclusão do processo de clonagem e clique em "Concluído" para concluir a operação.
Usando o EaseUS Todo Backup for Mac para clonar o disco rígido do Mac
Etapa 1. Conecte os novos discos rígidos ao Mac e inicie o software de clonagem de Mac da EaseUS.
Etapa 2. Na lista suspensa De, selecione o disco de origem que deseja clonar.

Etapa 3. Na lista suspensa Para, selecione o outro disco rígido como disco de destino.

Etapa 4. Configure as propriedades de clonagem de disco. Aqui, você tem permissão para excluir arquivos ou pastas, se necessário.
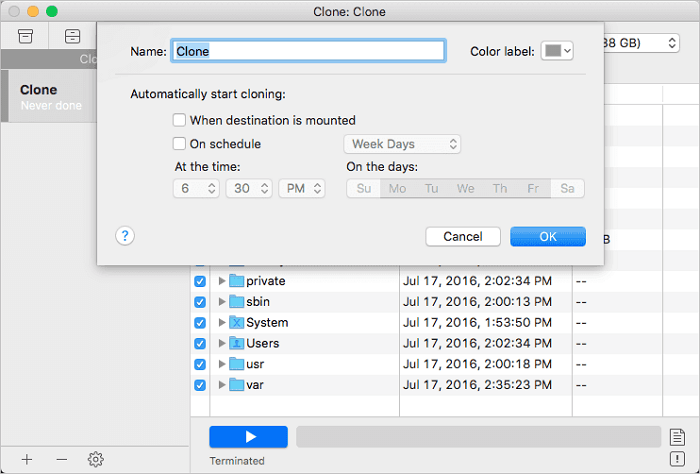
Etapa 5. Por fim, clique no botão Iniciar para executar a operação de clonagem.
Aguarde o processo de clonagem terminar.
#3. Faça o disco rígido clonado bootável no Mac
Ao terminar de clonar o disco rígido do Mac, você está agora na última etapa, que é configurar o Mac para inicializar a partir do novo disco rígido.
Etapa 1. Mova o disco rígido antigo para fora do seu computador Mac.
Etapa 2. Coloque o disco rígido ou SSD recém-clonado no seu Mac e instale-o corretamente.
Etapa 3. Reinicie o Mac segurando a tecla Option, vá para Preferências do Sistema.
Etapa 4. Na seção Disco de inicialização, defina o novo disco como o volume de inicialização.
Depois disso, você pode reiniciar o Mac e o computador será inicializado com sucesso a partir do novo disco até então.
Conclusão
Esta página explica o que é um processo de clonagem de disco e informa quando você deve considerar a possibilidade de trocar um HD por SSD/HD novo. Além disso, também oferecemos uma solução abrangente para ajudá-lo a clonar com sucesso um disco rígido no Windows e Mac com discos rígidos confiáveis de clonagem de disco.
Para garantir um processo de clonagem e atualização de disco sem problemas, também é importante que você prepare o novo disco rígido ou SSD com antecedência. Além disso, uma ferramenta confiável de clonagem de disco como o EaseUS Todo Backup também desempenha um papel vital.
Se você ainda tiver dúvidas sobre esse problema, verifique as respostas na seção de perguntas frequentes, conforme listado abaixo.
Perguntas frequentes sobre clonagem de disco rígido
1. Quanto tempo leva para clonar um disco rígido
O tempo de clonagem de um disco rígido depende muito do espaço usado do disco original. Vamos pegar um disco rígido de 500 GB como exemplo.
Normalmente, levaria uma hora e meia para concluir com uma velocidade de clonagem constante de 100Mb/s. E se a velocidade for 50Mb/s. levaria cerca de 3-4 horas.
Se você recorrer ao EaseUS Todo Backup para a operação de clonagem e atualização de disco, ele concluirá a operação em 1 hora.
2. Quaisquer riscos ao clonar um disco rígido
Normalmente, clonar um disco rígido não contém muitos riscos. É altamente seguro e seguro para dados e sistema operacional no disco rígido do seu computador.
O único risco que você deve estar ciente é deixar o processo de clonagem completo. Em uma palavra, não perturbe a clonagem depois de iniciá-la.
Além disso, você deve garantir um fornecimento de energia estável para o seu computador e o disco rígido.
3. Como lidar com o disco antigo após clonar um disco rígido
Se você não souber como lidar com seu disco rígido antigo depois de substituí-lo pelo novo, aqui estão algumas dicas que você pode seguir:
- Limpe e apagar dados do disco rígido, venda-o.
- Exclua todas as partições e reparticione o disco rígido como uma unidade de dados secundária.
Artigos relacionados
-
Três Tipos de Backup do SQL Server
![article]() Jacinta 2025-06-04
Jacinta 2025-06-04
-
Como Reagir ao Aviso de Segurança do Windows 11/10/8/7 Defender
![article]() Leonardo 2025-06-04
Leonardo 2025-06-04
-
Clonar o SO Windows 10 para Novo SSD sem Reinstalação
![article]() Rita 2025-06-04
Rita 2025-06-04
-
![article]() Jacinta 2025-06-04
Jacinta 2025-06-04
Prêmios e avaliações
"Faça backup, restaure e recupere documentos, bem como crie um disco de emergência e limpe totalmente o HD."
- Por Mircea Dragomir
Leia mais >>

EaseUS Todo Backup
Programa de backup inteligente para seus arquivos e computador inteiro no Windows 11/10/8/7.
Baixar Grátis100% Seguro
Tamanho: 1,88MB
![]()
