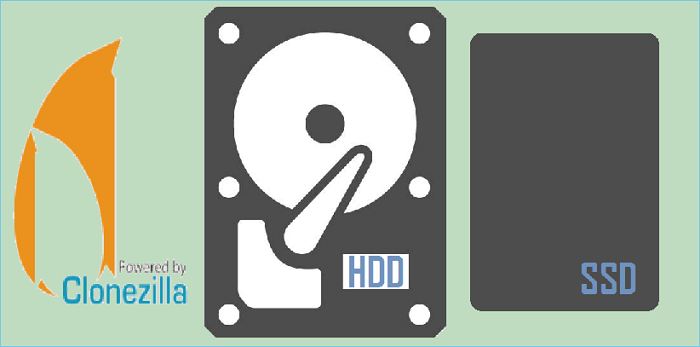Índice da página
Se o seu disco rígido atual com o Windows 10 instalado tiver uma capacidade pequena, talvez seja necessário substituí-lo por um disco maior para melhor desempenho. Você está procurando uma maneira de instalar o Windows 10 em outra unidade sem perder dados nela? Não se preocupe! Este artigo da EaseUS explicará como instalar o Windows 10 sem perder dados em outras unidades. Apresse-se e aprenda!
Você pode (re)instalar o Windows 10 em outra unidade sem perder dados
Posso fazer uma nova instalação do Windows sem perder dados em minhas outras unidades?
por u/Bobbin_mcfart em buildapc
Conforme ilustrado neste post do Reddit, se o seu Windows 10 atual estiver com bugs ou ficar lento, ou se o seu Windows 10 estiver instalado em um disco rígido de pequena capacidade, você pode precisar reinstalar o Windows ou substituir o disco rígido atual por um maior. No entanto, surge uma pergunta para esse problema: você perderá dados em outra unidade ao reinstalar o Windows ou fazer uma instalação limpa do Windows?
A resposta é NÃO. A instalação limpa exclui apenas dados da unidade em que você instala e nada mais para outras unidades. Para ilustrar melhor, ela exclui apenas dados da partição em que você está instalando o Windows. Se você tiver várias partições no disco rígido, todas, exceto uma, estão seguras.
Você não perderá nada se o disco rígido em que planeja instalar o Windows for novo. Se quiser estar 100% seguro e protegido, você pode desconectar todas as outras unidades, instalar o Windows e reconectar outras unidades. Você também pode criar um backup dos seus dados em outras unidades antes de reinstalar o Windows 10.
Para isso, você pode usar um software profissional de backup gratuito, EaseUS Todo Backup, para ajudar você a criar um backup dos seus discos rígidos. Depois de ter um backup, você pode restaurá-lo a qualquer momento quando necessário.
Nova instalação do Windows 10 no HD/SSD sem perder arquivos
Para fazer uma instalação limpa ou nova do Windows 10 em outra unidade, você precisa criar uma mídia de instalação do Windows e então usá-la para instalar o Windows 10 em uma nova unidade. A seguir estão as etapas detalhadas para fazer uma instalação limpa do Windows 10 em um disco rígido:
Etapa 1. Criar um USB inicializável do Windows 10
O Windows Media Creation Tool pode criar um USB inicializável do Windows 10/11. Ele baixará o arquivo ISO do Windows e criará um USB inicializável. Veja a seguir como fazer isso:
Etapa 1. Na página de download do Windows 10, clique em Baixar agora para baixar e instalar a Media Creation Tool. Em seguida, inicie-a.

Etapa 2. Toque em Criar mídia de instalação para outro PC e clique em Avançar.

Etapa 3. Defina a edição, o idioma e a arquitetura do Windows e pressione Avançar.

Etapa 4. Selecione a unidade flash USB e pressione Avançar.

Etapa 5. Selecione o USB conectado ao seu PC (certifique-se de que o disco USB tenha capacidade de pelo menos 8 GB) e pressione Avançar.

Etapa 6. A ferramenta baixará o arquivo ISO do Windows 10 para o USB selecionado.

Etapa 7. Após o download, a ferramenta começará a criar um USB inicializável do Windows 10. Quando uma mensagem disser "Sua unidade flash USB está pronta", você pode pressionar Concluir para sair da ferramenta.
Etapa 2. Inicializar seu computador a partir de um USB inicializável
Você precisará usar o USB inicializável para inicializar seu computador. A seguir está como inicializar seu PC a partir da unidade USB:
Etapa 1. Conecte o USB inicializável ao seu computador.
Etapa 2. Reinicie o computador e pressione a tecla BIOS (F2, Delete, Esc ou F12) para acessar o BIOS.
Etapa 3. Escolha o USB inicializável como seu primeiro dispositivo de inicialização.

Etapa 4. Mantenha as alterações e saia do BIOS.
Etapa 3. Instalar o Windows 10 no novo disco rígido
O último estágio é limpar a instalação do Windows em uma nova unidade a partir do USB. Veja como:
Etapa 1. Reinicie seu PC para entrar na tela de configuração do Windows. Selecione o idioma, a edição e a arquitetura do Windows e pressione Avançar.

Etapa 2. Pressione Instalar agora.

Etapa 3. Selecione Não tenho uma chave de produto.

Etapa 4. Clique em Aceito os termos da licença e pressione Avançar.

Etapa 5. Selecione Personalizado: Instalar somente Windows.

Etapa 6. Selecione Unidade 0 Espaço não alocado.

Etapa 7. Selecione a partição primária e pressione Avançar para instalar o Windows 10 em uma nova unidade.
Compartilhe este artigo nas suas redes sociais para ajudar outras pessoas a instalar o Windows 10 em outras unidades sem perder dados!
Instalar o Windows 10 em outro HD por meio de clonagem (sem perda de dados)
A clonagem também pode ajudar você a instalar o Windows em um novo disco rígido e, em comparação com uma instalação limpa, ela tem muitas vantagens: a clonagem pode ajudar você a instalar o Windows 10/11 em um disco rígido com apenas alguns cliques simples e pode ajudar você a transferir dados de um SSD para outro sem perder dados ou reinstalar o Windows do zero.
Para clonar um disco rígido no Windows 11/10/8/7, você deve utilizar um software profissional de clonagem de disco porque o Windows não tem configurações de clonagem pré-instaladas. Então, aqui vem uma pergunta: como procurar uma ferramenta de clonagem confiável e eficiente para PCs Windows?
O EaseUS Disk Copy é uma ferramenta de clonagem que ajuda você a migrar o Windows 11/10 para um novo disco rígido sem perder nada. Ele pode ajudar a clonar um disco rígido e transferir a unidade de inicialização para outra unidade com apenas 4 cliques simples.
Além disso, ele pode deixar você criar um disco inicializável WinPE para inicializar seu PC se houver problemas de inicialização. Ele tem tecnologia avançada de clone setor por setor, que permite que você copie um disco rígido bit por bit. Se o disco de destino for novo, ele pode migrar diretamente o sistema operacional Windows para ele. Veja como usá-lo para clonar seu Windows 10 para um novo disco rígido:
Aviso prévio:
- A "Cópia de setor por setor" pede que o tamanho do disco de destino seja pelo menos igual ou maior que o do disco de origem. Deixe este recurso desmarcado se você deseja clonar um disco rígido maior em um disco rígido menor.
- Todos os dados no disco de destino serão completamente apagados, então tome cuidado.
Etapa 1. Para começar a copiar/clonar um disco inteiro para outro, escolha este disco como o disco de origem em "Modo de Disco" e clique em "Avançar".

Etapa 2. Escolha o outro disco como disco de destino.

Etapa 3. Verifique o layout dos dois discos. Você pode gerenciar o layout do disco de destino selecionando "Adaptar automaticamente ao disco", "Copiar como a origem" ou "Editar o layout de disco".

- "Adaptar automaticamente ao disco" faz algumas alterações por padrão no layout do disco de destino para que ele possa funcionar em seu melhor estado.
- "Copiar como a origem" não altera nada no disco de destino e o layout é o mesmo do disco de origem.
- "Editar o layout de disco" permite redimensionar/mover manualmente o layout da partição neste disco de destino.
Marque a opção "Verifique a opção se o destino for SSD" para colocar seu SSD em seu melhor desempenho.
Etapa 4.Uma mensagem agora aparece, avisando que os dados serão perdidos. Confirme esta mensagem clicando em "Continuar".

Etapa 5. Clique em "Avançar" para executar oficialmente a tarefa.
Para finalizar as coisas
Este artigo explica como instalar o Windows 10 sem perder arquivos em outra unidade. Teoricamente, ao reinstalar o Windows, você não perderá nenhum dado ou arquivo em outras unidades. Apenas os dados no disco onde você planeja instalar o Windows serão excluídos. Para instalar o Windows 10 em um disco rígido, você pode executar uma instalação limpa do Windows 10 ou clonar o Windows 10 em outra unidade usando o EaseUS Disk Copy.
Comparado com a instalação limpa, a clonagem pode economizar seu tempo e esforço. Isso porque você não precisa reinstalar o Windows ou os aplicativos do zero. Basta baixar o software clone EaseUS para ajudar você a clonar o Windows para outra unidade!
Perguntas frequentes sobre (re)instalar o Windows 10 sem perder arquivos em outra unidade
1. A instalação do Windows apaga outras unidades?
Não, instalar o Windows não apagará dados em outras unidades. Ele apagará apenas dados no disco em que você instalar o Windows. Se quiser estar 100% seguro, você pode desconectar outras unidades, instalar o Windows e reconectar outras unidades.
2. Devo reinstalar o Windows pela nuvem ou localmente?
A reinstalação local funciona melhor se você quiser reinstalar o Windows por meio dos arquivos de sistema salvos no seu computador. Você pode escolher o download na nuvem se tiver uma boa conexão com a internet.
3. Como reinstalar o Windows 10 sem perder dados de outras unidades?
Você não perderá nenhum dado ao reinstalar o Windows 10. Somente os dados no disco rígido onde você deseja instalar o Windows serão removidos. Para instalar o Windows em outra unidade, você pode executar uma instalação limpa ou clonar o Windows em outra unidade sem reinstalar.
Esta página foi útil? Seu apoio é importante para nós!

EaseUS Disk Copy
EaseUS Disk Copy é uma ferramenta de clonagem e migração de HD/SSD bem projetada e muito fácil de usar, que deve ser ideal para quem deseja migrar rápida e facilmente um disco de sistema existente para um novo disco (ou unidade SSD recém-instalada ) com o mínimo de configuração necessária.
-
Atualizado por
"Obrigada por ler meus artigos. Espero que meus artigos possam ajudá-lo a resolver seus problemas de forma fácil e eficaz."…Leia a biografia completa -
Escrito por
"Obrigado por ler meus artigos, queridos leitores. Sempre me dá uma grande sensação de realização quando meus escritos realmente ajudam. Espero que gostem de sua estadia no EaseUS e tenham um bom dia."…Leia a biografia completa
EaseUS Disk Copy

Ferramenta de clonagem dedicada para atender a todas as suas necessidades de clonagem de sistema, disco e partição.
Postagens populares
Mais recente
![]()
Mais recente
![]()
Mais recente
![]()
Mais recente
![]()
Mais recente
![]()
Tópicos interessantes