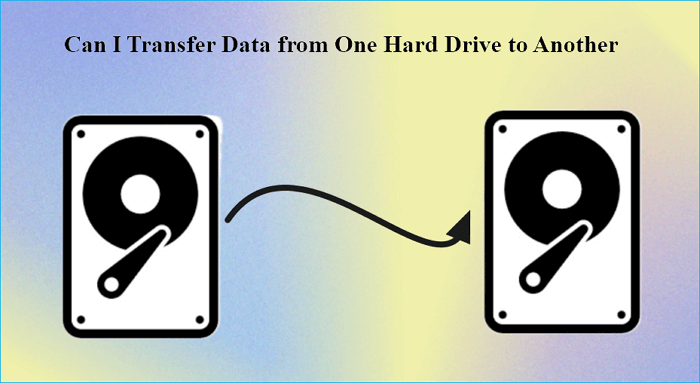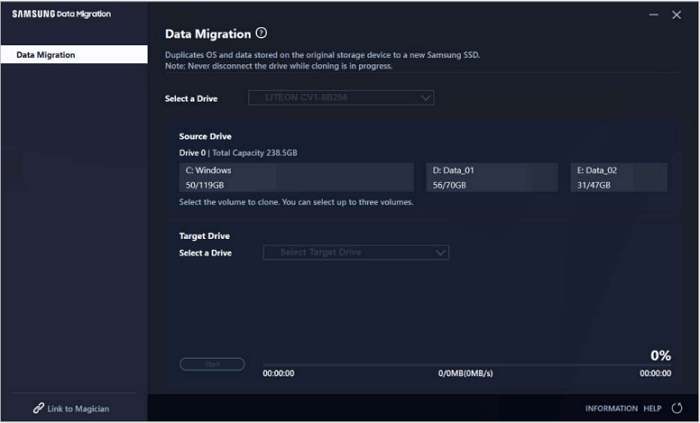Índice da página
Adicionar um SSD a um PC com um HDD pode melhorar significativamente o desempenho do PC e expandir o espaço de armazenamento. Este guia da EaseUS oferece notas detalhadas e instruções passo a passo sobre como instalar um SSD em um PC com um HDD existente, garantindo melhor proteção de dados.
Preparação antes de adicionar SSD ao PC
Antes de instalar o SSD no PC com HDD, faça os seguintes preparativos para garantir o bom andamento de todo o processo de instalação:
Parte 1. Verifique o número de slots de unidade
Primeiro, para instalar um SSD em um PC com um HDD, verifique o número de slots de unidade e conectores. Se não houver slots disponíveis, use um gabinete SSD e conecte-o por meio de um cabo de dados. Um SSD externo pode ser um disco de inicialização sem desmontar o PC, mas deve ser colocado com cuidado para evitar danos.
Parte 2. Tipo de interface SSD e protocolo de interface
Verifique o tipo de interface SSD , como SATA, M.2 ou PCIe, e o protocolo de interface, como SATA ou NVME, para escolher um SSD adequado. Você pode verificar pelos métodos abaixo:
- Interface do BIOS: Pressione F12 e vá para Configuração do Sistema > Drivers para visualizar o tipo de interface .
- Comando CMD para visualizar o protocolo de interface do disco rígido: Pressione "Win+R" e digite "diskpart" , depois pressione o botão Tab Enter para abrir a janela de comando diskpart.exe . Então, passo a passo, digite as instruções abaixo.

Parte 3. Ferramentas necessárias
- Conjunto de chaves de fenda de precisão: para remover os parafusos
- Dispositivo antiestático: pulseira antiestática ou luvas para evitar danos estáticos
- Compartimentos de unidade disponíveis: se o seu gabinete tiver baias de 3,5 polegadas e o SSD tiver 2,5 polegadas, você precisará de um suporte adaptador de 3,5 polegadas para 2,5 polegadas.
- Cabo de dados SATA: Para conectar o SSD à placa-mãe
- Dica
- 1. Se estiver usando um SSD como unidade de inicialização, desconecte os cabos do HDD e prepare um USB ou disco inicializável.
- 2. Mantenha as instalações de SSD e HDD distantes para melhor dissipação de calor.
Parte 4. Faça backup e clone seu HDD
Antes de adicionar SSD adicional ao PC, faça backup de todos os dados no seu HDD para proteger os dados. Enquanto isso, você deve usar um software profissional de clonagem de disco como o EaseUS Disk Copy para clonar seu HDD. Com ele, você pode fazer uma cópia exata do seu HDD, incluindo SO, arquivos e aplicativos, sem perder dados.
Você pode criar o SSD inicializável para clonar HDD para SSD, incluindo clonar HDD para SSD M.2 sem reinstalar o sistema. Também é benéfico para você usar este SSD adicionado como o disco inicializável.
Etapas para instalar SSD em PC com HDD existente
Embora os modelos de PC variem, assim como se você adicionará um SSD M.2 ou um SSD SATA, as etapas gerais para adicionar um SSD a um PC com um HDD são semelhantes. Procure ajuda profissional, se necessário.
1️⃣Adicionando SSD ao PC de mesa
Aqui estão os passos para adicionar um segundo SSD ao PC:
Etapa 1. Desligue seu PC de mesa e desconecte o cabo de energia. Pressione e segure o botão Power para liberar a carga residual.
Passo 2. Use uma chave de fenda adequada para remover os parafusos que prendem o gabinete do desktop. Em seguida, remova o gabinete.

Etapa 3. Use dispositivos antiestáticos ou toque em metal ou paredes para evitar danos estáticos durante a operação.
Etapa 4. Localize o compartimento de armazenamento interno dentro do chassi, geralmente embaixo ou na lateral da placa-mãe.

Etapa 5. Desconecte o cabo de dados do HDD e o cabo de alimentação, e remova o compartimento de armazenamento. Em seguida, instale o novo SSD no suporte e aperte os parafusos.

Observação: alguns suportes são de 3,5 polegadas, mas a maioria dos SSDs atuais são de 2,5 polegadas, então você precisa usar um suporte adaptador de 3,5 polegadas para 2,5 polegadas para instalar o SSD com firmeza.

Etapa 6. Conecte o cabo de dados SATA e o cabo de alimentação do SSD aos slots correspondentes na placa-mãe.

Etapa 7. Proteja o compartimento de armazenamento e instale o gabinete host. Inicie o computador, vá para as configurações do BIOS e defina o SSD como o dispositivo de inicialização preferencial (se você planeja usar o SSD como a unidade de inicialização).
Se não tiver certeza se a instalação foi bem-sucedida, você pode deixar o shell do host sem correção primeiro.
2️⃣Adicionando SSD adicional ao laptop
Guia passo a passo sobre como adicionar um segundo SSD ao laptop com HDD:
Etapa 1. Desligue o laptop completamente e desconecte o cabo de alimentação. Pressione e segure o botão Power ou pressione-o rapidamente várias vezes para liberar a carga residual. Remova a bateria se o seu laptop tiver uma bateria externa.

Etapa 2. Vire o PC de cabeça para baixo, remova os parafusos do gabinete inferior e retire cuidadosamente o gabinete externo. Mantenha os parafusos organizados para evitar confusão.

Etapa 3. Depois disso, use luvas ou pulseiras antiestáticas. Localize a bateria e desconecte-a (bateria interna). A placa-mãe do teclado de alguns modelos de PC também precisa ser removida.

Etapa 4. Localize a área onde você pode adicionar um SSD, desparafuse-o e, em seguida, insira cuidadosamente o SSD no slot em um ângulo. Em seguida, prenda-o com parafusos.
Observação: alguns slots de unidade ficam sob a placa-mãe ou têm um dissipador de calor que precisa ser removido primeiro.

Etapa 5. Conecte todos os cabos desconectados e instale o gabinete inferior. Aperte os parafusos que você removeu.
Etapa 6. Ligue o computador e verifique se a instalação foi bem-sucedida.
Dica bônus: gerencie o SSD adicionado
Acima, você aprendeu os passos detalhados para instalar um SSD em um PC desktop ou laptop que sai de um HDD. Após a instalação ser concluída, se o disco não for encontrado, siga os passos abaixo:
Etapa 1. Clique com o botão direito do mouse em Este PC e escolha Gerenciar .

Etapa 2. Clique em Gerenciamento de Disco , localize Não Alocado e clique com o botão direito do mouse para selecionar Novo Volume Simples .

Etapa 3. Continue pressionando a tecla Next até que o botão Finish apareça e clique nele. Então, você pode ver o disco recém-adicionado na seção This PC.
Esta página foi útil? Seu apoio é importante para nós!

EaseUS Disk Copy
EaseUS Disk Copy é uma ferramenta de clonagem e migração de HD/SSD bem projetada e muito fácil de usar, que deve ser ideal para quem deseja migrar rápida e facilmente um disco de sistema existente para um novo disco (ou unidade SSD recém-instalada ) com o mínimo de configuração necessária.
-
Atualizado por
"Obrigada por ler meus artigos. Espero que meus artigos possam ajudá-lo a resolver seus problemas de forma fácil e eficaz."…Leia a biografia completa -
Escrito por
"Obrigado por ler meus artigos, queridos leitores. Sempre me dá uma grande sensação de realização quando meus escritos realmente ajudam. Espero que gostem de sua estadia no EaseUS e tenham um bom dia."…Leia a biografia completa
EaseUS Disk Copy

Ferramenta de clonagem dedicada para atender a todas as suas necessidades de clonagem de sistema, disco e partição.
Postagens populares
Mais recente
![]()
Mais recente
![]()
Mais recente
![]()
Mais recente
![]()
Mais recente
![]()
Tópicos interessantes