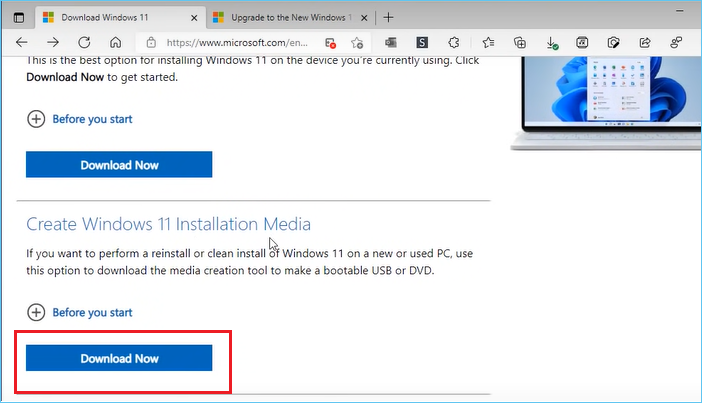Índice da página
Após um longo tempo de uso, o laptop Dell XPS pode ter um desempenho mais lento ou seu espaço de armazenamento pode estar cheio. Nesses casos, substituir seu disco rígido interno ou SSD é uma escolha sensata para melhorar sua velocidade e obter mais armazenamento. Aqui nesta postagem da EaseUS , discutiremos como clonar o SSD ou disco rígido Dell XPS para transferir todos os dados do disco antigo para o novo sem perdê-los. Continue lendo.
O laptop Dell XPS é uma linha premium de computadores portáteis conhecidos por seu design elegante, alto desempenho e qualidade de exibição excepcional. Com processadores poderosos, amplas opções de armazenamento e recursos de ponta, a série XPS (13/14/15/16/17) oferece uma experiência de computação de ponta para trabalho e lazer. Esses laptops são equipados com impressionantes telas InfinityEdge, sistemas de som envolventes e bateria de longa duração, que são perfeitos para profissionais, criativos e jogadores.
Clonar o Dell XPS SSD é a maneira mais fácil de atualizar o SSD do seu laptop. Este post descreve duas maneiras de clonar o Dell XPS SSD, incluindo o uso de uma ferramenta profissional de clonagem de SSD e o SupportAssist OS Recovery.
Preparação antes de clonar o SSD Dell XPS
- 1️⃣Escolha um SSD adequado que seja compatível com seu laptop Dell XPS.
Primeiro, você precisa de um novo SSD que seja compatível com seu laptop Dell XPS. Este laptop suporta SSDs M.2 2230 e M.2 2280, e os tipos primários são 2,5 polegadas, M.2 SATA e NVMe, NVMe PCIe e o SSD U. 2. Se você não tiver certeza sobre isso, verifique o SSD no seu dispositivo.
Algumas das escolhas populares incluem Samsung 990/980/970(pro) de 1 TB a 4 TB, Samsung 870 EVO de 250 GB a 4 TB, WD Black SN850X de 500 GB a 1 TB e Crucial P3/P5 com capacidades diferentes, etc. Certifique-se de que o novo SSD tenha uma capacidade de armazenamento maior que o antigo.
- 2️⃣Faça um backup do seu SSD antigo para evitar perda de dados durante a clonagem.
Perda de dados pode ocorrer durante o processo de clonagem. Para manter a segurança dos seus dados no SSD antigo, você deve criar um backup dele. O EaseUS Todo Backup é uma ferramenta gratuita que você pode usar para fazer backup de arquivos e pastas e até mesmo criar uma imagem do sistema no disco rígido externo , NAS ou nuvem.
- 3️⃣Prepare as ferramentas necessárias para abrir a tampa traseira do laptop.
Após a clonagem, você precisa substituir o SSD antigo pelo novo; algumas das ferramentas necessárias incluem chaves de fenda Philips, uma alavanca, etc.
- 4️⃣Formate o novo SSD (opcional)
Se o SSD de destino for novo, você precisa formatá-lo para melhor desempenho. Mas se você escolher usar o EaseUS Disk Copy , você pode eliminar esta etapa porque ele formatará o SSD automaticamente durante o processo de clonagem e monitorará automaticamente o armazenamento do SSD de destino.
Clone Dell XPS SSD facilmente com software profissional de clonagem de SSD
Se você quiser tornar o processo mais fácil, usar um software profissional de clonagem de SSD , como o EaseUS Disk Copy , é a melhor saída. É uma ferramenta de clonagem baseada no Windows que suporta vários tipos de HDDs e SSDs. Então você pode clonar o Dell XPS SSD sem qualquer aborrecimento. Esta robusta ferramenta de clonagem de disco também possui muitos recursos avançados para tornar o processo mais fácil:
- Clone HDD para SSD com cliques simples, adequado para iniciantes e especialistas.
- Migre o sistema operacional para uma nova unidade sem reinstalar o sistema operacional.
- Compatível com todos os HDDs/SSDs de vários fabricantes, como Samsung, WD, Crucial, Inter, etc.
- Clone um disco rígido com setores defeituosos e evite transferir setores defeituosos para o novo disco.
- Clonar um disco rígido menor em um maior ou vice-versa
Agora, baixe e siga os passos abaixo para clonar o SSD Dell XPS sem problemas.
Aviso prévio:
- A "Cópia setor por setor" solicita que o tamanho do seu disco de destino seja pelo menos igual ou maior que o do disco de origem. Deixe esse recurso desmarcado se desejar clonar um disco rígido maior para um disco rígido menor.
- Todos os dados no disco de destino serão completamente apagados, então tome cuidado.
Etapa 1. Para começar a copiar/clonar um disco inteiro para outro, escolha este disco como o disco de origem em "Modo de disco" e clique em "Avançar".
Etapa 2. Escolha o outro disco como disco de destino.
Etapa 3. Verifique o layout do disco dos dois discos. Você pode gerenciar o layout do disco de destino selecionando "Autofit the disk", "Copy as the source" ou "Edit disk layout".
- "Ajustar automaticamente o disco" faz algumas alterações por padrão no layout do disco de destino para que ele possa funcionar em seu melhor estado.
- "Copiar como fonte" não altera nada no disco de destino e o layout é o mesmo do disco de origem.
- "Editar layout do disco" permite que você redimensione/mova manualmente o layout da partição neste disco de destino.
Marque a opção "Marcar a opção se o destino for SSD" para colocar seu SSD em seu melhor desempenho.
Uma mensagem aparece agora, avisando que os dados serão perdidos. Por favor, confirme esta mensagem clicando em "OK" e depois clique em "Next".
Etapa 4. Clique em "Continuar" para executar oficialmente a tarefa.
Compartilhe o blog nas redes sociais para ajudar outros usuários do Dell XPS a clonar SSDs de forma eficaz.
CloneDell XPS SSD com SupportAssist OS Recovery
Se você não quiser instalar software de terceiros, a Dell tem um Dell SupportAssist OS Recovery integrado, que suporta a criação de um clone de disco. Ao usar esta ferramenta para clonar um SSD Dell, você deve atender aos seguintes requisitos para garantir um processo de clonagem bem-sucedido:
- 1️⃣A unidade primária deve ser inicializável no Windows.
- 2️⃣O SSD de destino deve ser maior que o disco de origem.
- 3️⃣O BitLocker deve ser desabilitado. Leia o post para saber como desabilitar o Bitlocker com passos.
- 4️⃣Um adaptador de energia deve ser conectado durante todo o processo de clonagem.
- 5️⃣Se o laptop desligar durante o processo, você deve reiniciar a clonagem novamente.
Aqui estão as etapas detalhadas para clonar o SSD Dell XPS. Certifique-se de seguir cada etapa corretamente.
Etapa 1. Na tela de inicialização , pressione a tecla F12 para abrir as Configurações de inicialização única e clique em SupportAssist OS Recovery .

Etapa 2. Localize a seção Recuperar > Fazer backup de arquivos / Clonagem de disco .

Etapa 3. Selecione a seção Clonagem de disco e clique em Avançar .

Etapa 4. Escolha o destino com base no método de conexão: um disco rígido já instalado, um disco rígido em um gabinete USB ou um dispositivo de armazenamento USB e clique em Avançar após decidir.

Etapa 5. Escolha o novo SSD como disco de destino (de acordo com seu nome) e clique em Avançar para iniciar a clonagem.
Etapa 6. Quando a clonagem for concluída, clique em Continue para desligar seu laptop. Então você pode executar uma substituição de SSD facilmente.
Compartilhe o blog nas redes sociais para ajudar outros usuários do Dell XPS a clonar SSDs de forma eficaz.
As palavras finais
Existem algumas opções disponíveis para clonar um SSD Dell XPS . Embora tanto o EaseUS Disk Copy quanto o Dell SupportAssist OS Recovery possam fazer o trabalho, o EaseUS Disk Copy se destaca como a melhor escolha. O EaseUS Disk Copy oferece uma solução perfeita e eficiente para transferir seus dados para um novo SSD com sua interface amigável, velocidades rápidas de clonagem e desempenho confiável. Ao escolher o EaseUS Disk Copy, você pode garantir um processo de clonagem de SSD tranquilo e sem complicações para seu laptop Dell XPS.
Perguntas frequentes sobre o Dell XPS Clone SSD
1. Posso substituir meu SSD sem reinstalar o Windows?
Sim, você pode substituir seu SSD sem reinstalar o Windows clonando seu SSD atual para o novo . Usando um software como o EaseUS Disk Copy, você pode criar um clone do seu SSD existente para o novo, permitindo que você transfira facilmente todos os seus dados e o sistema operacional Windows sem precisar de uma nova instalação.
2. O Dell XPS 15 tem dois slots SSD?
Não, o Dell XPS 15 normalmente tem um único slot M.2 SSD para armazenamento. No entanto, alguns modelos também podem ter um compartimento de unidade de 2,5 polegadas para um SSD ou HDD secundário. Você deve verificar as especificações específicas do modelo Dell XPS 15 em que está interessado para confirmar as opções de armazenamento disponíveis.
3. O Dell XPS 15 é SSD ou HDD?
O Dell XPS 15 geralmente tem uma unidade de estado sólido (SSD) como a opção de armazenamento principal. Os SSDs são mais rápidos, mais confiáveis e têm melhor desempenho do que os discos rígidos (HDDs) tradicionais. No entanto, alguns modelos podem oferecer a opção de configuração com um SSD e um HDD para capacidade de armazenamento adicional.
Esta página foi útil? Seu apoio é importante para nós!

EaseUS Disk Copy
EaseUS Disk Copy é uma ferramenta de clonagem e migração de HD/SSD bem projetada e muito fácil de usar, que deve ser ideal para quem deseja migrar rápida e facilmente um disco de sistema existente para um novo disco (ou unidade SSD recém-instalada ) com o mínimo de configuração necessária.
-
Atualizado por
"Obrigada por ler meus artigos. Espero que meus artigos possam ajudá-lo a resolver seus problemas de forma fácil e eficaz."…Leia a biografia completa -
Escrito por
"Obrigado por ler meus artigos, queridos leitores. Sempre me dá uma grande sensação de realização quando meus escritos realmente ajudam. Espero que gostem de sua estadia no EaseUS e tenham um bom dia."…Leia a biografia completa
EaseUS Disk Copy

Ferramenta de clonagem dedicada para atender a todas as suas necessidades de clonagem de sistema, disco e partição.
Postagens populares
Mais recente
![]()
Mais recente
![]()
Mais recente
![]()
Mais recente
![]()
Mais recente
![]()
Tópicos interessantes