Melhor Software de Backup de Agendamento do Windows para Backup Automático
Rita atualizou em 04/06/2025 para Backup e Recuperação | Mais Artigos
- Você não tem tempo para fazer backup dos dados agora, defina uma agenda para fazer o backup mais tarde.
- Seu computador contém dados importantes, defina uma agenda para fazer backup do seu computador regularmente.
- Muitas mudanças importantes são feitas no seu sistema, como uma atualização do sistema operacional.
Por que você precisa fazer backup agendado
O backup agendado oferece conveniência, a definição de um plano de backup agendado permite fazer backup dos dados do computador, dos arquivos de partição do disco rígido automaticamente no Windows 10/8/7 e até nas máquinas Windows Server.
Alguém pode pensar em usar o Histórico de Arquivos para criar um backup agendado no seu PC, certo? Absolutamente Não! Uma maneira eficiente e econômica de realizar uma tarefa de backup automático para seus arquivos é aplicar um poderoso software de backup de agendamento para obter ajuda!
E aqui está uma comparação de Histórico de Arquivos .vs software de backup para você consultar e entender por que um poderoso software de backup com o recurso de backup agendado é sua melhor escolha.
Software de backup de agendamento recomendado
Para fazer backup automático de arquivos pessoais, dados essenciais e até mesmo alguns arquivos criptografados no seu computador, você terá uma segunda chance de restaurar seus dados imediatamente quando os dados desaparecerem ou o computador morre.
Então, como criar um backup agendado? 2019 melhor software de backup de agendamento do Windows - O EaseUS Todo Backup é um programa ideal para você experimentar.
| Visão Geral | Opção de Backup | Opção de Agendamento |
|---|---|---|
|
|
|
MAIS: Se você é um usuário do servidor e deseja baixar o software de backup agendado do Windows Server para obter ajuda, consulte:
- Faz download de EaseUS Todo Backup Advanced Server
- E siga backup de agendamento - faz um backup automaticamente no Windows Server para obter um guia.
Como executar tarefas de backup agendado com o EaseUS Todo Backup
1. Inicie o programa e clique para selecionar os modos de backup - Backup de arquivo/Backup de partição de disco/Backup do sistema.
2. Escolha criar um plano de backup agendado para seus arquivos, dados da partição do disco rígido ou até o próprio sistema.
3. Clique em "Agenda: Desativado" para começar a definir sua tarefa de backup automático agora.
Não importa se você faz um agendamento de backup de arquivo ou de disco/partição, siga os exemplos abaixo após a seleção dos dados.
Exemplo: Como fazer backup automático de arquivos em USB com o EaseUS Todo Backup
Aqui, levaremos automaticamente os arquivos de backup para o USB como exemplo, para mostrar mais detalhes sobre como usar este software de backup agendado:
Etapa 1. Clique em "Selecione conteúdos de backup" para iniciar um backup.

Etapa 2. Existem quatro categorias de backup de dados, Arquivo, Disco, SO e Mail, clique em Arquivo.

Etapa 3. Os arquivos locais e de rede serão exibidos no lado esquerdo. Você pode estender o diretório para escolher quais arquivos para fazer backup.

Etapa 4. Selecione o local onde deseja armazenar o backup seguindo as instruções na tela.

Clique em "Opções" para criptografar o backup com uma senha em "Opções de backup" e para configurar um agendamento de backup e optar por iniciar um backup em um determinado evento em "Esquema de backup". Há uma variedade de outras opções de personalização disponíveis para o processo de backup.

Etapa 5. Você pode salvar o backup em uma unidade local, no serviço online da EaseUS ou em um NAS.
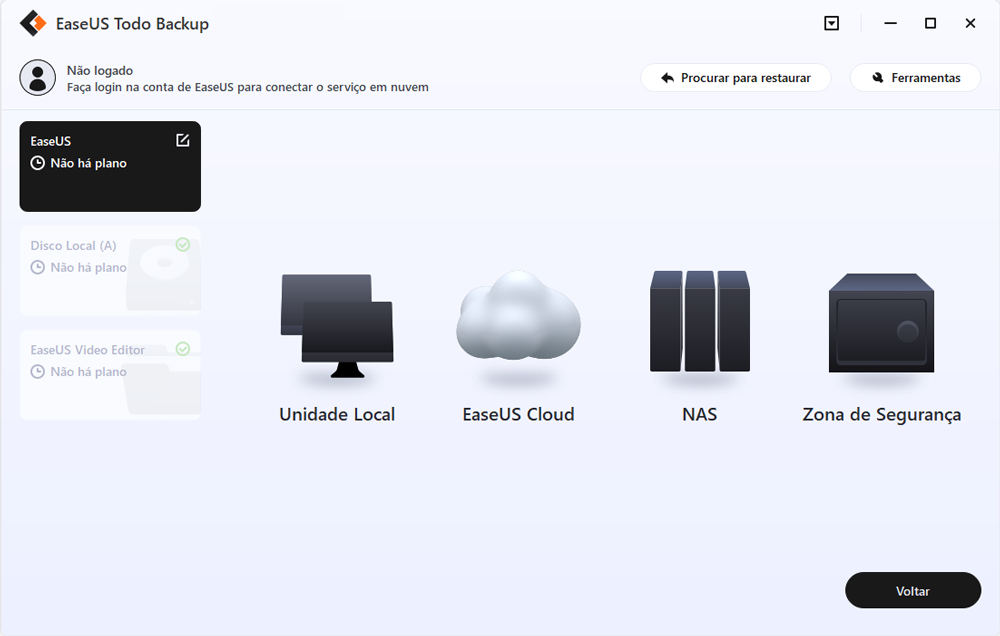
Etapa 6. O EaseUS Todo Backup permite que os clientes façam backup de dados em uma unidade de nuvem de terceiros e em sua própria unidade de nuvem.
Se você deseja fazer backup de dados em uma unidade de nuvem de terceiros, escolha Unidade local, role para baixo para adicionar Dispositivo de nuvem, adicione sua conta e faça login.
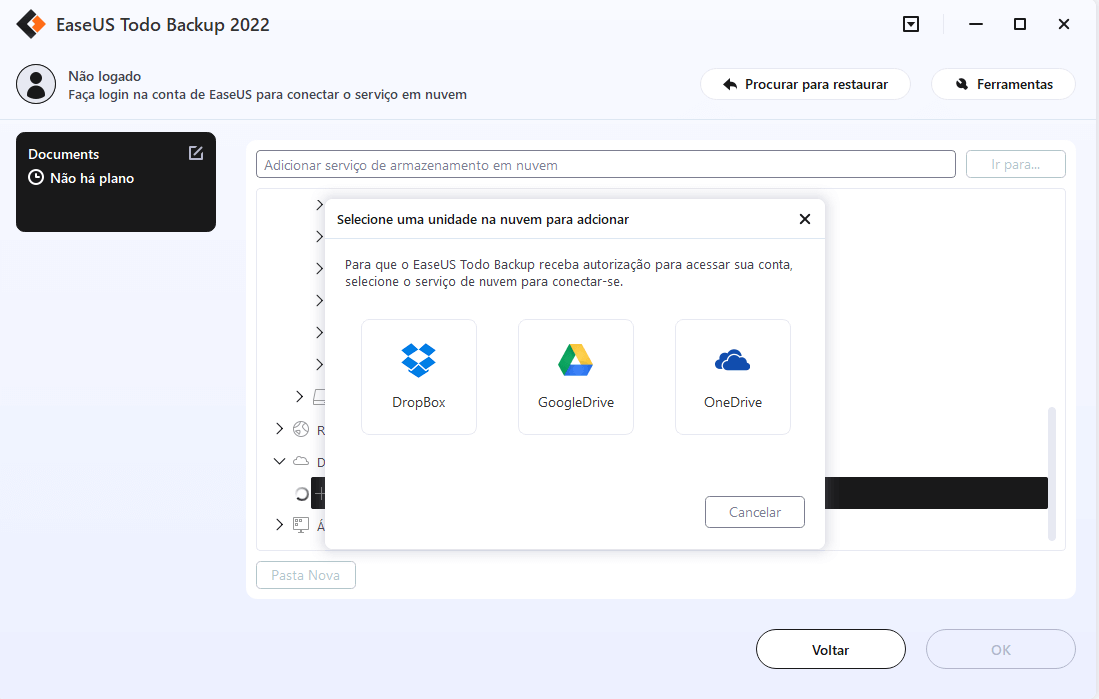
Você também pode salvar backups no serviço de armazenamento em nuvem da EaseUS. Inscreva-se em uma conta EaseUS e faça login depois de clicar em EaseUS Cloud.
Etapa 7. Para iniciar o backup, clique em "Fazer Backup Agora". Uma vez finalizado o processo de backup, ele será mostrado como um cartão no lado esquerdo do painel. Para gerenciar ainda mais um trabalho de backup, clique com o botão direito nele.
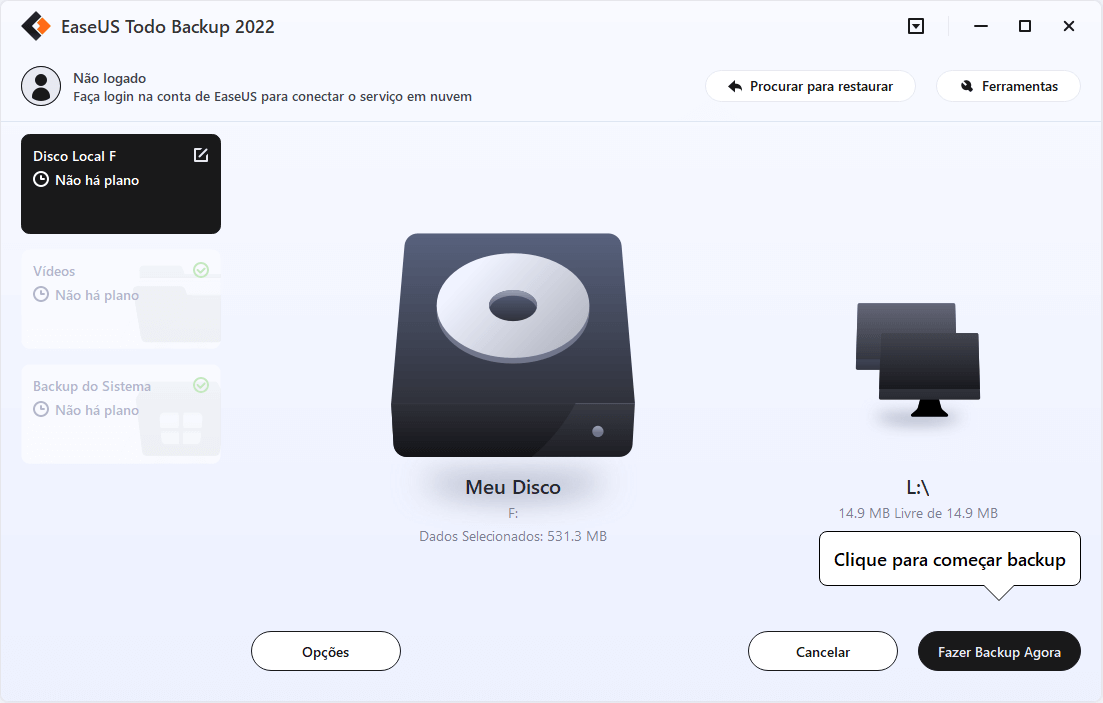
Nota: Todo o novo plano de backup automático requer a imagem de backup salva na última vez, ou o software de backup não funcionará conforme o planejado, mesmo que ele detecte o mesmo dispositivo USB ou HD externo.
Artigos relacionados
-
4 Melhores Softwares de Backup para Pequenas Empresas [Escolha em Destaque de 2025]
![article]() Leonardo 2025-07-06
Leonardo 2025-07-06
-
Como Clonar Sistema Operacional Windows 7?
![article]() Jacinta 2025-06-04
Jacinta 2025-06-04
-
Práticas recomendadas de backup do Active Directory
![article]() Leonardo 2025-06-04
Leonardo 2025-06-04
-
Como fazer backup de arquivos salvos do Palworld no PC/Steam/Xbox
![article]() Leonardo 2025-06-08
Leonardo 2025-06-08
Prêmios e avaliações
"Faça backup, restaure e recupere documentos, bem como crie um disco de emergência e limpe totalmente o HD."
- Por Mircea Dragomir
Leia mais >>

EaseUS Todo Backup
Programa de backup inteligente para seus arquivos e computador inteiro no Windows 11/10/8/7.
Baixar Grátis100% Seguro
Tamanho: 1,88MB
![]()
