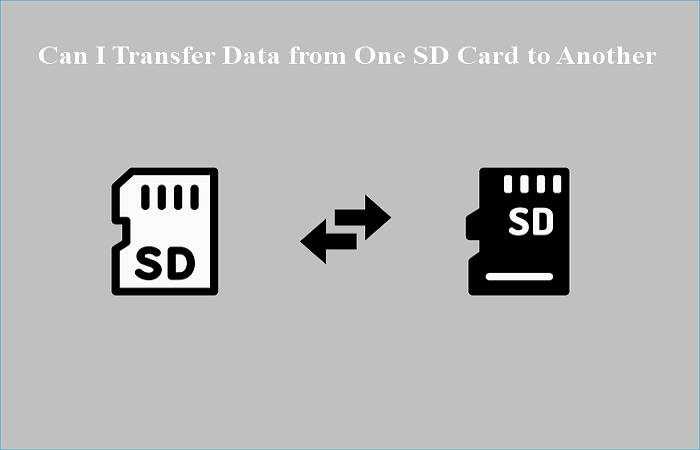Índice da página
| Soluções viáveis | Solução de problemas passo a passo |
|---|---|
| 1. Ferramenta Dell Clone HD para SSD | Clonar o HD para um SSD nunca é uma tarefa fácil. Você pode encontrar vários problemas durante... Etapas completas |
| 2. Etapas de clone de HD para SSD da Dell | Conecte o SSD > Inicialize o SSD de destino > Use o EaseUS Disk Copy > Torne o novo SSD inicializável... Etapas completas |
| 3. Aproveite ao máximo seu novo SSD | Agora que você tem um SSD novinho em folha, é hora de tirar o máximo proveito dele. Aqui estão... Etapas completas |
Caso de usuário: Alguém pode me ajudar? Recentemente, meu computador ficou muito lento, então decidi clonar o HD para um SSD. Mas parece que o processo de clonagem não foi tão bem-sucedido, pois meu Dell ainda roda muito devagar. Para piorar as coisas, descobri que alguns dos dados podem ter sido apagados quando eu estava clonando o HD para SSD. Alguém conhece uma maneira confiável de fazer esse tipo de clonagem?

Clone HD para SSD Dell com ferramenta amigável
Clonar o disco rígido para um SSD nunca é uma tarefa fácil. Você pode encontrar vários problemas durante o processo de clonagem, portanto, tenha muito cuidado ao tentar clonar seu HD Dell em um SSD. Mas não entre em pânico. A clonagem de um HD para SSD não é tão complicada quanto pode parecer se você instalou uma ferramenta de clonagem de disco confiável em seus dispositivos.
Se você não tiver certeza de qual escolher entre as inúmeras ferramentas de clonagem de disco, tente baixar o EaseUS Disk Copy no seu computador. Este software profissional não o decepcionará quando for clonar discos rígidos ou SSDs ou atualizar para discos rígidos maiores.
Software de cópia de disco da EaseUS
- Oferece clonagem de níveis de setor, ajudando a clonar HD com setores defeituosos
- Suporta clonagem de MBR para GPT e vice-versa
- Suporta ajuste de layout de disco
- Compatível com Windows 11/10/8/8.1/7
Passos completos do clone HD para SSD Dell
Se você deseja clonar um HD para SSD Dell com Easy Disk Copy, siga as etapas abaixo:
#1. Conecte o SSD
Sempre que você quiser clonar o HD para SSD ou atualizar o disco rígido existente para um maior, você deve primeiro conectar o SSD. As ferramentas envolvidas neste processo incluem uma chave de fenda e um adaptador USB para SATA.
Se você estiver usando um PC de mesa: Como existem slots reservados no host do PC de mesa para conectar os novos discos rígidos usados para clonagem, basta usar a chave de fenda para desmontar o chassi do host para instalar o SSD no local correspondente antes de clonar o HD para um SSD.

Se você estiver usando um notebook: Em comparação com computadores de mesa, geralmente é mais difícil abrir o painel traseiro de um notebook. Mais importante, não há local físico adicional em um notebook onde o novo disco rígido possa ser conectado. Portanto, é melhor usar o adaptador USB para SATA para conectar o SSD ao seu notebook.

#2. Inicialize o SSD de destino
Muitas pessoas podem estar se perguntando se é necessário formatar o SSD antes de clonar os drivers de disco rígido. Depende.
Se o SSD já foi usado, não há necessidade de formatá-lo, pois todos os dados serão inicializados durante o processo. Se você estiver usando um novo SSD para clonar o HD, será necessário formatá-lo.
#3. Use o EaseUS Disk Copy para clonar um HD Dell para um SSD
Depois de iniciar o EaseUS Disk Copy, siga o guia passo a passo para clonar seu disco rígido em um SSD.
(Dicas quentes: Se o SSD de destino não for novo e você tiver armazenado alguns arquivos e documentos significativos nele, é melhor fazer um backup desses dados importantes, pois eles podem ser apagados durante o processo de clonagem.)
Etapa 1: Em "Modo de disco", selecione o HD que deseja clonar.

Etapa 2: Selecione o SSD como seu destino.

Etapa 3: Edite o layout do disco e clique em "Avançar" para continuar.
Como o destino é um SSD, sugere-se que marque "Verifique a opção se o destino for SSD".

Etapa 4: Uma mensagem de aviso informa que os dados no SSD serão apagados. Clique em "Continuar" para continuar se você não tiver dados importantes no disco de destino.

Etapa 5: Aguarde a conclusão do processo.
#4. Torne o novo SSD inicializável
Alterar a prioridade de inicialização do disco rígido é a etapa final da clonagem de um disco rígido. Isso permite que o SSD funcione como a unidade principal, com o Windows e outros programas sendo carregados diretamente dele.
Etapa 1. Reinicie o seu PC > Pressione F2 para entrar na BIOS > Encontre a opção de inicialização > Escolha o novo SSD como o primeiro dispositivo de inicialização.
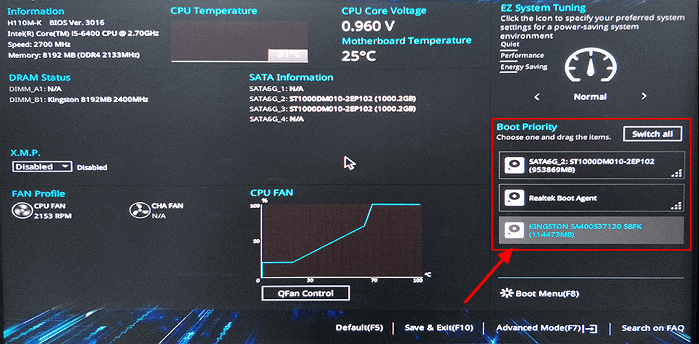
Etapa 2. Salve as configurações pressionando F10 > Sair.
Guias relacionados:
Dica adicional: aproveite ao máximo seu novo SSD
Agora que você tem um SSD novinho em folha, é hora de tirar o máximo proveito dele. Aqui estão algumas dicas para ajudá-lo a fazer exatamente isso:
1. Mantenha seu sistema operacional e aplicativos importantes no SSD. Isso garantirá que eles carreguem o mais rápido possível.
2. Use uma solução de backup de dados compatível com SSDs. Ao fazer isso, você pode ter certeza de que seus arquivos importantes estão sempre seguros.
3. Use uma ferramenta de otimização de unidade de estado sólido. Quando você estiver usando uma ferramenta de otimização de SSD eficiente, seu SSD será mantido nas melhores condições e permanecerá rápido ao longo do tempo.
4. Certifique-se de ter o firmware mais recente para o seu SSD. Isso garantirá que ele permaneça compatível com seu computador e outros dispositivos.
Resumindo
Agora você sabe como clonar um HD para SSD Dell sem perda de dados. Basta seguir as etapas acima para usar o EaseUS Disk Copy sempre que desejar clonar seus discos sem muito esforço. Depois de clonar com sucesso o HD para um SSD, você deve seguir as dicas mencionadas acima para garantir que poderá aproveitar ao máximo seu novo SSD.
Esta página foi útil? Seu apoio é importante para nós!

EaseUS Disk Copy
EaseUS Disk Copy é uma ferramenta de clonagem e migração de HD/SSD bem projetada e muito fácil de usar, que deve ser ideal para quem deseja migrar rápida e facilmente um disco de sistema existente para um novo disco (ou unidade SSD recém-instalada ) com o mínimo de configuração necessária.
-
Atualizado por
"Obrigada por ler meus artigos. Espero que meus artigos possam ajudá-lo a resolver seus problemas de forma fácil e eficaz."…Leia a biografia completa
EaseUS Disk Copy

Ferramenta de clonagem dedicada para atender a todas as suas necessidades de clonagem de sistema, disco e partição.
Postagens populares
Mais recente
![]()
Mais recente
![]()
Mais recente
![]()
Mais recente
![]()
Mais recente
![]()
Tópicos interessantes