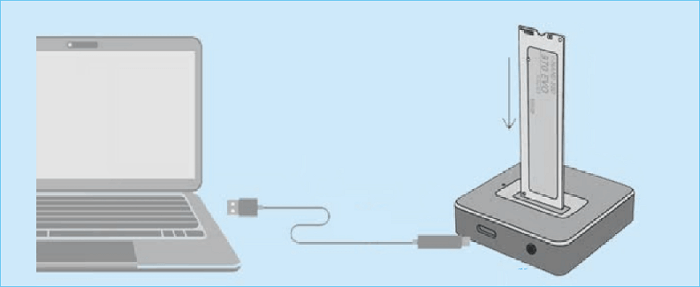Índice da página
Quando se trata de migrar dados do seu laptop para uma unidade externa, copiar e colar manualmente pode vir primeiro à sua mente. No entanto, se houver uma quantidade maior de dados que precise ser transferida, o método manual deixa muito a desejar.
Imagine uma maneira simples e rápida de mover todos os arquivos do laptop para o disco rígido externo sem perder nada. Este artigo da EaseUS elaborará como transferir dados do laptop para o disco rígido externo em detalhes. Apresse-se e aprenda.
| Principais conclusões: como transferir dados do laptop para o disco rígido externo | |
| Método 1. Use o software de clonagem de disco |
1️⃣Etapa 1. Baixe o EaseUS Disk Copy. 2️⃣Etapa 2. Conecte o disco externo ao seu PC e inicie o software de clonagem EaseUS. 3️⃣Etapa 3. Selecione a unidade antiga como disco de origem e o disco externo como disco de destino. 4️⃣Etapa 4. Clique em Prosseguir para iniciar a transferência de dados. |
| Método 2. Copiar manualmente os arquivos para a unidade externa |
1️⃣Etapa 1. Conecte o disco externo ao seu laptop. 2️⃣Etapa 2. Vá para o Explorador de Arquivos e encontre o disco externo. 3️⃣Etapa 3. Vá para a partição de disco do laptop e pressione Ctrl + C para copiar pastas e arquivos. 4️⃣Etapa 4. Clique em um espaço em branco na unidade externa e pressione Ctrl + V para colar. |
Por que transferir arquivos do laptop para o disco rígido externo
O disco rígido funciona para armazenar e transferir arquivos. Um disco rígido externo funciona como um disco rígido interno tradicional, mas em um formato externo. O disco rígido externo tem uma grande base de usuários porque geralmente tem maior capacidade do que o interno. Ele pode ajudar a armazenar dados quando a unidade interna de um laptop ou PC está cheia ou quando você deseja fazer backup de arquivos importantes , então você precisa transferi-los para um disco rígido externo.
Então, aqui vem uma pergunta: Você pode mover todos os dados de um laptop para um disco externo? A resposta é afirmativa. Você pode migrar dados do seu laptop ou PC para uma unidade externa, e há diferentes maneiras de fazer isso.
Por exemplo, você pode copiar e colar manualmente os dados do seu laptop para um disco externo, e também pode tentar um software de clonagem de disco para ajudar a mover tudo do seu laptop para drives externos. Na próxima parte, você pode aprender como transferir todos os dados do laptop para discos rígidos externos.
Como transferir dados do laptop para o disco rígido externo
Teoricamente, seus dados são armazenados no disco rígido do seu laptop, então, mover dados do laptop ou PC para um drive externo significa transferir dados entre discos rígidos. Vamos ver como em detalhes.
Método 1. Use o software de clonagem de disco
Para transferir dados do seu laptop para um disco externo, a melhor e mais fácil maneira é aplicar um software de clonagem de disco, porque a clonagem pode ajudar você a transferir tudo de um disco rígido para outro sem perda de dados ou mover o Windows para outra unidade sem reinstalar o Windows.
Tudo o que você precisa fazer é encontrar uma ferramenta de clonagem de disco confiável e eficiente e usar um cabo USB para SATA ou um gabinete de disco rígido para conectar o disco externo ao seu laptop. Para isso, o EaseUS Disk Copy pode ajudar você a transferir todos os dados do laptop para o disco rígido externo de uma só vez.
É um programa de clonagem de disco dedicado para PCs Windows para clonar sistemas, discos, partições, etc., e transferir dados de um SSD para outro . Com o software de clonagem de disco EaseUS, você pode até mesmo transferir dados de um laptop morto para discos rígidos externos, desde que seu HDD ou SSD funcione, e transferir arquivos do disco rígido antigo para um novo computador para montar um novo PC.
O software de clone de disco EaseUS pode ajudar você a redimensionar as partições do disco ao executar a clonagem e criar um disco de inicialização WinPE para iniciar seu novo PC. Ele também pode transferir dados de um laptop para outro usando/sem disco rígido externo. Basta baixá-lo no seu computador e usá-lo para transferir dados:
Aviso prévio:
- A "Cópia setor por setor" solicita que o tamanho do seu disco de destino seja pelo menos igual ou maior que o do disco de origem. Deixe esse recurso desmarcado se desejar clonar um disco rígido maior para um disco rígido menor.
- Todos os dados no disco de destino serão completamente apagados, então tome cuidado.
Etapa 1. Para começar a copiar/clonar um disco inteiro para outro, escolha este disco como o disco de origem em "Modo de disco" e clique em "Avançar".
Etapa 2. Escolha o outro disco como disco de destino.
Etapa 3. Verifique o layout do disco dos dois discos. Você pode gerenciar o layout do disco de destino selecionando "Autofit the disk", "Copy as the source" ou "Edit disk layout".
- "Ajustar automaticamente o disco" faz algumas alterações por padrão no layout do disco de destino para que ele possa funcionar em seu melhor estado.
- "Copiar como fonte" não altera nada no disco de destino e o layout é o mesmo do disco de origem.
- "Editar layout do disco" permite que você redimensione/mova manualmente o layout da partição neste disco de destino.
Marque a opção "Marcar a opção se o destino for SSD" para colocar seu SSD em seu melhor desempenho.
Uma mensagem aparece agora, avisando que os dados serão perdidos. Por favor, confirme esta mensagem clicando em "OK" e depois clique em "Next".
Etapa 4. Clique em "Continuar" para executar oficialmente a tarefa.
Compartilhe este artigo nas suas redes sociais para ajudar outras pessoas a transferir dados de um laptop para um disco externo.
Método 2. Copiar manualmente os arquivos para um disco rígido externo
Ao transferir arquivos entre 2 discos rígidos, a maioria das pessoas costuma usar o método de copiar e colar. Ou seja, copiar todos os arquivos do disco rígido do laptop e colá-los no disco rígido externo.
No entanto, é um pouco demorado, pois você precisa acessar cada partição para copiar todos os arquivos. Pior ainda, há uma grande possibilidade de que os dados, especialmente os arquivos de inicialização, sejam perdidos no processo de transferência, e o disco de destino não possa inicializar. Então, usar o Método 1 é preferível. Aqui estão as etapas detalhadas para copiar e colar dados do laptop para discos rígidos externos:
Etapa 1. Conecte o disco rígido externo ao seu laptop por meio de uma docking station USB ou de um gabinete de HDD externo.
Etapa 2. Vá para o Explorador de Arquivos e encontre o disco externo.
Etapa 3. Vá até a partição de disco de cada laptop, realce todas as pastas e arquivos e pressione Ctrl + C para copiá-los todos de uma vez.
Etapa 4. Clique em um espaço em branco na janela da unidade externa e pressione Ctrl + V para colar as pastas e arquivos.
Etapa 5. Repita o processo de transferência até ter movido todos os dados do laptop para a unidade externa.

Método 3. Mover arquivos do laptop para o disco rígido externo via CMD
Se você não quiser usar o software de clonagem de disco ou tentar o método manual, você pode utilizar o CMD para transferir arquivos do seu laptop para um disco rígido externo. O XCOPY e o Robocopy podem ajudar a copiar a pasta, todo o seu conteúdo e subpastas. Você precisa executar o CMD como administrador. No entanto, esse método requer habilidades avançadas de informática, e a cópia padrão não copia subpastas.
Você pode consultar os seguintes artigos para copiar seus arquivos do seu laptop para um disco externo:
Para finalizar as coisas
Este artigo informa como transferir dados do laptop para o disco rígido externo . Você pode tentar o software de clonagem de disco, copiar e colar manualmente e usar o CMD para transferir tudo do laptop para o disco rígido externo Windows 10 ou Windows 11.
Se você preferir mover arquivos para um disco rígido externo sem copiar, perder dados ou perder tempo, experimente o EaseUS Disk Copy para clonar o disco rígido do laptop para discos rígidos externos. Isso pode garantir uma transferência de dados mais rápida e segura entre discos rígidos. Basta baixar e experimentar agora!
Perguntas frequentes sobre como transferir tudo do laptop para o disco rígido externo
1. Como faço backup de todo o meu laptop em um disco rígido externo?
Para fazer backup de todo o seu laptop em um disco rígido externo, você pode usar um software de backup profissional como o EaseUS Todo Backup para fazer backup do seu computador em um disco externo. Você também pode tentar um software de clonagem de HDD como o EaseUS Disk Copy para clonar seu laptop em um disco externo.
2. É aceitável usar um disco rígido externo no laptop?
Sim, discos rígidos externos funcionam para laptops, desde que a conexão seja compatível. A maioria deles usa USB C para conectar ao laptop.
3. Como faço para transferir tudo do meu computador antigo para o novo no Windows 10?
Para transferir tudo de um computador para outro, basta desconectar o disco rígido do novo computador, conectá-lo ao seu PC antigo e usar um software de clonagem de disco como o EaseUS Disk Copy ou o Clonezilla para clonar o disco antigo para um novo.
Esta página foi útil? Seu apoio é importante para nós!

EaseUS Disk Copy
EaseUS Disk Copy é uma ferramenta de clonagem e migração de HD/SSD bem projetada e muito fácil de usar, que deve ser ideal para quem deseja migrar rápida e facilmente um disco de sistema existente para um novo disco (ou unidade SSD recém-instalada ) com o mínimo de configuração necessária.
-
Atualizado por
"Obrigada por ler meus artigos. Espero que meus artigos possam ajudá-lo a resolver seus problemas de forma fácil e eficaz."…Leia a biografia completa -
Escrito por
"Obrigado por ler meus artigos, queridos leitores. Sempre me dá uma grande sensação de realização quando meus escritos realmente ajudam. Espero que gostem de sua estadia no EaseUS e tenham um bom dia."…Leia a biografia completa
EaseUS Disk Copy

Ferramenta de clonagem dedicada para atender a todas as suas necessidades de clonagem de sistema, disco e partição.
Postagens populares
Mais recente
![]()
Mais recente
![]()
Mais recente
![]()
Mais recente
![]()
Mais recente
![]()
Tópicos interessantes