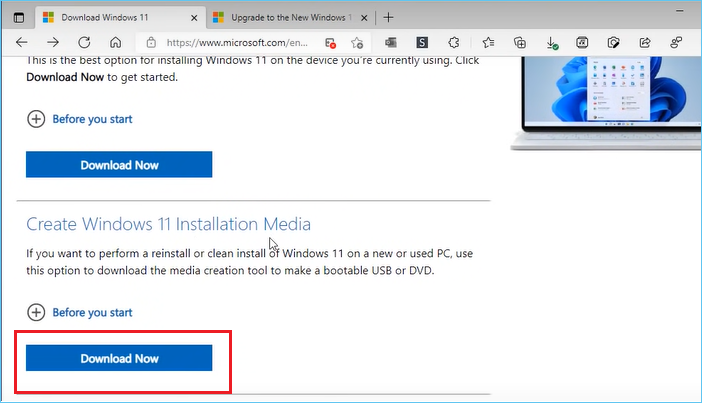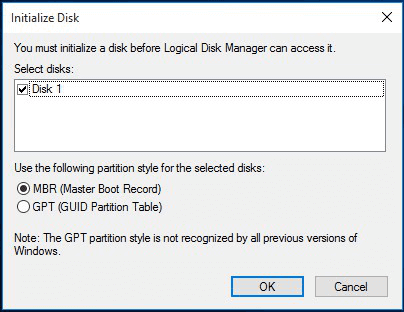Índice da página
Principais conclusões
- ✅Atualizar o Razer Blade SSD é valioso não apenas para melhorar a velocidade do seu sistema Windows, mas também para aumentar sua capacidade de armazenamento.
- ✅ EaseUS Disk Copy é uma ferramenta de clonagem de disco segura e eficiente para mover os dados e o sistema operacional do seu disco antigo para um novo SSD. Assim, você não precisa reinstalar tudo do zero após a atualização do SSD.
- ✅Sempre verifique o número de slots SSD em seu notebook antes de substituir o SSD, pois isso pode resultar na adoção de um método diferente.
Várias situações exigem que os usuários atualizem seu Razer Blade SSD no Windows. Por exemplo, você pode precisar maximizar o desempenho do seu laptop Razer Blade, melhorar a velocidade de inicialização, alterar uma unidade com falha ou aumentar o espaço de armazenamento para lidar com dados extensos, como jogos, arquivos, vídeos e software.
Neste artigo, você aprenderá como atualizar o SSD Razer Blade com sucesso, com uma recomendação do melhor software de clonagem de disco para mover seus dados para um novo SSD.
O Razer Balde SSD é atualizável?
Sim, um laptop Razer Blade é a melhor solução para aprimorar sua experiência de jogo e de trabalho. O que o destaca é a construção de alta qualidade, tecnologia de hardware avançada e recursos fantásticos.
Em relação à atualização do Razer Blade SSD, sim, isso é possível. Ele permite que os usuários ampliem a capacidade de armazenamento e melhorem a capacidade de resposta do laptop para rápida velocidade de leitura e gravação, melhorando assim o desempenho geral do sistema. Mas dependendo do modelo do Razer Blade, o armazenamento máximo e a memória SSD podem ser atualizados para variar.
SSD compatível com Razer Balde 14/15/17
Antes de atualizar seu Razer Blade SSD, você deve considerar esta tabela para verificar qual tipo de SSD é compatível com seu laptop:
| 💻Modelos de notebook | 💾SSD |
| Razer Blade 17" (2022) | SSDs PCIe, dual-sided M.2 apenas para Open Slot |
| Razer Blade 17" (2021) | Slot PCIe 4.0 NVMeM.2 disponível com NVMe de dois lados |
|
Razer Blade Pro 17" (2020) Razer Blade Pro 17" (2021) |
Slot M.2 NVMeM.2 disponível com PCIe e SATA |
| Razer Blade 15" (2023) | Dois slots PCIe M.2 unilaterais |
| Razer Blade 15" (2022) | Slot PCIe Gen 4 NVMeOpen M.2 |
|
Razer Blade 15" Advanced (2021) Razer Blade 15" Base (2021) Razer Blade 15" (2020) Razer Blade 15" Base (2020) Razer Blade 15" (2021) |
M.2 NVMe PCIeOpen M.2 PCIe |
| Razer Blade 15" Advanced (2020) | M.2 NVMe PCIe |
| Razer Blade 15" Studio Edition (2020) | M.2 2280 |
|
Razer Blade 14" (2023) Razer Blade 14" (2024) |
NVMe/SATA-III, dual-sided, M.2 2280 |
| Razer Blade 14" (2022) | M.2 NVMe, dual-sided |
| Razer Blade 14" (2021) | M.2 NVMe/SATA-III, unilateral |
📖 Leitura adicional: Atualize o SSD Acer Nitro 5 | Troque HD no notebook por SSD
O que preparar antes de atualizar o Razer Balde SSD
Para atualizar o Razer Blade SSD, você deve primeiro fazer alguns preparativos. Eles são categorizados em dois: obrigatórios e opcionais.
📚Necessário:
- Escolha um SSD (unidade SN850, unidade SN770) compatível com o modelo do seu dispositivo Razer Blade 15 (2022) que tenha armazenamento suficiente para acomodar seu disco antigo.
- Selecione a RAM compatível como as já instaladas em seu sistema (duas RAM DDR5 de 32 GB de 48 MHz).
- Organize uma chave de fenda T5 para abrir e fechar a parte traseira do seu laptop, uma ferramenta de alavanca para levantar a tampa da base do laptop e a bateria, um stick de RAM para retirar a RAM.
- Obtenha um software de clonagem de disco, como o EaseUS Disk Copy, que pode substituir o SSD antigo pelo novo SSD para evitar perda de dados e reinstalar o sistema operacional.
🎨Dicas opcionais:
- Faça backup dos discos de origem e de destino.
- Livre-se de arquivos e aplicativos desnecessários, temporários e inúteis.
- Formate seu novo SSD para um começo limpo.
Guia passo a passo para atualizar o SSD do Razer Balde notebook
Depois de fazer todos os preparativos, siga o tutorial fornecido sobre como atualizar seu SSD Razer Blade 15 2022 no Windows:
A primeira etapa envolve desligar o Razer Blade, desligá-lo e retirar os parafusos t5. Agora, levante facilmente a tampa.

Experimente a ferramenta de alavanca para desconectar a bateria para não danificar nada enquanto trabalha dentro do Razer Blade.

Agora, você instalará a unidade mais rápida SN850 no slot M.2 para clonagem para mover seu sistema operacional e outros dados para o novo SSD. Remova rapidamente o primeiro parafuso que prende os SSDs e insira-o com cuidado no slot superior.

Em seguida, você precisa parafusá-lo novamente e colocar a placa de base. Agora, execute a tarefa de clonagem usando um software eficiente como EaseUS Disk Copy.

Compartilhe o artigo em sua plataforma social para ajudar outros usuários do Razer Balde a atualizar para um novo SSD sem problemas.
Aqui estão as etapas para clonar um disco rígido com EaseUS Disk Copy.
Passo 1. Baixe, instale e execute o EaseUS Disk Copy no seu PC.
Clique em "Modo de disco" e selecione o disco rígido que deseja copiar ou clonar. Clique em Avançar para continuar.

Passo 2. Selecione o disco de destino.
Observação: o disco de destino deve ter pelo menos o mesmo tamanho ou até mais que o disco de origem se você deseja copiar ou clonar o disco rígido de origem.

Passo 3. Verifique e edite o layout do disco.
Se o disco de destino for uma unidade SSD, lembre-se de marcar a opção se o destino for SSD.

Passo 4. Clique em "Continuar" para confirmar se o programa pede para apagar dados no disco de destino.

Passo 5. Clique em "Avançar" para iniciar o processo de clonagem do disco rígido.
Feito isso, desligue o laptop, remova a placa de base, remova o SN850 e guarde-o. Remova o dissipador de calor da unidade original e retire o SSD Gen 4 de 1 TB. Insira o SN850 no slot da unidade original, coloque o dissipador de calor de volta e parafuse-o.

Leve seu SN770 para instalá-lo no slot superior e parafuse-o. O objetivo de usar dois SSDs é que este Razer Blade suporte SSDs de um lado.

Ao atualizar a RAM de 16 GB para 64 GB, tome cuidado com o cabo que passa pelos slots. Solte o primeiro separando as duas pequenas abas usando o stick de RAM. Insira a nova RAM exatamente em um ângulo de 45 graus como estava antes. Repita o processo para a segunda RAM.

Por último, prenda o conector da bateria de volta no lugar e parafuse a tampa da base de volta no lugar. Quando você ligá-lo, o laptop levará um minuto para inicializar novamente no Windows como um novo dispositivo.

Abra "Gerenciamento de disco" e você verá um pop-up para inicializar o novo SSD. Clique em "OK". 
Escolha "Novo Volume Simples", toque em "Avançar"> "Avançar" e depois em "Concluir". Você verá o novo SSD no "Explorador de Arquivos". Isso é tudo!

Mova tudo do SO para o novo SSD sem reinstalação
Conforme mencionado acima, um software confiável de clonagem de disco é crucial para mover o sistema operacional Windows e outros programas para um novo SSD. Assim, você não precisa reinstalar tudo do zero ou perdê-lo de qualquer maneira após atualizar os SSDs. Nesse cenário, o EaseUS Disk Copy deve ser a sua escolha.
Ele ajuda você a clonar tudo para o novo SSD, como configurações, registros de chamadas, jogos, perfis de usuário, sistema operacional, aplicativos instalados e muito mais. Com sua interface intuitiva e recursos avançados, você pode realizar suas tarefas de clonagem em minutos, sem complicações. Como ele suporta vários HDDs e SSDs, você pode facilmente clonar HD para SSD, clonar um SSD maior para um menor, mover o sistema operacional para SSD, clonar SSD NVMe para SSD SATA, etc., clonagem setor por setor para copiar apenas o usado espaço, você pode até clonar os drivers rígidos com setores defeituosos.
Resumir
Isto é tudo sobre como atualizar o Razer Blade SSD no Windows. Assim, você pode trocar com sucesso para o novo SSD seguindo as etapas fornecidas. Mas para evitar o incômodo de reinstalar o sistema operacional Windows e outros aplicativos, o EaseUS Disk Copy é uma excelente solução. Ele fornece uma clonagem fácil, porém rápida, de seus dados de um disco rígido Razer Blade para um novo SSD. Baixe agora; você não vai se arrepender de tentar!
Compartilhe o artigo em sua plataforma social para ajudar outros usuários do Razer Balde a atualizar para um novo SSD sem problemas.
Perguntas frequentes sobre a atualização do SSD Razer Balde
1. O Razer Blade 15 possui um slot SSD extra?
A maioria dos modelos Razer Blade 15, como os básicos, oferecem um slot SSD extra. No entanto, outros não. Você pode entrar em contato com a equipe de suporte do Razer Blade ou remover a tampa traseira do laptop para verificar se há slots adicionais.
2. Posso trocar SSD entre slots?
Você pode ou não trocar o SSD entre slots, dependendo do modelo do Razer Blade. No entanto, é necessário criar uma unidade de recuperação para seus dados e sistema operacional antes de trocar os SSDs.
3. Qual o tamanho do SSD do Razer Blade 14?
O tamanho do SSD no Razer Blade 14 varia de acordo com as configurações específicas, variando de 1-2 TB em 2021 e 2022, enquanto 2 TB a 4 TB nas versões 2023 e 2024.
Esta página foi útil? Seu apoio é importante para nós!

EaseUS Disk Copy
EaseUS Disk Copy é uma ferramenta de clonagem e migração de HD/SSD bem projetada e muito fácil de usar, que deve ser ideal para quem deseja migrar rápida e facilmente um disco de sistema existente para um novo disco (ou unidade SSD recém-instalada ) com o mínimo de configuração necessária.
-
Atualizado por
"Obrigada por ler meus artigos. Espero que meus artigos possam ajudá-lo a resolver seus problemas de forma fácil e eficaz."…Leia a biografia completa -
Escrito por
"Obrigado por ler meus artigos, queridos leitores. Sempre me dá uma grande sensação de realização quando meus escritos realmente ajudam. Espero que gostem de sua estadia no EaseUS e tenham um bom dia."…Leia a biografia completa
EaseUS Disk Copy

Ferramenta de clonagem dedicada para atender a todas as suas necessidades de clonagem de sistema, disco e partição.
Postagens populares
Mais recente
![]()
Mais recente
![]()
Mais recente
![]()
Mais recente
![]()
Mais recente
![]()
Tópicos interessantes