Artigos em Destaque
- 01 [Necessário e importante] Criar um backup do sistema Windows 10
- 02 Como fazer backup do Windows 10 para USB de três maneiras
- 03 Como fazer backup de arquivos automaticamente para um HD externo no Windows 10
- 04 Como fazer backup do Windows 10 para o OneDrive (OneDrive Backup vs Sync)
- 05 Backup incremental do Windows 10: uma maneira de melhorar a eficiência do backup
- 06 Guia Completo de Recuperação: Como Restaurar Arquivos do Backup no Windows 10
O utilitário de backup de imagem do sistema Windows 10 (chamado Histórico do Arquivo) ainda está ativo. Então? Histórico de Arquivo vs. software de backup, quem vai ganhar na criação de backup de imagem do sistema do Windows 10?
Por que você precisa manter pelo menos um backup do sistema disponível
Você já encontrou problemas como falha do sistema operacional? Se algo der errado com o seu Windows 10, você terá que reinstalar o sistema operacional para corrigir o erro. Geralmente, leva muito tempo e esforço. Às vezes, especialmente quando você não tem nenhuma ideia sobre como gerenciar um trabalho de reinstalação do Windows, você pode ter que recorrer a uma empresa de conserto de computador e pagar para fazer o trabalho.
Não sei se você já tentou encontrar uma solução mais conveniente. Na verdade, as coisas podem se tornar muito mais fáceis, desde que você crie um backup de imagem do sistema do Windows 10. Você pode restaurar diretamente o sistema Windows 10 a partir de backup de imagem anterior sempre que encontrar um problema no sistema. São apenas alguns cliques simples.
Temos o melhor software de backup de imagem do Windows 10
Você pode achar que é difícil criar um backup de imagem do sistema do Windows 10. Só quero dizer que é realmente uma ilusão. EaseUS Todo Backup dirá como é fácil! O programa é um software de backup rápido e fácil de usar, compatível com todas as versões do Windows. Ele permite que você faça backup de seu sistema, de todo o disco rígido ou partição, dados pessoais e aplicativos instalados com etapas simples. Agora você pode seguir o guia passo a passo para criar um backup de imagem do sistema do Windows 10 com este software.
Como fazer backup da imagem do sistema do Window 10
São necessários alguns cliques simples para criar um backup de imagem do sistema completo em seu Windows 10 atualmente em execução por meio do recurso "Backup do sistema" no EaseUS Todo Backup.
Passo 1. Para fazer backup apenas do Windows 10 no seu computador, escolha diretamente a opção "SO".

Passo 2. Agora, a nova janela é exibida, onde você pode personalizar seu próprio backup do Windows 10 selecionando um destino de backup (disco rígido, pen drive, unidade de rede, unidade de nuvem, etc).

Como se trata de fazer backup do sistema operacional, é importante clicar em "Opções", no "Esquema de backup" você pode ativar um backup automático do Windows 10 em um horário definido, como diariamente, semanalmente, mensalmente ou sob o evento, por exemplo, a inicialização do sistema, o desligamento do sistema, o logon ou o logoff do usuário.
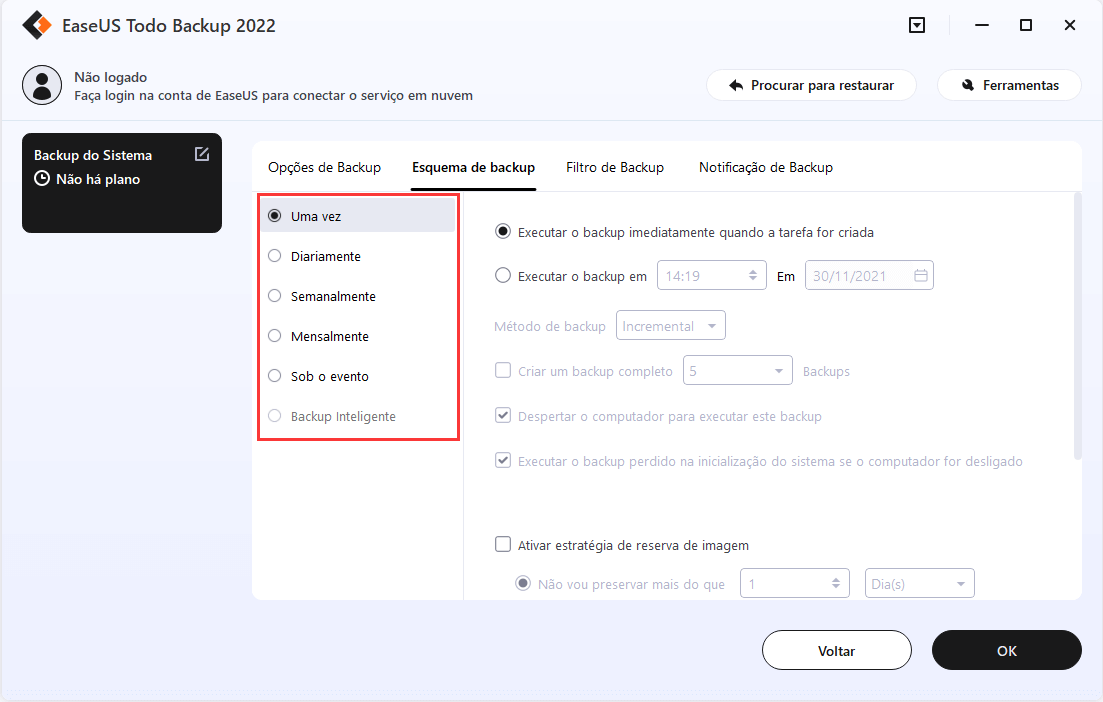
Passo 3. Depois que todas as configurações básicas forem feitas, clique em "Fazer Backup Agora". Aguarde um pouco para criar um backup completo do Windows 10 para proteger seu sistema contra desastres inesperados.
Este artigo ajudou você?
Artigo Relacionado
-
Clonar vários computadores pela rede
![author icon]() Leonardo 2025-10-24
Leonardo 2025-10-24 -
O Acronis Universal Restore não consegue encontrar o sistema operacional (causas e soluções)🔥
![author icon]() Leonardo 2025-10-28
Leonardo 2025-10-28 -
A Sincronização Google Chrome Pausada? Encontre Correções Aqui
![author icon]() Rita 2025-10-26
Rita 2025-10-26 -
Como usar o ponto de verificação do Hyper-V
![author icon]() Leonardo 2025-10-24
Leonardo 2025-10-24