Como Transferir Arquivos de PC para PC
Artigos em Destaque
- 01 Maneira mais rápida de transferir arquivos de PC para PC
- 02 Como transferir arquivos de um PC para outro na mesma rede
- 03 Como transferir arquivos de PC para PC via WiFi (sem Internet)
- 04 Como transferir arquivos de um PC para outro usando um cabo Ethernet
- 05 Como transferir arquivos de PC para PC com/sem cabo USB
- 06 Transferir arquivos grandes de PC para PC
- 07 Corrigido o compartilhamento próximo não está funcionando
- 08 Os 5 principais softwares gratuitos de transferência de arquivos
- 09 Transferência de arquivos online via Nuvem
- 10 Como transferir programas instalados de um PC para outro
- 11 Como transferir o programa da unidade C para a unidade D
- 12 Como transferir o Microsoft Office para outro PC ou de um HD para outro
Introdução
Nosso ativo digital, dados, desempenha um papel vital em toda a nossa vida. As pessoas optam por transferir arquivos de PC para PC no Windows 10/11 ao substituir um novo computador ou sincronizar arquivos com um colega de trabalho/colega de escola. Seja qual for o motivo, transferir arquivos de um computador antigo para um novo no Windows 10/11 é relativamente simples.
Qual é a maneira mais rápida de transferir arquivos de um PC para outro?
I. Como transferir arquivos de PC para PC Windows10/11 usando WiFi?
II. Como transferir arquivos de um PC para outro usando o cabo Ethernet?
III. Transferir arquivos de PC para PC através do software de transferência de arquivos de PC para PC?
IV. Como transferir arquivos do PC antigo para o novo PC Windows 10/11 com cabo USB?
V. Usar armazenamento externo para transferir arquivos de um computador para outro Windows 10/11?
VI. Usar armazenamento em nuvem para transferir arquivos de um computador para outro?
Dicas de bônus: transferir arquivos do PC para o iPhone/Android (vice-versa)
Qual é a maneira mais rápida de transferir arquivos de um PC para outro?
Com o que as pessoas mais se importam ao transferir arquivos? Velocidade de transferência e segurança de dados são dois dos fatores mais críticos para muitas pessoas. Com relação a essas preocupações, escolhemos seis maneiras de transferir arquivos de um computador para outro.
Veja qual método é mais prático e seguro:
Transferência de arquivos de PC para PC de terceiros > Armazenamento em nuvem > WiFi > Cabo USB > Armazenamento externo > Cabo Ethernet
Em comparação com os três últimos métodos, os três métodos anteriores não precisam comprar hardware. Experimente a maneira mais rápida de transferir arquivos de PC para PC de acordo com suas preferências.
- Aviso:
- Grupo Doméstico não está mais disponível no Windows. Portanto, se você pesquisar "grupo doméstico Windows 11" ou "grupo doméstico Windows 10", aposto que HomeGroup não aparecerá mais. Use alternativas.
I. Como transferir arquivos de PC para PC usando WiFi no Windows 10/11?
Se você já desejou poder compartilhar uma foto ou documento com alguém próximo sem recorrer a e-mail ou mensagem de texto, então você está com sorte. O Windows 10/11 agora possui um recurso "Compartilhamento nas proximidades" que permite fazer exatamente isso. Compartilhamento nas proximidades usa o Bluetooth para conectar dois dispositivos próximos para que você possa compartilhar arquivos entre eles de forma rápida e fácil. É ótimo para compartilhar fotos e documentos com colegas de trabalho ou amigos e, o melhor de tudo, é fácil de configurar e usar. Além disso, a transferência de dados de notebook para notebook pode ser obtida dessa maneira. Aqui está uma rápida visão geral sobre como usar o compartilhamento próximo no Windows 11/10.
Etapa 1. Localize "Compartilhamento próximo" no PC.
No Windows 10: clique com o botão direito do mouse no ícone do Windows e clique em Configurações > Vá para "Experiência compartilhada" e marque a guia "Compartilhamento nas proximidades".
No Windows 11: vá para Configurações. Na janela padrão "Sistema", role para baixo e clique na guia "Compartilhamento próximo".
Etapa 2. Ative a chave de alternância Compartilhamento próximo no Windows 10.
Observação: o Windows 11 PC não possui essa opção. Você pode ir diretamente para a próxima etapa.
Etapa 3. Selecione o padrão de compartilhamento no menu suspenso.
"Somente meus dispositivos" - Seu computador pode compartilhar e receber dados de dispositivos com a mesma conta da Microsoft.
"Todos por perto" - Seu computador pode compartilhar e receber arquivos com todos os dispositivos próximos.
Windows 10:
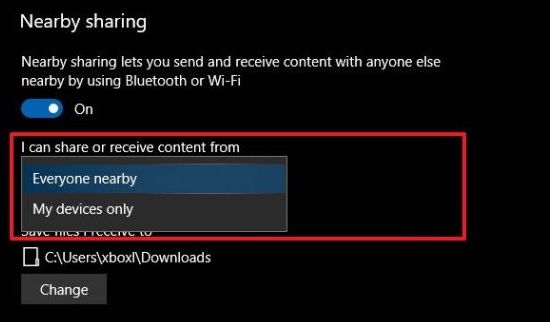
Etapa 4. Verifique o local para armazenar os arquivos compartilhados. Clique no botão "Alterar" para modificar o caminho.
Etapa 5. Abra o File Explorer e compartilhe arquivos.
Windows 10: Clique com o botão direito do mouse nos arquivos que deseja enviar e clique no botão "Compartilhar" no menu suspenso.
Windows 11: Clique nos arquivos e selecione o botão "Compartilhar" na barra de ferramentas superior.
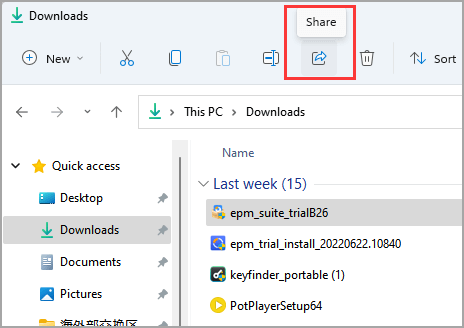
Etapa 6. Na seção "Compartilhamento nas proximidades", selecione o dispositivo para transferir seu arquivo.
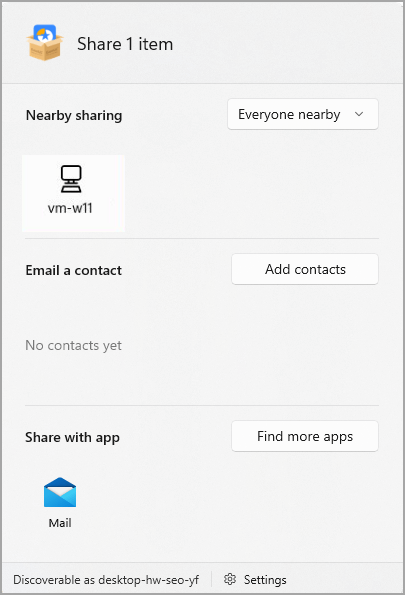
Etapa 7. No computador de destino, você receberá uma notificação. Clique no botão "Salvar e abrir" ou "Salvar".
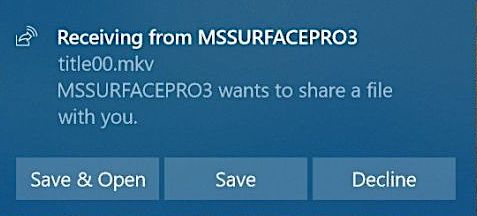
Isso é tudo! O Compartilhamento nas proximidades é um recurso útil que facilita e agiliza o compartilhamento de arquivos com dispositivos próximos sem problemas. Se o seu compartilhamento próximo não estiver funcionando , clique nos links para corrigir o erro.
SABER MAIS
Você está executando uma versão antiga do Windows? Obtenha mais detalhes para transferir arquivos de PC para PC via Wi-Fi no Windows 7.
II. Como transferir arquivos de um PC para outro usando o cabo Ethernet?
Os cabos Ethernet são uma das formas mais populares de transferir arquivos e pastas entre computadores. É rápido e barato, e eles estão amplamente disponíveis para transferir rapidamente grandes quantidades de dados. Os cabos Ethernet também são muito duráveis e podem suportar muito desgaste.
- Aviso:
- O cabo Ethernet só pode compartilhar uma pasta de cada vez.
Frase 1. Prepare um cabo LAN Cat5 (você pode comprá-lo na Amazon.) e conecte os dois PCs a um cabo LAN.
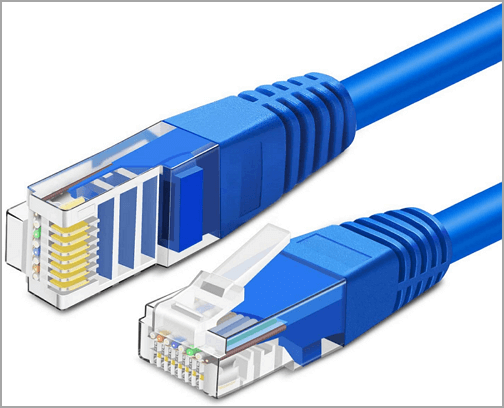
Frase 2. Alterar as configurações de compartilhamento em ambos os PCs.
Etapa 1. Pesquise e abra o Painel de controle e defina as configurações de compartilhamento. Clique em "Salvar alterações" para mantê-lo.
Siga para clicar em: Rede e Internet > Central de Rede e Compartilhamento > Alterar configuração de compartilhamento avançado no painel esquerdo.
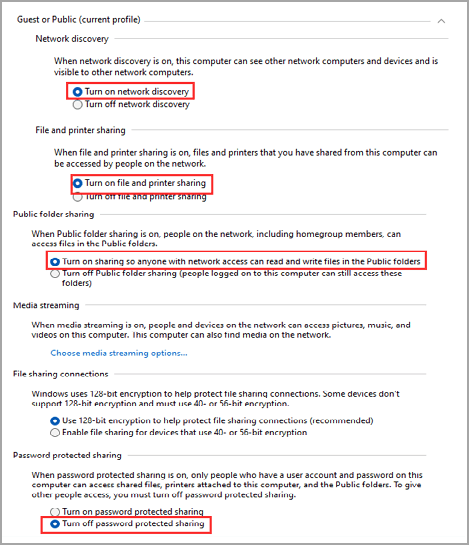
Para alterar as configurações na parte "Convidado ou Público":
- Ative a descoberta de rede.
- Ative o compartilhamento de arquivos e impressoras.
Para modificar as configurações em "Todas as redes":
- Ative o compartilhamento para que qualquer pessoa com acesso à rede possa ler e gravar arquivos nas pastas Públicas.
- Desative o compartilhamento protegido por senha. (Observação: desativar a proteção por senha colocará seu PC em risco. Depois de terminar o compartilhamento de arquivos, desligue-o novamente.
Etapa 2. No computador antigo, clique com o botão direito do mouse na pasta que deseja transferir. Selecione "Compartilhar com" e escolha "Pessoas específicas...".

Etapa 3. Vá para a janela "Compartilhamento de arquivos", clique no ícone suspenso e selecione "Todos". Clique em "Adicionar" e depois em "Compartilhar".
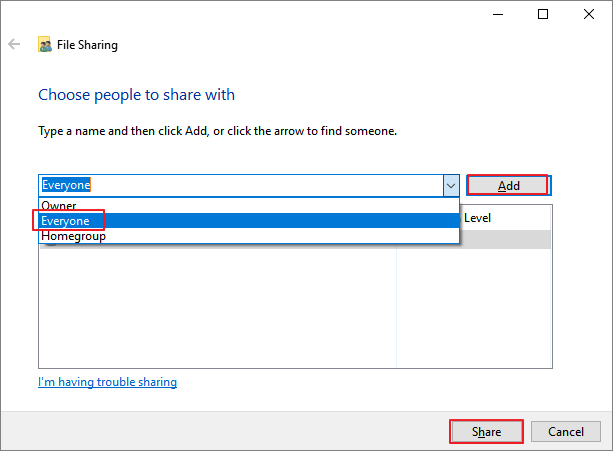
Etapa 4. Clique em "Concluído" se vir "Sua pasta está compartilhada".
Frase 3. Acesse a pasta de transferência em outro computador.
Etapa 1. Abra o File Explorer na barra de ferramentas inferior ou pressione a tecla de atalho "Windows + E".
Etapa 2. Clique na guia "Rede" no painel esquerdo.
Etapa 3. Clique duas vezes no PC de compartilhamento na guia Computador e digite a senha do computador de origem.
Como transferir dados usando o cabo LAN de um notebook para outro
Aqui, orientamos você em todas as etapas para estabelecer uma conexão de cabo LAN entre dois PCs com Windows 10 para transferir arquivos com um cabo Ethernet.

III. Transferir arquivos de PC para PC através do software de transferência de arquivos de PC para PC?
Falando em transferência de arquivos, um software de transferência de arquivos de PC para PC gratuito e rápido, EaseUS Todo PCTrans , está pronto para iniciar a transferência a qualquer momento. EaseUS Todo PCTrans é um aplicativo gratuito que permite transferir arquivos entre computadores na mesma rede . Ele pode ser usado para mover dados entre PCs e laptops.
- Gratuito para transferir arquivos de 2 GB e cinco aplicativos.
- Mover programas para outra unidade ou PC sem perda de dados.
Veja também:
Passo 1. Abra o EaseUS Todo PCTrans nos dois computadores. Escolha "PC para PC" para ir ao próximo passo.

Passo 2. Escolha este PC como um PC novo ou antigo. Conecte dois PCs através da rede, digitando a senha ou o código de verificação do PC de destino. Além disso, certifique-se de ter escolhido a direção de transferência correta e clique em "Conectar" para continuar.
O código de verificação está no canto superior direito da tela principal "PC para PC" no computador de destino.

Passo 3. Depois, escolha "Arquivos" e selecione os arquivos a serem transferidos.

Passo 4. Selecione os arquivos específicos conforme desejar. Além disso, você pode clicar no ícone Configurações para personalizar o caminho de armazenamento para os dados transferidos.

Passo 5. Agora, clique em "Transferir" para começar a transferir arquivos do PC para o PC. O tamanho do arquivo determina o tempo de transferência. Espere pacientemente.

SABER MAIS
Ainda curioso? Veja outros quatro softwares de transferência de arquivos , incluindo Windows Easy Transfer e outros aplicativos eficazes de compartilhamento de arquivos para PC.
IV. Como transferir arquivos do PC antigo para o novo PC Windows 10/11 com cabo USB?
Uma maneira brilhante e rápida de transferir arquivos de um computador para outro é usar um cabo USB - ele pode ser usado para transferir dados entre dispositivos e computadores. Ele roda mais rápido que WiFi.
Etapa 1. Prepare um cabo ponte USB para USB. Geralmente, seu cabo USB vem com um disco para instalar o software de transferência de dados em ambos os computadores. (Caso contrário, acesse o site oficial e baixe "Drivers". Baixe-o em ambos os PCs.)
Etapa 2. Pressione Win + E para abrir o Explorador de Arquivos. Vá para a unidade de CD/DVD ROM no lado esquerdo. Clique para executar o arquivo de configuração.
Etapa 3. Conecte os dois PCs com o cabo ponte USB para USB. Espere um segundo até que os PCs o reconheçam.
Etapa 4. Execute o software de transferência em ambos os PCs instalados na etapa 1.
Etapa 5. Você pode ver duas janelas mostrando arquivos locais e remotos. Arraste e solte os arquivos desejados no PC de destino. Após a conclusão da transferência, desconecte o cabo USB dos dois dispositivos.
Artigo relacionado: Como transferir arquivos de um PC para outro usando um cabo USB
V. Usar armazenamento externo para transferir arquivos de um computador para outro Windows 10/11
Outra maneira fácil de transferir arquivos é usar armazenamento externo. A maioria de nós já tentou isso antes. Empurrando pelo modo de ficar em casa, este método irá ajudá-lo muito.
- Dica
- Se você estiver tentando fazer uma transferência de arquivo grande , pode compactá-lo primeiro para economizar espaço de armazenamento e tempo de transferência.
Etapa 1. Conecte um dispositivo externo (disco rígido externo ou unidade USB) ao computador de origem.
Etapa 2. Seu PC o reconhecerá. Abra o dispositivo removível na área de trabalho ou vá para o File Explorer e encontre-o em "Dispositivos e unidades".
Ocorrem erros não reconhecidos/não detectados? Verifique as correções rápidas ou inicie a transferência pela correção 3 sem erro de hardware.
Etapa 3. Copie e cole arquivos do armazenamento local para externo. Em seguida, desconecte-o com segurança e reconecte-o a um novo computador.
VI. Usar armazenamento em nuvem para transferir arquivos de um computador para outro
A última correção refere-se ao armazenamento em nuvem mais bem classificado. É bom fazer upload e download de arquivos com a mesma conta na nuvem. No entanto, a transferência de arquivos pode ser prejudicada por espaço de armazenamento em nuvem insuficiente.
| Google Drive | OneDrive | Dropbox |
|---|---|---|
| Gratuito - 15 GB | Gratuito - 1 TB | Gratuito - 2 GB |
Cada vez mais, mais e mais provedores de nuvem, como Send Anywhere e WeTransfer, também oferecem serviços impressionantes. Mas esta parte se concentra apenas no Google Drive, OneDrive e Dropbox. Continue lendo para usar um dos melhores aplicativos de transferência de arquivos online :
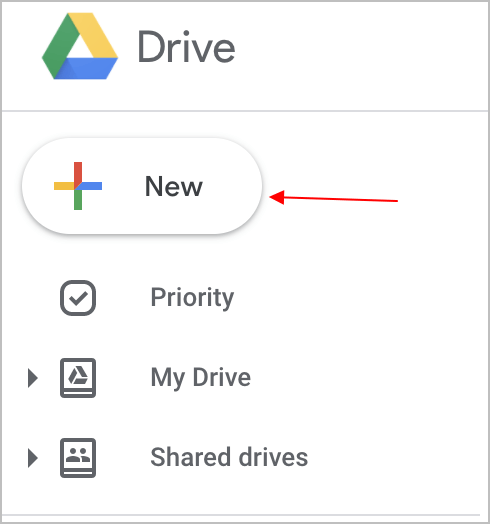
Para Google Drive:
No PC antigo, faça login na sua conta do Google Drive . > Clique em "Novo" para carregar um arquivo ou pasta. > Vá para o novo PC, faça login na conta e baixe o arquivo de dados.
Para OneDrive e Dropbox:
No PC de destino: instale o aplicativo OneDrive ou Dropbox e faça login na mesma conta > Acesse os dados transferidos e altere seu local de armazenamento.
Dicas de bônus: transferir arquivos do PC para o iPhone/Android (vice-versa)
Um software de transferência do iPhone chamado EaseUS MobiMover e iCloud pode transferir dados entre o PC e o dispositivo iOS se você quiser transferir arquivos do PC para o iPhone/Android ou vice-versa.
Ir para aplicar soluções:
Os usuários do iOS aproveitam a transferência com um programa de terceiros e backup do utilitário de nuvem. E os usuários do Android? Como transferir arquivos do Android para o PC ou do PC para o Android? Como o Google sugeriu, você pode usar a Conta do Google e o cabo USB para mover fotos e outros dados entre um PC e um telefone Android.
Palavras finais
Como transferir arquivos de um computador para outro no Windows 10/11? As coisas ficam fáceis depois de ler este guia.
Se você deseja transferir arquivos de um PC para outro, existem algumas maneiras diferentes de fazer isso. Seja qual for o método escolhido, a transferência de arquivos de um PC para outro é relativamente simples - então comece hoje mesmo!
Este artigo ajudou você?
Artigo Relacionado