Índice da página
Críticas e Prêmios
Leonardo atualizou em 29/09/2024 para Transferência entre PCs | Mais Artigos
| Soluções viáveis | Solução de problemas passo a passo |
|---|---|
| Compartilhar arquivos e pastas | 1. EaseUS Todo PCTrans... Etapas completas 2. Explorador de Arquivos... Etapas completas 3. OneDrive... Etapas completas |
| Compartilhar impressoras | Etapa 1. Abra Configurações e clique em "Dispositivos" > "Impressoras e scanners"; Etapa 2. Em "Impressora e scanners"... Etapas completas |
Grupo doméstico não aparece no Windows 10/11
Com o lançamento da versão 1803 do Windows, uma das mudanças que a Microsoft executou é remover o recurso HomeGroup no Windows. Depois de atualizar seu PC para o Windows 10 executando a versão 1809, 1903 ou posterior, você verá:
- O Grupo Doméstico não aparecerá no Explorador de Arquivos.
- O Grupo Doméstico não aparecerá no Painel de Controle, o que significa que você não pode criar, ingressar ou sair de um grupo doméstico.
- O Grupo Doméstico não aparecerá na tela Solução de problemas quando você for para "Configurações"> "Atualização e segurança"> "Solucionar problemas".
- Você não poderá compartilhar novos arquivos e impressoras usando o HomeGroup.
No entanto, mesmo que o HomeGroup não funcione no Windows 10, você ainda pode encontrar outras soluções eficazes para compartilhar arquivos e impressoras entre computadores na mesma rede. Neste artigo, mostraremos como compartilhar arquivos no Windows 10 sem o HomeGroup por meio de uma poderosa ferramenta de transferência de dados do PC e recursos internos do Windows.
Leia também: Como compartilhar arquivos entre computadores em redes diferentes
Alternativas ao HomeGroup Windows 10/11 para compartilhar arquivos e pastas
O conteúdo a seguir explica como compartilhar arquivos e pastas em sua rede doméstica sem usar o recurso HomeGroup. Todas essas alternativas do HomeGroup podem ser aplicadas ao Windows 7 até o Windows 10.
1. Use uma ferramenta de transferência de PC fácil e gratuita
Existe uma alternativa gratuita? A primeira alternativa que recomendamos é este EaseUS Todo PCTrans Free , um software de transferência de dados para PC fácil, mas poderoso. O recurso HomeGroup no Windows possibilitou aos usuários compartilhar fotos, músicas, vídeos, documentos e impressoras com outras pessoas em sua rede doméstica. Enquanto o EaseUS Todo PCTrans Free faz muito mais do que o HomeGroup.
Baixe este software gratuito :
Este software definitivo ajuda você a transferir seus dados, aplicativos e configurações de conta de um PC para outro em um clique com três formas de transferência.
PC para PC: conecte dois PCs Windows por rede local e transfira arquivos, aplicativos e contas de um PC para outro. Vamos usar esta função aqui para compartilhar arquivos entre computadores sem HomeGroup.
Transferência de imagem: Quando você não tem uma rede ou tem uma rede diferente, você pode usar esse recurso para criar imagens de arquivos, pastas e programas no PC de origem e transferir para o dispositivo de destino. Veja como transferir arquivos de PC para PC via USB.
Migração de aplicativos: copie os programas instalados de um disco para outro localmente e libere espaço para resolver o problema de pouco espaço em disco.
Agora, baixe este aplicativo de transferência de dados para PC para começar a compartilhar arquivos entre computadores na mesma rede em etapas simples.
Passo 1. Abra o EaseUS Todo PCTrans nos dois computadores. Escolha "PC para PC" para ir ao próximo passo.

Passo 2. Escolha este PC como um PC novo ou antigo. Conecte dois PCs através da rede, digitando a senha ou o código de verificação do PC de destino. Além disso, certifique-se de ter escolhido a direção de transferência correta e clique em "Conectar" para continuar.
O código de verificação está no canto superior direito da tela principal "PC para PC" no computador de destino.

Passo 3. Depois, escolha "Arquivos" e selecione os arquivos a serem transferidos.

Passo 4. Selecione os arquivos específicos conforme desejar. Além disso, você pode clicar no ícone Configurações para personalizar o caminho de armazenamento para os dados transferidos.

Passo 5. Agora, clique em "Transferir" para começar a transferir arquivos do PC para o PC. O tamanho do arquivo determina o tempo de transferência. Espere pacientemente.

2. Use Compartilhar no Explorador de Arquivos
Se você não quiser usar uma ferramenta de transferência de PC de terceiros, você pode compartilhar um ou vários arquivos para outro computador com o recurso "Compartilhar", que vem embutido no Explorador de Arquivos e na maioria dos aplicativos modernos. Mas este utilitário não permite migrar programa e conta de usuário. Portanto, se você pretende mover o aplicativo de um computador para outro, como transferir o Microsoft Office de um laptop para outro , recorra ao EaseUS Todo PCTransfer para obter ajuda.
Etapa1. Abra o Explorador de Arquivos em seu computador, selecione a pasta ou os arquivos que deseja compartilhar.
Etapa 2. Clique na guia "Compartilhar" no painel superior. Como alternativa, você pode clicar com o botão direito do mouse em sua seleção e clicar na opção Compartilhar no menu de contexto. Clique no botão "Compartilhar".
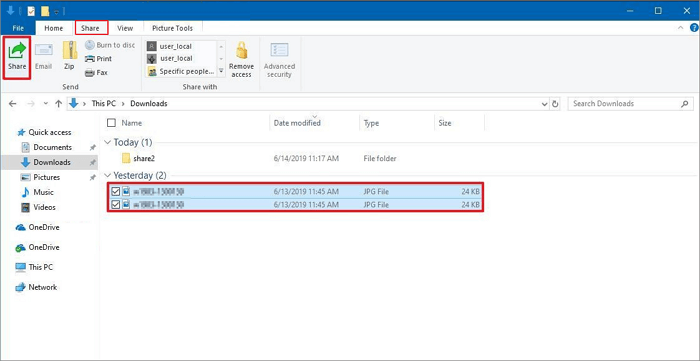
Etapa 3. Selecione um contato, um dispositivo de compartilhamento próximo ou um dos aplicativos da Microsoft Store (como o Mail).
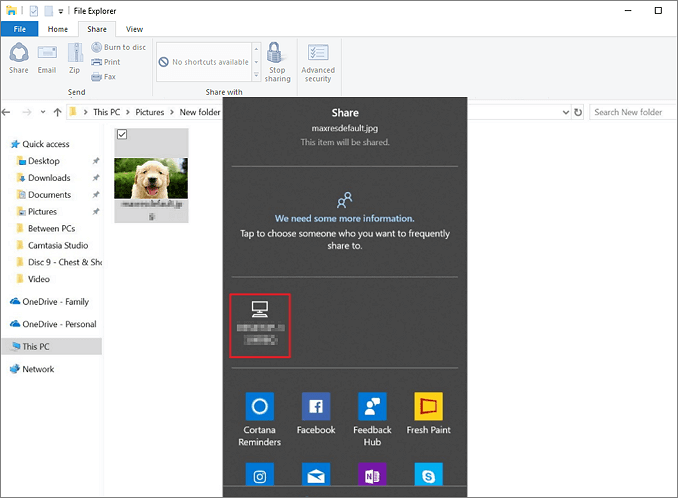
Etapa 4. Conclua o processo seguindo as instruções na tela. Quando ocorrer um pop-up no PC de destino, escolha "Salvar e abrir" ou "Salvar".
3. Use o OneDrive no Windows 10/11
A Microsoft também oferece outra opção para mover arquivos usando o OneDrive. O OneDrive oferece 5 GB de espaço de armazenamento gratuito, com opções de armazenamento de 50 GB, 1 TB e 5 TB disponíveis separadamente ou com assinaturas do Office 365 (US$ 69,99/ano para Pessoal e US$ 99,99/ano para Casa).
Etapa 1. Vá para abrir o OneDrive no computador de origem no Windows 10.
Etapa 2. Clique com o botão direito do mouse no arquivo ou pasta que deseja compartilhar e selecione "Compartilhar um link do OneDrive". Agora você pode postar o link onde quiser. Depois de receber o link enviado no PC de destino, você poderá acessar os arquivos compartilhados.
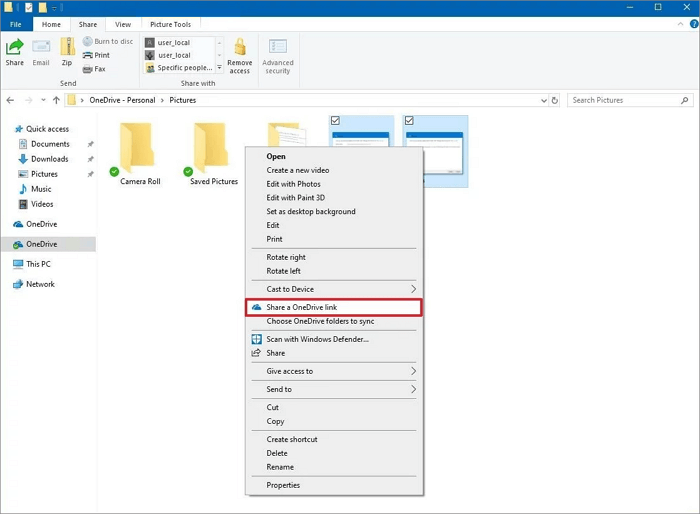
Resumindo
Qualquer uma das três soluções aqui pode ajudá-lo a compartilhar arquivos rapidamente no Windows 10 sem usar o HomeGroup. O recurso Compartilhamento do Windows 10 permite que você compartilhe arquivos entre dois PCs sem instalar nenhum software, mas o processo geralmente falha devido a motivos não específicos. O OneDrive fornece a cada usuário apenas 5 GB de espaço livre para carregar arquivos. Para armazenamento extra, você precisa pagar mensalmente ou anualmente; e é um pouco caro para assinaturas do Office 365.
O EaseUS Todo PCTrans fornece as soluções de transferência de dados mais abrangentes sem esses problemas. Como você pode ver no conteúdo anterior, este programa profissional de transferência de PC permite compartilhar arquivos, pastas e contas de usuário sem ou sem rede. Além disso, é o mais barato em comparação com outros serviços pagos.
Como compartilhar impressoras sem HomeGroup no Windows 10/11
Você ainda pode compartilhar uma impressora USB com outros usuários na rede local sem usar o HomeGroup.
Etapa 1. Abra Configurações e clique em "Dispositivos" > "Impressoras e scanners".
Etapa 2. Na seção "Impressora e scanners", escolha a impressora que deseja compartilhar e selecione "Gerenciar".
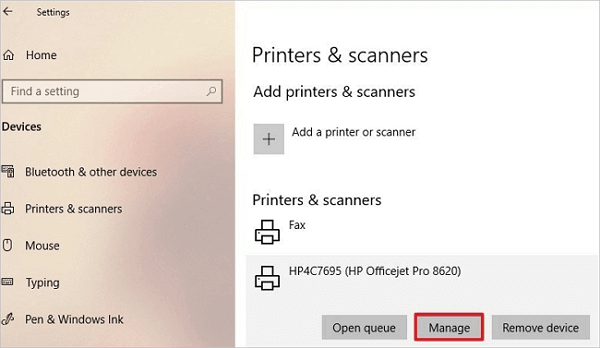
Etapa 3. Selecione "Propriedades da impressora"> escolha a guia "Compartilhamento"> selecione "Compartilhar esta impressora". Se necessário, você pode editar o nome de compartilhamento da impressora (este nome de compartilhamento é visível de outras máquinas).
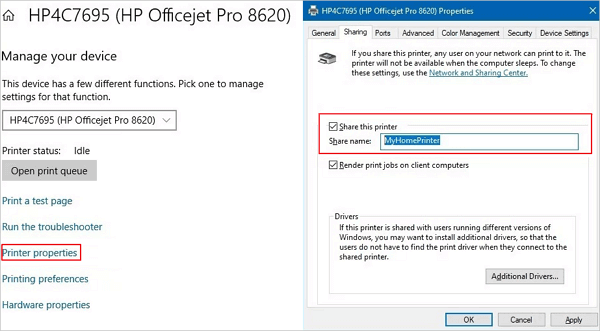
Etapa 4. Clique no botão "Aplicar"> "OK". Depois de concluir essas etapas, a impressora estará disponível para os usuários da rede enquanto o computador estiver ligado.
As pessoas também perguntam
1. Não consegue encontrar o HomeGroup no Windows 10/11?
Abra as Configurações e navegue até a seção Rede e Internet. Selecione Ethernet no menu à esquerda e escolha HomeGroup no painel direito.
2. O HomeGroup está disponível no Windows 10/11?
Um grupo doméstico é um grupo de PCs em uma rede doméstica que pode compartilhar arquivos e impressoras. O uso de um grupo doméstico facilita o compartilhamento. Você pode compartilhar fotos, músicas, vídeos, documentos e impressoras com outras pessoas em seu Grupo Doméstico. No entanto, a Microsoft removeu esse recurso do Windows 10 (versão 1803). Agora, o HomeGroup é substituído pelos recursos OnDrive e Share após a instalação da atualização do Windows 10.
3. Como me conecto a uma rede Windows 10 sem um Grupo Doméstico?
Abra o Painel de Controle> selecione Central de Rede e Compartilhamento> clique em Alterar configurações de compartilhamento avançadas. Na seção Perfil atual, selecione Ativar descoberta de rede, Ativar compartilhamento de arquivos e impressoras e Usar contas de usuário e senhas para conectar-se a outros computadores. Na seção Todas as redes, selecione Desativar compartilhamento protegido por senha. Em seguida, clique em Salvar alterações.
Atualizado por Leonardo
"Obrigado por ler meus artigos, queridos leitores. Sempre me dá uma grande sensação de realização quando meus escritos realmente ajudam. Espero que gostem de sua estadia no EaseUS e tenham um bom dia."
Revisão do produto
-
O EaseUS Todo PCTrans é uma ferramenta simples para trocar arquivos entre duas máquinas diferentes. Com ela, você dispensa o uso de pendrives ou hospedagens em nuvem para transferir arquivos entre máquinas conectadas à rede.
![]() Leia mais
Leia mais
-
Por ser um programa simples e fácil de usar, o EaseUS Todo PCTrans é um excelente software de transferência de arquivos para qualquer usuário. Definitivamente, vale a pena utilizá-lo para manter seus programas intactos e ter certeza que todos os arquivos estão seguros.
![]() Leia mais
Leia mais
Artigos relacionados
-
Como transferir a propriedade da pasta do Google Drive
![author icon]() Leonardo 2024/11/27
Leonardo 2024/11/27
-
Como desinstalar completamente o Blender [Windows/Mac]
![author icon]() Leonardo 2024/09/29
Leonardo 2024/09/29
-
Transferir Arquivos Ilimitados com Melhor Software de Compartilhamento de Arquivos de LAN (2025)
![author icon]() Rita 2025/01/02
Rita 2025/01/02
-
Como Transferir Aplicativos de Um Servidor Windows para Outro
![author icon]() Leonardo 2024/09/29
Leonardo 2024/09/29
Sobre EaseUS Todo PCTrans
O EaseUS Todo PCTrans pode transferir configurações, aplicativos e dados entre PCs e HDs. O software de transferência e migração do seu PC pode atualizar os dispositivos sem reinstalar.
Revisão de produto
