Como Transferir Arquivos de PC para PC
Artigos em Destaque
- 01 Maneira mais rápida de transferir arquivos de PC para PC
- 02 Como transferir arquivos de um PC para outro na mesma rede
- 03 Como transferir arquivos de PC para PC via WiFi (sem Internet)
- 04 Como transferir arquivos de um PC para outro usando um cabo Ethernet
- 05 Como transferir arquivos de PC para PC com/sem cabo USB
- 06 Transferir arquivos grandes de PC para PC
- 07 Corrigido o compartilhamento próximo não está funcionando
- 08 Os 5 principais softwares gratuitos de transferência de arquivos
- 09 Transferência de arquivos online via Nuvem
- 10 Como transferir programas instalados de um PC para outro
- 11 Como transferir o programa da unidade C para a unidade D
- 12 Como transferir o Microsoft Office para outro PC ou de um HD para outro
Após a atualização do Windows 10 de abril de 2018 (versão 1803), ele introduziu um novo recurso - compartilhamento nas proximidades. O compartilhamento nas proximidades no Windows 10 permite compartilhar documentos, fotos, links para sites e muito mais com dispositivos próximos usando Bluetooth ou Wi-Fi. Funciona muito como o AirDrop da Apple. Esse recurso também foi chamado de "Near Share". O compartilhamento nas proximidades funciona apenas entre dois computadores com Windows 10 que tenham o recurso habilitado. Você não pode compartilhar de um celular ou de outros sistemas operacionais.
Como transferir arquivos do Windows 10 usando o compartilhamento nas proximidades
O compartilhamento nas proximidades torna o compartilhamento de arquivos sem fio fácil e rápido. Você pode usá-lo para compartilhar fotos no aplicativo Fotos, compartilhar links de páginas da Web no Microsoft Edge ou até mesmo compartilhar arquivos sem fio no Explorador de Arquivos. Para usar o compartilhamento nas proximidades, ambos os computadores devem ter Bluetooth e devem estar executando o Windows 10 (versão 1803 ou posterior). Aqui está um exemplo de compartilhamento de arquivos por compartilhamento nas proximidades:
Etapa 1. Vá para "Configurações > Sistema > Experiências compartilhadas > Compartilhamento nas proximidades". Ligue-o. Faça a mesma coisa no PC com o qual você está compartilhando.
Etapa 2. Em "Compartilhamento nas proximidades", selecione "Todos nas proximidades". Seu PC poderá compartilhar e receber conteúdo de todos os dispositivos próximos, incluindo aqueles que você não possui. Faça a mesma coisa no PC com o qual você está compartilhando.
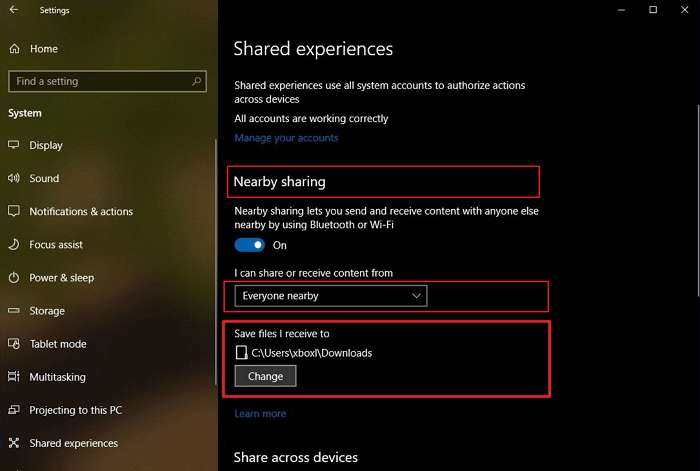
Etapa 3. No PC que possui o documento que você deseja compartilhar, abra o "Explorador de Arquivos" e encontre o documento que deseja compartilhar. No Explorador de Arquivos, selecione a guia "Compartilhar", selecione "Compartilhar" e, em seguida, selecione o nome do dispositivo com o qual deseja compartilhar. No dispositivo com o qual você está compartilhando, selecione "Salvar e abrir" ou "Salvar" quando a notificação for exibida.
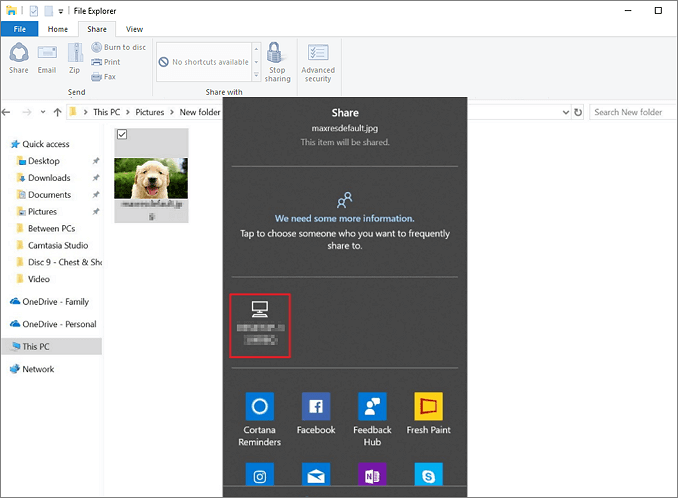
O que poderia causar o erro de compartilhamento nas proximidades que não funciona
A capacidade de compartilhar arquivos entre PCs sem um pendrive é mais que bem-vinda. No entanto, algumas pessoas relataram que enfrentaram problemas ao usar a opção. Eles querem compartilhar um arquivo com outro dispositivo, mas o compartilhamento nas proximidades não está funcionando. De acordo com o feedback deles, as seguintes coisas são a causa principal:
- O Windows 10 não é a versão 1803 ou posterior.
- O modo Bluetooth pode não suportar o modo de baixa energia ou os adaptadores Bluetooth não são adequados.
- Dois PCs estão se afastando um do outro.
- Outros motivos desconhecidos.
Como corrigir o compartilhamento próximo do Windows 10 não está funcionando
De acordo com as possíveis razões acima, podemos corrigir seu problema de acordo. Você pode saber como corrigir o recurso quando não estiver funcionando enviando arquivos para dispositivos próximos no Windows 10.
Solução 1. Verifique se o Windows 10 é a versão 1803 ou posterior
Como mencionamos antes, os recursos próximos funcionaram na atualização do Windows 10 de abril de 2018. Certifique-se de que ambos os computadores estejam usando o Windows 10 versão 1803 ou versões posteriores.
Etapa 1. Vá para "Iniciar > Configurações > Sistema > Sobre".
Role para baixo até a seção Especificações do Windows. Você poderá ver a versão do Windows 10 listada ao lado de Versão, que deve ser "1803" ou posterior. Faça a mesma coisa no PC com o qual você está compartilhando.

Etapa 2. Atualize o Windows 10.
Se o dispositivo não tiver a versão 1803 ou superior instalada, você precisará atualizá-lo para obter o compartilhamento nas proximidades. Para fazer isso, digite "Atualizações" no menu Iniciar e selecione "Verificar atualizações".
O Windows baixará e instalará automaticamente as atualizações, exceto em conexões limitadas. Se você encontrar problemas de atualização do Windows 10, também podemos solucionar seus problemas de atualização do Windows 10 .
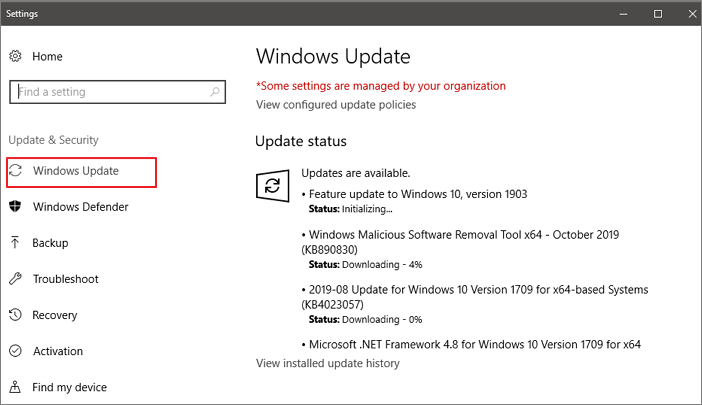
Solução 2. Verifique a compatibilidade com Bluetooth
Depois de certificar-se de que seu Windows 10 é a versão 1803 ou posterior, tente novamente o Compartilhamento nas proximidades. Se ainda assim não funcionar, verifique se o seu PC tem suporte para Bluetooth com Low Energy (LE) e os adaptadores.
Você pode verificar se o seu adaptador Bluetooth inclui suporte para Low Energy (LE) seguindo estas etapas:
Etapa 1. No início, procure por "Gerenciador de dispositivos" e abra-o.
Etapa 2. Selecione "Bluetooth". Clique com o botão direito do mouse no nome do rádio Bluetooth e selecione "Propriedades".
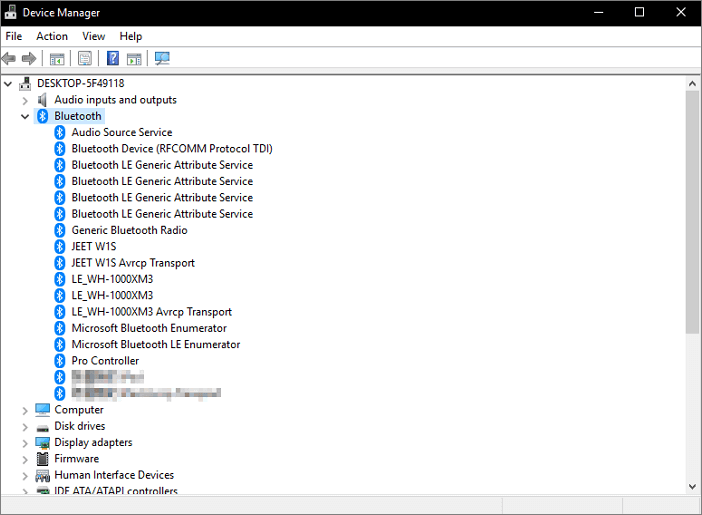
Etapa 3. Clique em "Detalhes". Selecione "rádio Bluetooth suporta função central de baixa energia".
- Se o valor da propriedade for "true", seu dispositivo inclui suporte de baixa energia e é um adaptador 4.0 ou posterior.
- Se o valor da propriedade for "falso", seu adaptador Bluetooth não oferece suporte ao modo de baixo consumo de energia. Você pode considerar a compra de um externo.
Solução 3. Mantenha dois computadores/laptops mais próximos
Se o "Compartilhamento nas proximidades" ainda não funcionar, você poderá reuni-los. O Bluetooth tem um alcance moderado quando se trata de conectividade. O principal alcance de trabalho da tecnologia Bluetooth é de cerca de 10 metros. Ambos os dispositivos precisam estar bem próximos para que o compartilhamento nas proximidades funcione corretamente.
- Aproxime os dispositivos e verifique se isso ajuda. Além disso, você deve ativar o compartilhamento de rede para todos os dispositivos.
Solução 4. Transfira arquivos de PC para PC usando software gratuito no Windows 11/10/8/7
Se você tentou de todas as maneiras corrigir o compartilhamento de proximidade que não funciona e ele falha o tempo todo. Em seguida, você pode usar a alternativa de compartilhamento nas proximidades - EaseUS Todo PCTrans Free . Este software de transferência de PC fácil e gratuito ajuda a transferir seus dados, aplicativos e configurações de conta de um PC para outro em um clique. Ele pode migrar arquivos mesmo que seu dispositivo esteja usando Windows XP, Windows Vista, Windows 7/8/10/11. Você pode compartilhar arquivos facilmente entre dois laptops ou dois PCs. Baixe a versão gratuita e siga os passos abaixo para economizar seu tempo e energia.
Passo 1. Abra o EaseUS Todo PCTrans nos dois computadores. Escolha "PC para PC" para ir ao próximo passo.

Passo 2. Escolha este PC como um PC novo ou antigo. Conecte dois PCs através da rede, digitando a senha ou o código de verificação do PC de destino. Além disso, certifique-se de ter escolhido a direção de transferência correta e clique em "Conectar" para continuar.
O código de verificação está no canto superior direito da tela principal "PC para PC" no computador de destino.

Passo 3. Depois, escolha "Arquivos" e selecione os arquivos a serem transferidos.

Passo 4. Selecione os arquivos específicos conforme desejar. Além disso, você pode clicar no ícone Configurações para personalizar o caminho de armazenamento para os dados transferidos.

Passo 5. Agora, clique em "Transferir" para começar a transferir arquivos do PC para o PC. O tamanho do arquivo determina o tempo de transferência. Espere pacientemente.

Conclusão
O compartilhamento nas proximidades é acompanhado por muitos problemas, proporcionando conveniência. Ele pode transferir dados facilmente, mas possui restrições estritas na versão do Windows. Muitas vezes você pode encontrar problemas durante o processo. Os métodos acima podem ajudá-lo a resolver esses problemas de forma eficaz. Você pode experimentá-los um por um. Ao mesmo tempo, você deve aprender algumas outras maneiras eficazes de como transferir arquivos de um PC para outro. EaseUS Todo PCTrans é uma ferramenta fácil de usar que pode ajudá-lo a compartilhar dados, aplicativos e contas de usuário entre PCs rapidamente. Você pode tentar se o compartilhamento nas proximidades não funcionar bem.
Este artigo ajudou você?
Artigo Relacionado
-
Como Migrar Arquivos e Programas para Um Novo Servidor
![author icon]() Leonardo 2025-07-08
Leonardo 2025-07-08 -
Windows 7 Não Inicializa? Soluções Confiáveis Estão Aqui
![author icon]() Leonardo 2024-09-29
Leonardo 2024-09-29 -
Melhor alternativa de compartilhamento do Windows Nearby Download
![author icon]() Leonardo 2025-07-08
Leonardo 2025-07-08 -
Como reparar e desinstalar o programa Windows 11/10 | Obtenha sua resposta aqui
![author icon]() Leonardo 2024-11-27
Leonardo 2024-11-27