Como Transferir Arquivos de PC para PC
Artigos em Destaque
- 01 Maneira mais rápida de transferir arquivos de PC para PC
- 02 Como transferir arquivos de um PC para outro na mesma rede
- 03 Como transferir arquivos de PC para PC via WiFi (sem Internet)
- 04 Como transferir arquivos de um PC para outro usando um cabo Ethernet
- 05 Como transferir arquivos de PC para PC com/sem cabo USB
- 06 Transferir arquivos grandes de PC para PC
- 07 Corrigido o compartilhamento próximo não está funcionando
- 08 Os 5 principais softwares gratuitos de transferência de arquivos
- 09 Transferência de arquivos online via Nuvem
- 10 Como transferir programas instalados de um PC para outro
- 11 Como transferir o programa da unidade C para a unidade D
- 12 Como transferir o Microsoft Office para outro PC ou de um HD para outro
| Soluções viáveis | Solução de problemas passo a passo |
|---|---|
| Transferir arquivos via EaseUS Todo PCTrans | Etapa 1. Abra o EaseUS Todo PCTrans nos dois computadores. Escolha "PC para PC" para ir para a próxima etapa. Etapa 2. Faça... Etapas completas |
| Transferir arquivos por WiFi no Windows 10 | Etapa 1: vá para "Configurações > Sistema > Experiência compartilhada" no PC. Etapa 2: ativar a chave de alternância "Compartilhamento nas proximidades"... Etapas completas |
| Transferir arquivos por WiFi no Windows 7 | Passo 1: Clique no ícone Rede e clique em "Abrir Centro de Rede e Compartilhamento". Passo 2: Clique em "Alterar avançado... Etapas completas |
Introdução
Às vezes, as pessoas desejam compartilhar arquivos e dados grandes entre dois PCs para liberar espaço de armazenamento. Transferir arquivos de PC para PC costumava ser um processo demorado e frustrante. Hoje em dia, no entanto, é tão fácil quanto conectar-se a uma rede Wi-Fi. Se você deseja transferir fotos, músicas, documentos ou outros tipos de arquivos, existem várias maneiras de fazer isso sem fio.
Aqui estão algumas vantagens de usar o WiFi para transferir arquivos entre PCs:
- Economize dinheiro e tempo
- Nenhum dispositivo externo extra
- Velocidade rapida
- Conveniente
No geral, a transferência de arquivos entre PCs via WiFi é uma excelente maneira de fazer o trabalho. Este artigo mostrará a solução sobre como transferir arquivos de PC para PC via wifi. Siga-nos!
Como transferir arquivos de PC para PC via WiFi via software
Transferir arquivos de um PC para outro por WiFi é uma ótima maneira de mover grandes quantidades de dados de maneira rápida e fácil. Existem algumas maneiras diferentes de fazer isso, mas recomendamos usar um software de transferência de terceiros como EaseUS Todo PCTrans . Este software facilita a transferência de arquivos de um PC para outro via WiFi e oferece uma versão de teste.
Veja como transferir arquivos de PC para PC via WiFi usando o EaseUS Todo PCTrans:
Passo 1. Abra o EaseUS Todo PCTrans nos dois computadores. Escolha "PC para PC" para ir ao próximo passo.

Passo 2. Escolha este PC como um PC novo ou antigo. Conecte dois PCs através da rede, digitando a senha ou o código de verificação do PC de destino. Além disso, certifique-se de ter escolhido a direção de transferência correta e clique em "Conectar" para continuar.
O código de verificação está no canto superior direito da tela principal "PC para PC" no computador de destino.

Passo 3. Depois, escolha "Arquivos" e selecione os arquivos a serem transferidos.

Passo 4. Selecione os arquivos específicos conforme desejar. Além disso, você pode clicar no ícone Configurações para personalizar o caminho de armazenamento para os dados transferidos.

Passo 5. Agora, clique em "Transferir" para começar a transferir arquivos do PC para o PC. O tamanho do arquivo determina o tempo de transferência. Espere pacientemente.

Isso é tudo o que há para isso! Com apenas algumas etapas simples, você pode transferir facilmente arquivos de um PC para PC via WiFi usando o EaseUS Todo PCTrans.
Prós:
- Mova os programas instalados para outra unidade .
- Data Rescue-Recupere dados de um computador quebrado ou morto.
- Migração de dados perfeita para PCs com Windows.
- Suporte Técnico Gratuito.
Como transferir arquivos de PC para PC usando WiFi Windows 10
"Compartilhamento nas proximidades" é um ótimo novo recurso no Windows 10/11 que permite aos usuários compartilhar arquivos entre dois PCs próximos por Wi-Fi. Os arquivos são transferidos pela rede, portanto, não há necessidade de um cabo USB ou outra conexão física. É uma ótima maneira de compartilhar arquivos entre PCs, mas é importante observar que só funciona com computadores que executam o Windows 10 ou 11. Se você não tiver certeza se o seu PC possui esse recurso ou não, verifique-o sua opção de configuração.
Etapa 1: vá para "Configurações > Sistema > Experiência compartilhada" no PC.
Etapa 2: ative a chave de alternância "Compartilhamento nas proximidades".
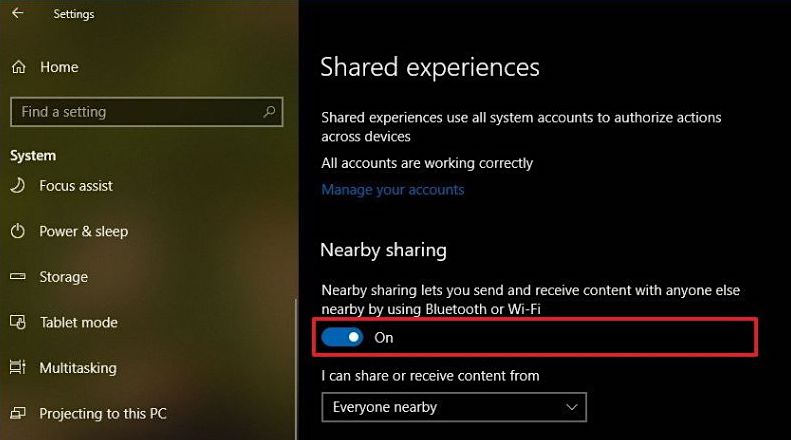
Etapa 3: selecione o padrão de compartilhamento no menu suspenso.
"Todos nas proximidades" - Seu PC compartilhará e receberá conteúdo de todos os dispositivos próximos.
"Apenas meus dispositivos" - Seu PC compartilhará e receberá conteúdo apenas com dispositivos usando a mesma conta da Microsoft.
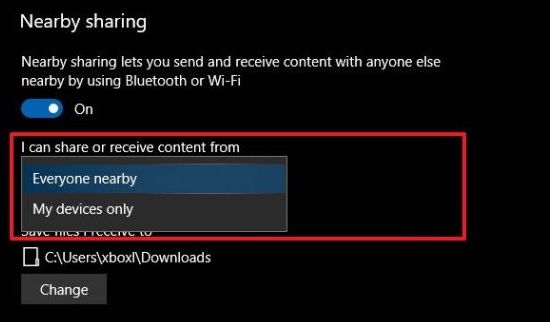
Etapa 4: Escolha o local para salvar os arquivos recebidos. Clique em "Alterar" para alterar o local.
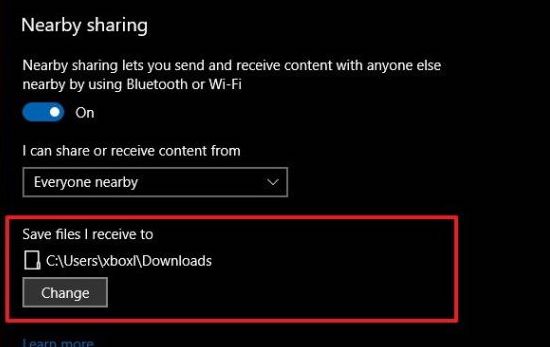
Em seguida, você pode transferir arquivos por Wi-Fi por meio do compartilhamento nas proximidades.
Etapa 5: Vá para o Explorador de Arquivos. Clique com o botão direito do mouse no arquivo que deseja compartilhar e clique na opção "Compartilhar".
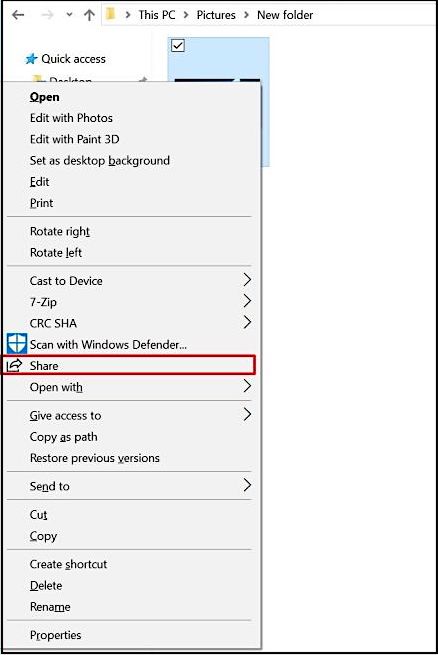
Etapa 6: Selecione o dispositivo de destino na janela pop-up.
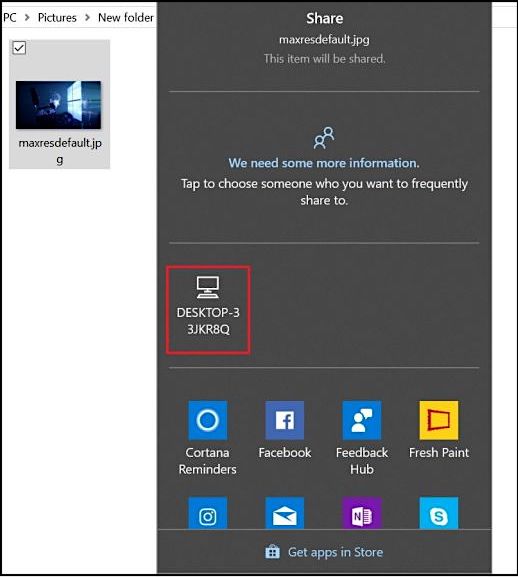
Etapa 7: O dispositivo de destino receberá uma notificação. Clique em "Salvar" ou "Salvar e Abrir" para iniciar a transferência.
Nota: O dispositivo de destino deve estar dentro do alcance do Bluetooth e executando pelo menos o Windows 10. Conectar o dispositivo de origem e o dispositivo de destino com a mesma rede melhorará a velocidade de transferência.
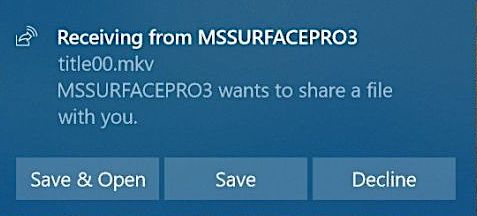
Como transferir arquivos de PC para PC usando WiFi Windows 7
Os usuários do Windows 7 e XP podem aproveitar os recursos de um programa de compartilhamento de arquivos, que permite transferir arquivos por WiFi.
Passo 1: Clique no ícone Rede e clique em "Abrir Centro de Rede e Compartilhamento".
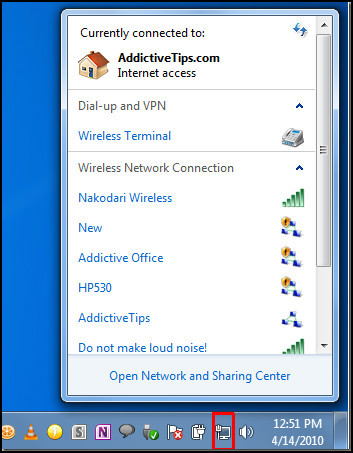
Passo 2: Clique em "Alterar configurações avançadas de compartilhamento" no painel esquerdo.
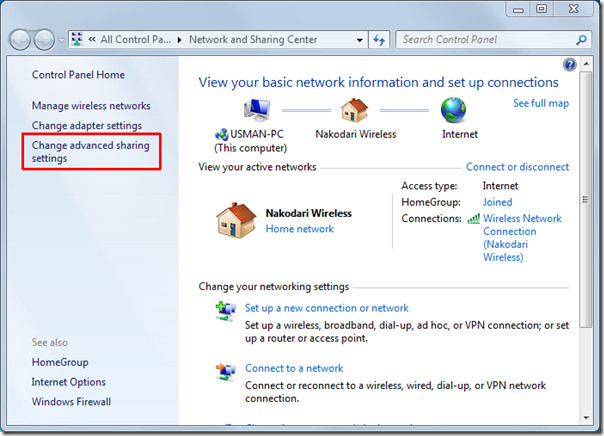
Passo 3: Escolha "Ativar compartilhamento de arquivos e impressoras" na seção "Compartilhamento de arquivos e impressoras". Clique em "Salvar alterações".
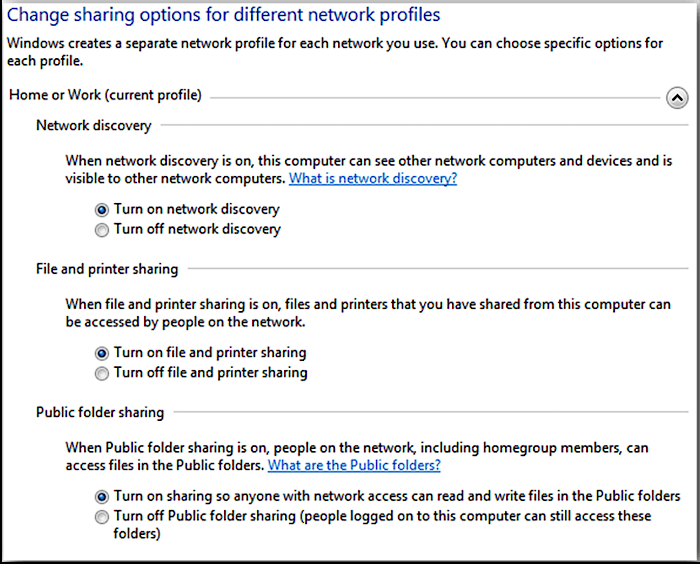
Passo 4: encontre o arquivo que deseja compartilhar. Clique com o botão direito do mouse ou pressione-o e selecione "Conceder acesso a" > "Pessoas específicas".

Passo 5: Na nova janela pop-up, selecione o sistema do destinatário na lista ou escolha "Todos" no menu suspenso.
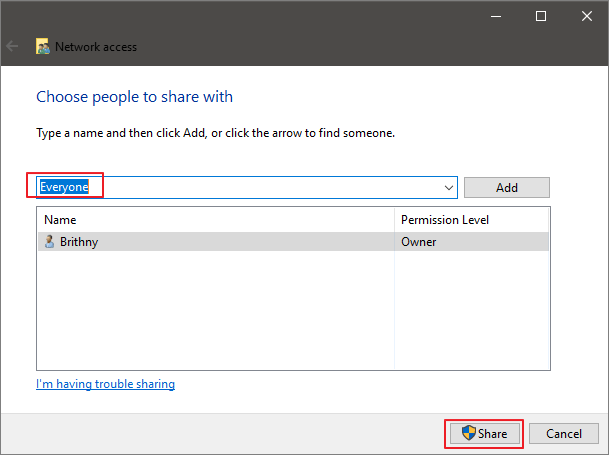
Passo 6: Clique em "Compartilhar" para começar a compartilhar o conteúdo dessa pasta para outro sistema na mesma rede.
Conclusão
Se você precisar transferir arquivos de um PC para outro usando Wi-Fi, existem algumas maneiras diferentes de fazer isso. Você pode usar o recurso de compartilhamento de arquivos no Windows diretamente. Além disso, você também pode usar um programa de transferência de arquivos como EaseUS Todo PCTrans para resolver o problema de como transferir arquivos de PC para PC via WiFi. O programa é fácil de usar e transfere arquivos rapidamente, o que é uma boa opção se você precisar mover arquivos grandes entre dois PCs.
Perguntas frequentes sobre como transferir arquivos de PC para PC
1. Por que o recurso Near sharing não está funcionando no meu PC?
Verifique o dente azul e a conexão de rede no seu PC. Você pode ativar a chave de alternância Bluetooth em "Configurações > Dispositivos > Bluetooth e outros dispositivos". Talvez seja necessário instalar o driver Bluetooth mais recente em seu dispositivo.
2. A transferência de arquivos de PC para PC por WiFi é a melhor maneira de transferir arquivos?
Há algumas coisas a serem consideradas ao enviar arquivos de PC para PC. Se você deseja enviar 1-2 GB de arquivos, você pode usar o WIFI para enviá-los. No entanto, WIFI nem sempre é a melhor opção, principalmente quando você precisa enviar arquivos com mais de 10 GB. Você pode considerar o uso de um cabo USB ou outros dispositivos de armazenamento externos, como SDD ou HDD.
3. Posso transferir arquivos via WiFi do PC para o Android?
Sim, você pode transferir arquivos do PC para o Android via Bluetooth, serviço de nuvem, rede ou outros aplicativos de terceiros.
4. Como transferir arquivos de PC para PC usando um cabo USB?
Para fazer isso, você precisa de um cabo de ponte USB para USB ou de um cabo de rede USB. O cabo de transferência de dados do PC possui um pequeno circuito eletrônico no meio, permitindo que os dois PCs conversem entre si. Assim que as máquinas estiverem conectadas com sucesso, você poderá transferir arquivos rapidamente de um computador para outro.
Este artigo ajudou você?
Artigo Relacionado
-
Guia Sobre Como Transferir o HP Smart do Windows 10 para o Windows 11
![author icon]() Leonardo 2024-11-27
Leonardo 2024-11-27 -
Como Transfiro o CCleaner para um Novo Computador?
![author icon]() Leonardo 2025-07-08
Leonardo 2025-07-08 -
Rápido! Como mover arquivos do OneDrive para o iCloud
![author icon]() Leonardo 2024-09-29
Leonardo 2024-09-29 -
Como transferir Adobe Creative Cloud para novo PC Windows 11
![author icon]() Leonardo 2024-11-27
Leonardo 2024-11-27