Índice da página
Críticas e Prêmios
Rita atualizou em 29/09/2024 para Transferência entre PCs | Mais Artigos
"Ei, eu compro um laptop novo e, antes de desistir do antigo, preciso transferir todos os arquivos para o novo laptop. Sei que posso fazê-lo copiando e colando usando um pen drive. Mas os arquivos são realmente grandes , e o uso de um pen drive levará muito tempo. Existe uma maneira de conectar rapidamente um laptop ao outro? Você pode transferir alguns dados sem fio?"
De fato, as coisas se tornam difíceis quando se trata de transferir arquivos grandes entre dois notebooks ou outros dispositivos. Para facilitar as coisas, fornecemos 8 soluções para transferir arquivos de um notebook para outro no Windows 10/8/7. Continue a ler para compartilhar arquivos entre dois notebooks com ou sem WiFi.
Solução 1. Transferir arquivos de um notebook para outro usando o software de transferência de arquivos
Este é um método fácil e rápido de compartilhar arquivos entre notebooks. Se você não se importa de baixar o software, esse método é adequado para você. Aqui, recomendamos que você experimente o EaseUS Todo PCTrans. Este software ajuda você a transferir o que quiser, como arquivos pessoais, softwares, programas, jogos ou aplicativos importantes de um PC para outro com apenas cliques. Você só precisa fazer o download do software e siga as etapas abaixo para economizar tempo e energia.
Passo 1. Abra o EaseUS Todo PCTrans nos dois computadores. Escolha "PC para PC" para ir ao próximo passo.

Passo 2. Escolha este PC como um PC novo ou antigo. Conecte dois PCs através da rede, digitando a senha ou o código de verificação do PC de destino. Além disso, certifique-se de ter escolhido a direção de transferência correta e clique em "Conectar" para continuar.
O código de verificação está no canto superior direito da tela principal "PC para PC" no computador de destino.

Passo 3. Depois, escolha "Arquivos" e selecione os arquivos a serem transferidos.

Passo 4. Selecione os arquivos específicos conforme desejar. Além disso, você pode clicar no ícone Configurações para personalizar o caminho de armazenamento para os dados transferidos.

Passo 5. Agora, clique em "Transferir" para começar a transferir arquivos do PC para o PC. O tamanho do arquivo determina o tempo de transferência. Espere pacientemente.

Exceto pela transferência de dados de laptop para laptop, o EaseUS Todo PCTrans também pode copiar o software instalado de PC para PC ou transferir tudo para um novo laptop.
Solução 2. Transferir dados entre dois laptops com uma pasta compartilhada
O método é mais difícil que a solução 1. Se você não estiver familiarizado com o seu PC, é melhor ignorar isso. A pasta compartilhada do Windows10 é muito importante para usuários corporativos que usam LAN. Na LAN, os usuários podem compartilhar dados através das pastas compartilhadas. Vamos ver como configurar os arquivos compartilhados da LAN.
Etapa 1. Encontre o arquivo que deseja compartilhar.
Clique com o botão direito ou pressione e selecione "Compartilhar com"> "Pessoas específicas...".
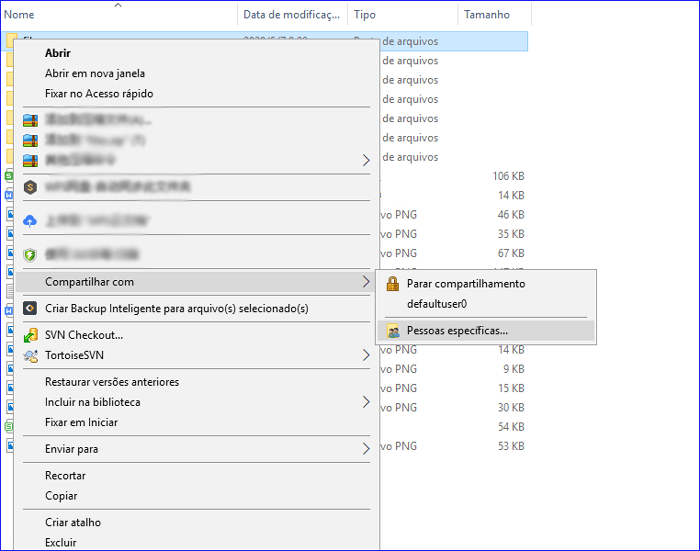
Etapa 2. Selecione um usuário ou grupo para adicionar. Clique em "Adicionar".
Adicione o nome de usuário que você deseja compartilhar. Se você estiver aberto a todos os usuários, precisará adicionar "Everyone" a este usuário. Ajuste o nível de privilégio, conforme necessário.

Etapa 3. Clique no botão "Compartilhar" para ativar a descoberta e o compartilhamento de rede na caixa de diálogo.
Etapa 4. Pressione "Win + R", digite "\\IP address". Então, você verá todos os compartilhamentos do endereço IP.

Se você não souber o seu endereço IP, pressione "Win + R", digite cmd e digite "ipconfig". Pressione "Enter" e você verá seu endereço IP. Se você selecionar vários arquivos de uma só vez, poderá compartilhá-los da mesma maneira. Também funciona para pastas.
Você também pode mapear a pasta compartilhada ou a unidade de rede no Explorador de Arquivos no Windows sem precisar procurá-la ou digitar seu endereço de rede todas as vezes.
Passo 1. Abra o Explorador de Arquivos na barra de tarefas ou no menu Iniciar.
Passo 2. Selecione Este PC no painel esquerdo. Em seguida, na guia Computador, selecione "Mapear unidade de rede".
Passo 3. Na lista Unidade, selecione uma letra de unidade. Digite o caminho da pasta ou do computador ou selecione "Procurar..." para encontrar a pasta ou o computador. Depois selecione "Concluir".
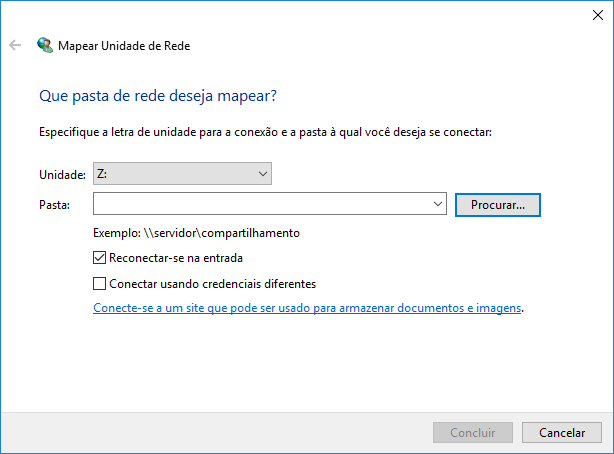
Solução 3. Transferir arquivos usando o compartilhamento nas proximidades no Windows 10
O Windows 10 (versão 1803) apresenta "Compartilhamento nas proximidades". Esse é um novo recurso que permite transferir rapidamente arquivos e links sem fio para dispositivos próximos usando Bluetooth e Wi-Fi. Se o seu Windows 10 for a versão 1803 ou posterior, você pode tentar esta solução.
Etapa 1. Habilite o compartilhamento nas proximidades. (Ative os dois laptops)
Vá para "Configurações > Sistema > Experiências compartilhadas > Compartilhamento nas proximidades". Ligue-o.
Etapa 2. Em "Compartilhamento nas proximidades", selecione "Todos nas proximidades".
Todos nas proximidades - Seu PC poderá compartilhar e receber conteúdo de todos os dispositivos próximos, incluindo aqueles que você não possui.
Somente meus dispositivos - Seu PC compartilhará e receberá conteúdo apenas com dispositivos que usam a conta da Microsoft.
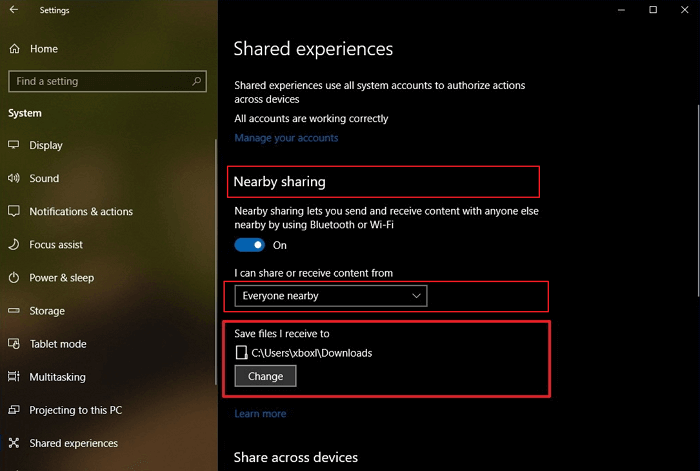
Por padrão, as transferências serão armazenadas na pasta Downloads, mas você pode especificar outra pasta ou outra unidade com muita facilidade. Em "Compartilhamento nas proximidades", usando a opção "Salvar arquivos que eu recebo em", clique no botão "Alterar". Selecione um local para salvar as transferências.
Etapa 3. Inicie o compartilhamento de arquivos entre os dois laptops.
Abra o "Explorador de Arquivos". Clique com o botão direito do mouse no arquivo que deseja compartilhar. Clique na opção "Compartilhar". Selecione o dispositivo da lista.
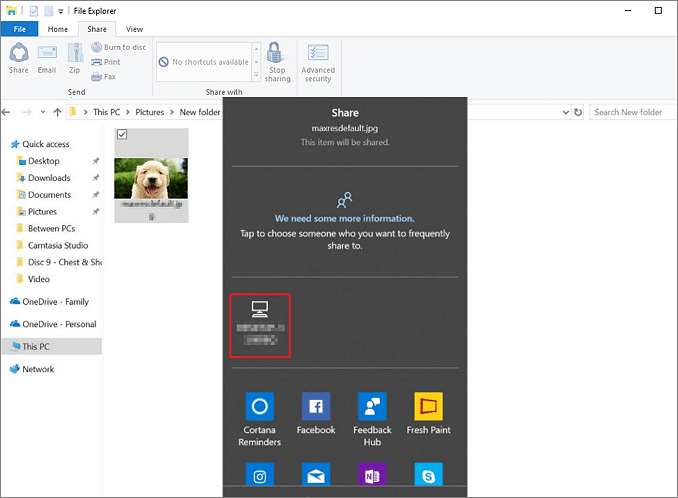
Depois de concluir as etapas, se o dispositivo de destino estiver dentro do alcance do Bluetooth e executando o Windows 10 versão 1803 ou posterior, o usuário receberá uma notificação para aceitar ou recusar a transferência. O arquivo será armazenado na pasta Downloads ou no local da pasta que foi configurado na página de configurações "Experiências compartilhadas".
Solução 4. Transferir dados via Grupo Doméstico
A Microsoft removeu o recurso Grupo Doméstico do Windows 10 na atualização de abril de 2018. Você ainda pode usar Grupos Domésticos se estiver usando o Windows 7 ou 8, mas eles não poderão ser acessados por computadores executando o Windows 10. Portanto, esse método é adequado para usuários do Windows 7 ou 8. Aqui, tomamos o Windows 7 como exemplo:
Etapa 1. No computador com Windows 7, digite grupo doméstico na caixa Pesquisar e abra-o. Em seguida, escolha "Criar um grupo doméstico" > "Avançar" e siga as instruções.
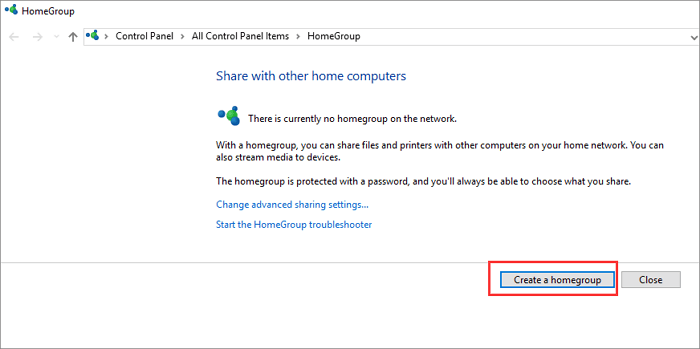
Etapa 2. Selecione o que você deseja compartilhar e clique em "Avançar".
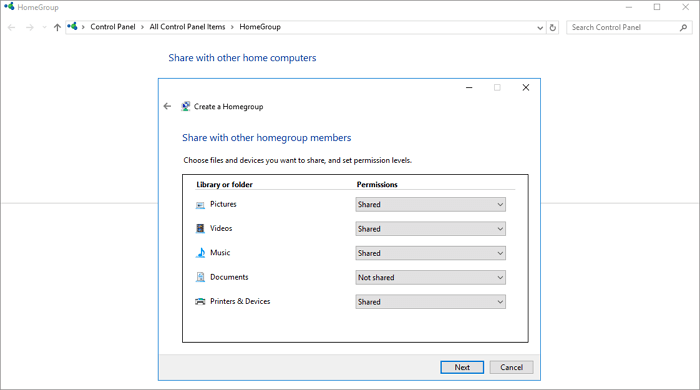
Etapa 3. Lembre-se da senha. Agora, vá para outro PC com Windows 7 ou 8, que se conecta ao mesmo WiFi ou rede. Abra "Grupo Doméstico", junte-se a um Grupo Doméstico existente. Digite a senha que você obteve anteriormente e clique em "Concluir" para participar.

Quando terminar, você pode abrir o Gerenciador de Arquivos, clicar no ícone Grupo Doméstico no painel de navegação e navegar por qualquer coisa que esteja sendo compartilhada de outros PCs no Grupo Doméstico.
Solução 5. Transferir os dados entre os laptops via nuvem
Outro método que você pode usar para transferir arquivos entre os laptops com Windows 10 é através da unidade na nuvem. Você pode fazer isso compartilhando o arquivo com qualquer aplicativo do Windows que suporte serviços como o OneDrive ou o Google Drive. Este método não possui limitação de versão do Windows, todos podem usá-lo. As limitações desse método são espaço de armazenamento, tempo de upload e custo potencial. Se você precisar mover arquivos menores com mais frequência, isso pode ser uma ótima solução para você. Aqui, tomamos o OneDrive como exemplo.
Etapa 1. Carregue arquivos no OneDrive.
Abra o OneDrive. Quando o aplicativo for aberto, clique em "Adicionar" para adicionar o arquivo à sua conta na nuvem do OneDrive. O arquivo será carregado na sua conta do OneDrive.
Etapa 2. Baixe os arquivos desejados.
No outro laptop, abra o aplicativo "OneDrive", clique com o botão direito do mouse no arquivo e selecione "Baixar".
Isso concluirá sua transferência de arquivos para outro laptop ou computador na sua rede
Solução 6. Transferir arquivos por email
Você pode enviar um email para si mesmo em um laptop e, em seguida, fazer login na sua conta de email no outro laptop. Esta é uma maneira rápida e simples de transferir arquivos com um tamanho pequeno.
Etapa 1. Defina o destinatário do email como seu próprio endereço de email.
Etapa 2. Anexe arquivos ao email. Clientes de email diferentes (por exemplo, Gmail, Hotmail, Yahoo) têm limitações de tamanho de anexo diferentes. Portanto, esse método é para transferência de arquivos de tamanho pequeno.
Etapa 3. Faça login no seu email no outro laptop. Agora baixe os arquivos.
Solução 7. Usar um cabo USB para transferir dados
Este método não está disponível no Windows 10. Um cabo USB de transferência de dados é uma ótima maneira de mover dados de um computador para outro. Esse cabo de transferência do Windows do Plugable custa cerca de US$ 40. Ele permite que você conecte dois computadores simplesmente através de portas USB, em vez das tradicionais conexões sem fio, Ethernet ou outras conexões baseadas na Internet.

Etapa 1. Inicie os dois computadores. Verifique se o sistema operacional está funcionando bem em cada computador/laptop.
Etapa 2. Conecte o cabo USB a uma porta USB em um laptop. O sistema operacional reconhecerá o tipo de cabo que foi conectado. Conecte o cabo USB de transferência de dados ao outro laptop.
Etapa 3. Clique no botão "Iniciar" do Windows, digite "transferência fácil do Windows" no campo Pesquisar e pressione "Enter". Siga as instruções do assistente Easy Transfer para compartilhar arquivos.
Soluções 8. Experimentar um disco rígido externo
Se você não deseja ser limitado pela velocidade da rede, número da versão do Windows ou capacidade de transferência, usar um disco externo é uma boa opção.
Etapa 1. Conecte seu disco rígido externo a um laptop.
Etapa 2. Copie os arquivos desejados para o dispositivo.
Etapa 3. Ejete a unidade e conecte-a a outro laptop. Em seguida, copie os arquivos para o outro laptop.
Leia também: Como transferir arquivos do PC para PC usando USB.
Os oito métodos acima têm seus próprios méritos, você pode escolher o mais adequado de acordo com a sua situação real.
Atualizado por Rita
"Espero que minha experiência com tecnologia possa ajudá-lo a resolver a maioria dos problemas do seu Windows, Mac e smartphone."
Revisão do produto
-
O EaseUS Todo PCTrans é uma ferramenta simples para trocar arquivos entre duas máquinas diferentes. Com ela, você dispensa o uso de pendrives ou hospedagens em nuvem para transferir arquivos entre máquinas conectadas à rede.
![]() Leia mais
Leia mais
-
Por ser um programa simples e fácil de usar, o EaseUS Todo PCTrans é um excelente software de transferência de arquivos para qualquer usuário. Definitivamente, vale a pena utilizá-lo para manter seus programas intactos e ter certeza que todos os arquivos estão seguros.
![]() Leia mais
Leia mais
Artigos relacionados
-
Como transferir perfil de usuário e configurações do Windows 10 para o Windows 11
![author icon]() Leonardo 2025/06/09
Leonardo 2025/06/09
-
Como Transferir Arquivos de PC para PC Usando OneDrive Passo a Passo
![author icon]() Rita 2024/09/29
Rita 2024/09/29
-
Como mover aplicativos instalados do Windows 11/10 para outro disco rígido ou partição?
![author icon]() Leonardo 2024/09/29
Leonardo 2024/09/29
-
Como transferir configurações de sistema no Windows 10
![author icon]() Leonardo 2024/09/29
Leonardo 2024/09/29
Sobre EaseUS Todo PCTrans
O EaseUS Todo PCTrans pode transferir configurações, aplicativos e dados entre PCs e HDs. O software de transferência e migração do seu PC pode atualizar os dispositivos sem reinstalar.
Revisão de produto
