Como Transferir Arquivos de PC para PC
Artigos em Destaque
- 01 Maneira mais rápida de transferir arquivos de PC para PC
- 02 Como transferir arquivos de um PC para outro na mesma rede
- 03 Como transferir arquivos de PC para PC via WiFi (sem Internet)
- 04 Como transferir arquivos de um PC para outro usando um cabo Ethernet
- 05 Como transferir arquivos de PC para PC com/sem cabo USB
- 06 Transferir arquivos grandes de PC para PC
- 07 Corrigido o compartilhamento próximo não está funcionando
- 08 Os 5 principais softwares gratuitos de transferência de arquivos
- 09 Transferência de arquivos online via Nuvem
- 10 Como transferir programas instalados de um PC para outro
- 11 Como transferir o programa da unidade C para a unidade D
- 12 Como transferir o Microsoft Office para outro PC ou de um HD para outro
Você prefere usar cabo USB ou unidade USB para transferência de arquivos entre PCs
Dependendo do uso de software de transferência de dados ou não, geralmente, você tem duas maneiras de conectar dois computadores para transferência de dados, arquivos, sistema e programas.
Uma delas é trazer um cabo USB para conectar os computadores fisicamente, e a outra é contar com algum software de transferência fácil do Windows profissional sem a necessidade de um cabo. Por exemplo, EaseUS Todo PCTrans, que suporta lados bilaterais ou mesmo multilaterais de transferência de dados pela rede ou um disco rígido USB externo.
Em seguida, detalharemos o processo de transferência de arquivos de PC para PC com a ajuda de um cabo USB ou de uma unidade flash USB.
Como transferir arquivos de um PC para outro usando um cabo USB
É assim que se parece um cabo USB, e você pode usá-lo para conectar dois computadores inserindo uma das extremidades do cabo na porta USB de cada computador. Agora vamos aprender os passos básicos.

Etapa 1. Inicialize os dois PCs. Espere até que ambos terminem o processo de inicialização e estejam prontos para serem usados.
Etapa 2. Agora retire o seu cabo USB. Insira uma extremidade do cabo na porta USB do seu computador 1 e a outra extremidade na porta USB do computador 2. Aguarde até que ambos os PCs reconheçam o cabo USB. Isso também deve iniciar um assistente de instalação.
Etapa 3. Escolha o tipo de instalação selecionando "Adaptador Super Link USB". Clique em "Avançar".
Etapa 4. Selecione "Ponte de dados de alta velocidade" no menu suspenso "Modo".
Etapa 5. Clique no menu Iniciar e selecione "Executar...". Digite "devmgmt.msc" sem as aspas e pressione "Enter".
Etapa 6. Clique no pequeno sinal de mais para expandir "Dispositivos do sistema". Verifique se o cabo USB está listado como "Cabo de Ponte USB de alta velocidade". Seu cabo pode usar um nome ligeiramente diferente, dependendo do fabricante.
Etapa 7. Insira o disco de instalação que acompanha o cabo USB na unidade de CD/DVD-ROM. Siga as instruções guiadas para instalar o software de transferência de dados. Repita este passo para o outro computador instalar o mesmo software.
Etapa 8. Inicie o programa nos dois computadores. Você deve ver uma janela de dois lados. Do lado esquerdo, ele mostrará seu computador e, do lado direito, mostrará o computador remoto ou o novo computador para onde você deseja transferir os dados.
Etapa 9. Selecione a unidade/partição conforme sua preferência. Arraste as pastas e arquivos que você deseja transferir e coloque-os no local desejado. Desconecte o cabo quando a transferência estiver concluída.
Como transferir arquivos de um PC para outro usando uma unidade flash USB
Hoje em dia, parece que muitas pessoas não têm um cabo USB à mão. Em vez disso, a maioria deles possui uma unidade flash USB que não funciona em dois computadores ao mesmo tempo. Para economizar tempo e energia na transferência rápida de arquivos do PC para o PC neste momento, faça o download do EaseUS Todo PCTrans para fazer o trabalho com facilidade.
1. Crie uma imagem dos arquivos desejados do PC de origem para o USB
Passo 1. No PC de origem, execute o EaseUS Todo PCTrans. Vá para a seção "Backup & Restauração" e clique em "Começar" para a próxima etapa.
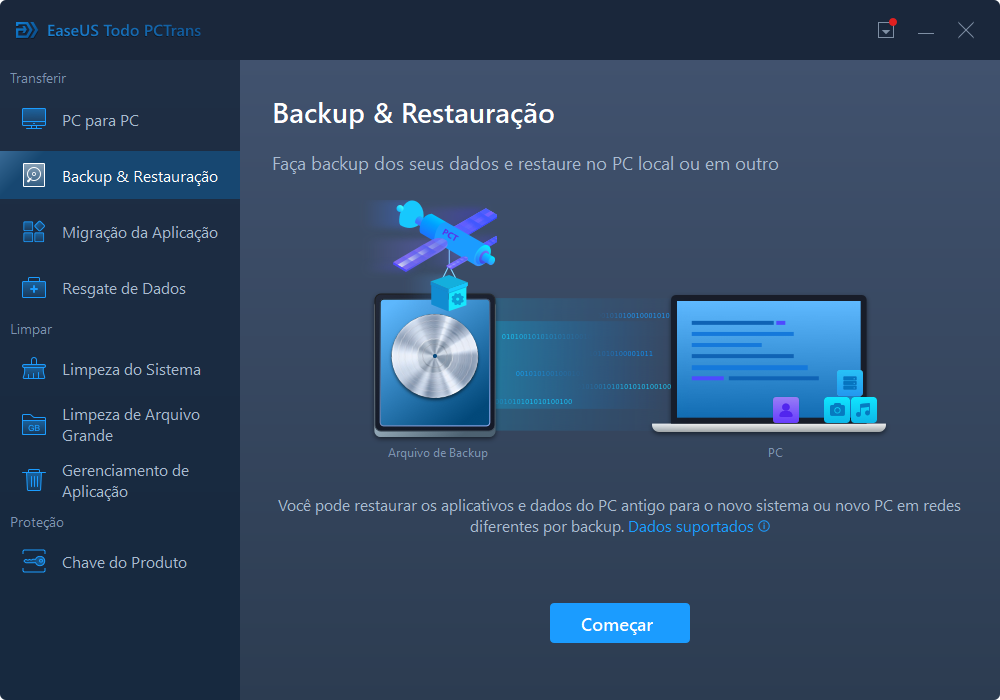
Passo 2. Escolha "Backup de Dados" > "Avançar" para continuar. Você pode definir o nome da imagem e escolher sua unidade USB para salvar a imagem.
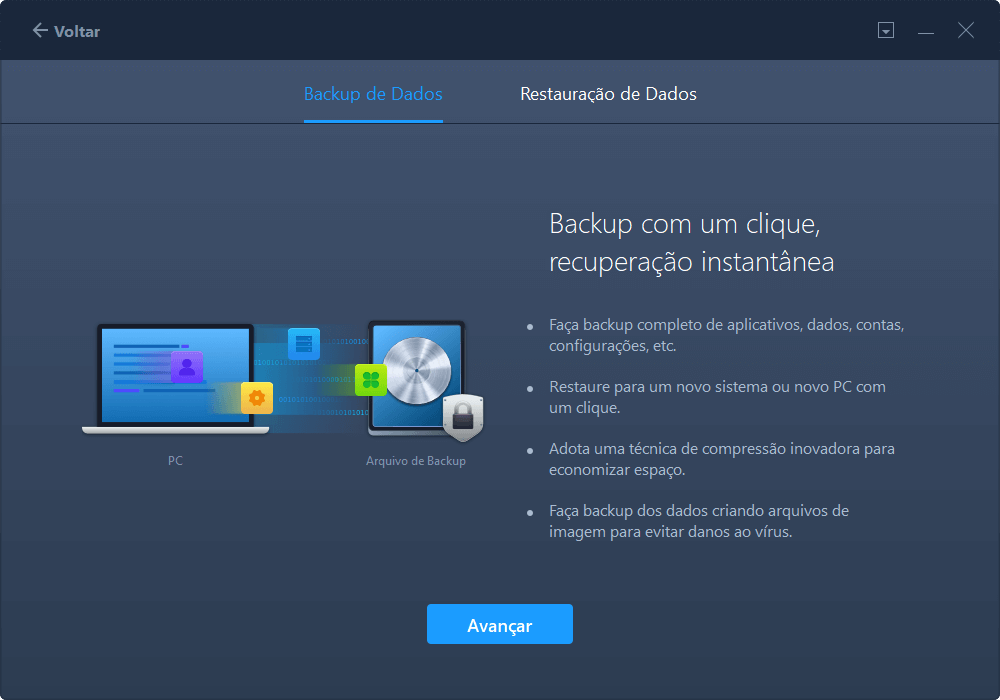
Passo 3. Na seção "Arquivos", escolha os arquivos que deseja transferir. Depois, clique em "Fazer Backup" para criar um arquivo de imagem.

Quando o processo estiver concluído, clique em "OK" para confirmar. Ejete com segurança a unidade USB e conecte-a ao PC de destino. Mova para recuperar a imagem dos arquivos para o novo PC usando USB.
2. Recupere e transfira arquivos de imagem para o PC usando USB
Passo 1. Vá para a tela principal do Todo PCTrans, clique em "Backup & Restauração" e clique em "Começar". Clique em "Restauração de Dados" > "Avançar".
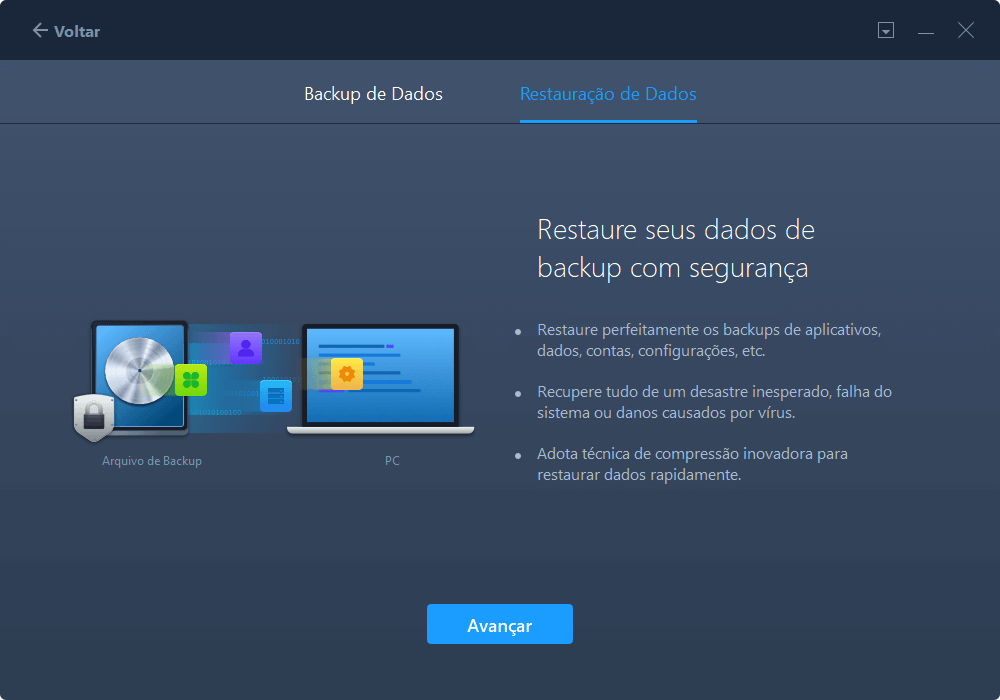
Passo 2. Clique em "Pesquisar" para encontrar o arquivo de imagem na sua unidade USB. Em seguida, clique em "Restaurar" para continuar.
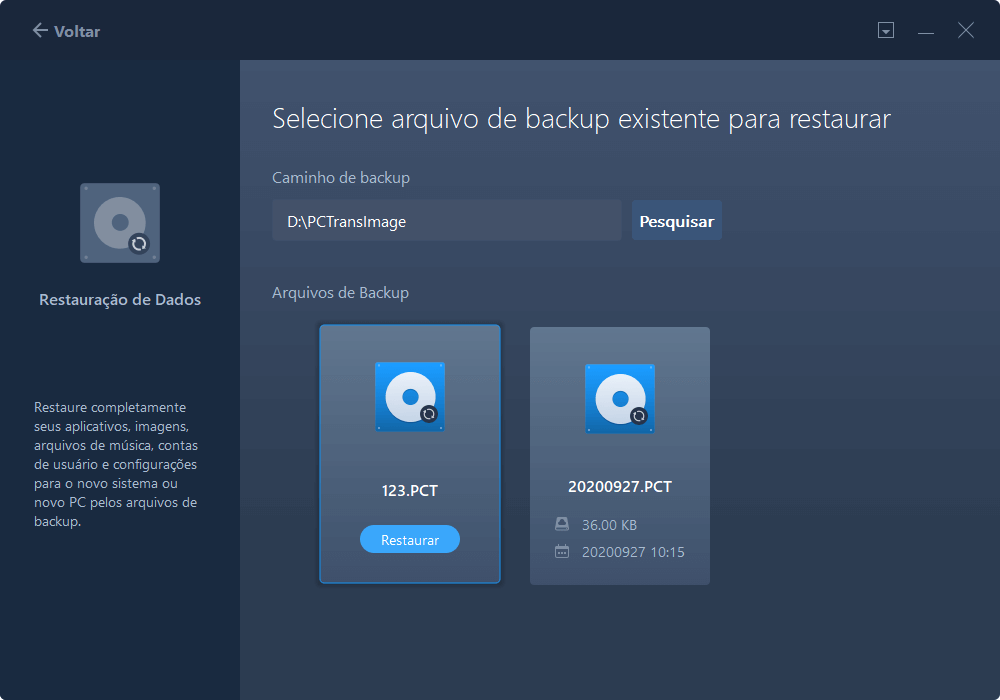
Passo 3. Escolha "Arquivos" > selecione os arquivos que você deseja > clique em "Restaurar" para concluir a transferência de dados.
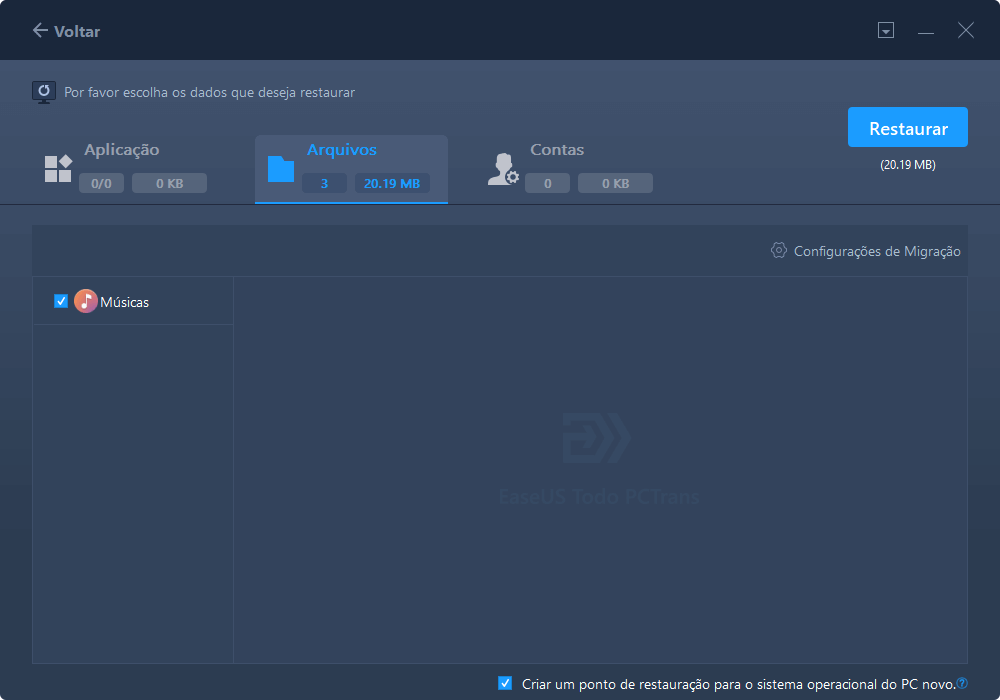
Este artigo ajudou você?
Artigo Relacionado
-
Como mover arquivos do drive C para o drive D [4 maneiras rápidas]💡.
![author icon]() Leonardo 2024-09-29
Leonardo 2024-09-29 -
Como mover arquivos de um OneDrive para outro [Grátis e rápido]
![author icon]() Leonardo 2025-07-08
Leonardo 2025-07-08 -
Melhor Método para Transferir Arquivos de PC para PC Sem USB
![author icon]() Leonardo 2024-09-29
Leonardo 2024-09-29 -
Como transferir arquivos do Windows Vista para o Windows 10 [guia passo a passo]
![author icon]() Leonardo 2024-11-27
Leonardo 2024-11-27