Índice da página
Críticas e Prêmios
Leonardo atualizou em 08/07/2025 para Transferência entre PCs | Mais Artigos
A funcionalidade HomeGroup no Windows não está mais disponível e essa pode ser uma das sérias preocupações que você enfrentaria no seu dispositivo. Mas, claro, o recurso foi removido no próprio Windows, e o método não está mais disponível para compartilhar arquivos no Windows 11. Sem Grupo Doméstico no Windows 11, encontrar e entender como compartilhar os arquivos facilmente pode ser interessante.
Quatro métodos:
1. Compartilhe arquivos no Windows 11 sem HomeGroup via EaseUS Todo PCTrans
2. Transfira arquivos no Windows 11 com uma unidade flash USB
3. Use o recurso de compartilhamento para transferir arquivos no Windows 11 sem o HomeGroup
4. Compartilhe arquivos no Windows 11 com o OneDrive
O que é o HomeGroup?
O recurso HomeGroup no Windows foi uma das excelentes opções para compartilhar seus arquivos e recursos com outros computadores Windows. Você simplesmente precisava de uma pequena rede, como uma rede doméstica ou de escritório, para compartilhar facilmente os arquivos e outros dados entre os dois computadores.
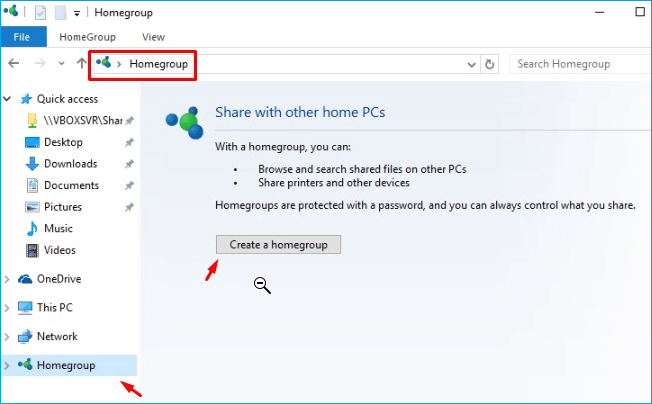
No entanto, o recurso foi removido do Windows 10 versão 1803. Você também não encontraria o HomeGroup no Windows 11. A funcionalidade HomeGroup não está mais disponível no Explorador de Arquivos, Painel de Controle ou até mesmo na seção Solucionar problemas em seu computador.
Vamos conferir as melhores opções que podem ajudar a acessar uma funcionalidade fácil de compartilhamento de arquivos sem o HomeGroup. Mas, primeiro, vamos verificar cada um dos métodos usados para o compartilhamento de arquivos do Windows 11 sem o HomeGroup e descobrir qual funciona bem o suficiente.
Como transferir arquivos no Windows 11 sem HomeGroup?
Bem, várias opções podem provar ser um dos excelentes recursos para obter acesso a um alto grau de desempenho em como transferir arquivos sem o HomeGroup. Além disso, essa pode ser uma das excelentes opções para ajudá-lo no cenário em que o HomeGroup não aparece no Windows 11.
Compartilhe arquivos no Windows 11 sem HomeGroup via EaseUS Todo PCTrans Free
Na ausência do recurso HomeGroup no Windows 11, é aconselhável optar por usar software autônomo e gratuito para suas necessidades. EaseUS Todo PCTrans Free pode ser uma das excelentes opções desse ponto de vista.
O EaseUS Todo PCTrans Free pode ser sua solução completa para ajudá-lo a migrar praticamente tudo de ou para o seu dispositivo Windows 10. Pode ser uma das excelentes opções para fornecer acesso à transferência de dados, incluindo dados, aplicativos e contas entre computadores. Você pode migrar facilmente todos os seus arquivos do seu antigo PC com Windows 10 com facilidade e simplicidade.
Passo 1. Inicie o EaseUS Todo PCTrans em computadores antigos e novos. Clique no botão "PC para PC" na tela principal para continuar.

Passo 2. Conecte os dois PCs na mesma LAN digitando a senha ou o código de verificação do PC de destino. Escolha a direção correta da transferência e clique em "Conectar" para continuar.
O código de verificação está no canto superior direito da tela principal "PC para PC" no computador de destino.

Passo 3. Vá para a seção "Arquivos", selecione os arquivos individuais que você precisa mover.

Passo 4. E, clique no botão "Transferir" para iniciar a migração de dados. Aguarde a conclusão da transferência. O tempo do processo varia de acordo com o tamanho dos arquivos.

- Movimento Seguro de seus Arquivos – A ferramenta pode ser uma excelente opção para transferir seus arquivos entre dispositivos. Também pode ser uma ótima opção para ajudá-lo a transferir os arquivos sem problemas e aborrecimentos.
- Capacidade de transferir os arquivos com facilidade – Você pode transferir facilmente seus arquivos, como aplicativos, arquivos, configurações e até perfis de usuário. O software pode ajudar a transferir os aplicativos e programas mais comuns que incluem Photoshop, software Adobe, AutoCAD e Dropbox.
- Transferência mais rápida e automática – A transferência de dados mais rápida garantirá que seu novo PC esteja pronto em alguns instantes. Pode ser a opção mais simples para obter um novo computador.
Transferir arquivos no Windows 11 com uma unidade flash USB
O cabo de transferência pode ser uma das excelentes opções para a maioria das opções perfeitas para praticamente todos os requisitos que você possa ter. As opções de copiar e colar através do cabo USB podem ser uma das opções interessantes. Sem a necessidade de qualquer software de transferência de dados, você pode optar pela melhor transferência de arquivos em uma funcionalidade de um para um.
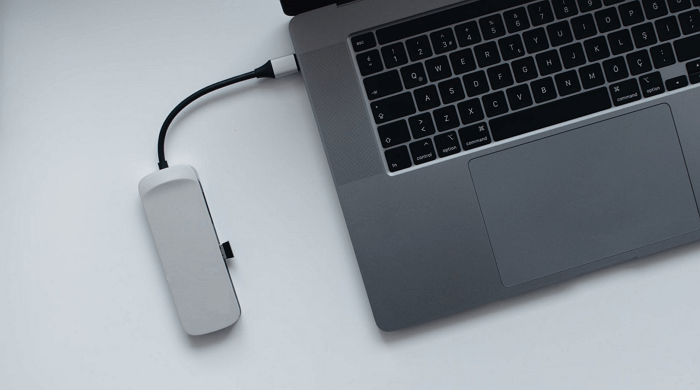
O cabo de transferência pode ser uma das excelentes opções para lhe proporcionar um bom grau de desempenho. Você descobriria que a funcionalidade de copiar e colar por meio de um cabo de transferência do computador para o computador pode ser uma das opções mais excelentes de todos os tempos. Existem várias ótimas opções que você acharia muito impressionantes em um método fácil de usar para outros computadores Windows. A transferência de dados USB C para USB C pode revelar-se uma das excelentes opções que você pode optar.
As etapas envolvidas são muito fáceis e simples. Confira o tutorial a seguir:
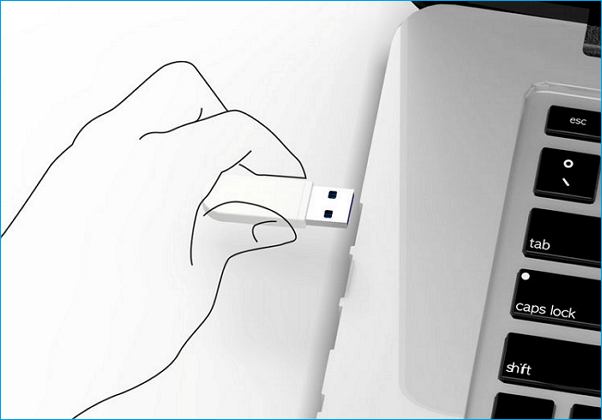
- Conecte a unidade flash em uma porta USB ao PC antigo.
- Copie e cole os arquivos e dados que você deseja compartilhar no PC com Windows 11.
- Desconecte a unidade do PC antigo
- Em seguida, conecte-o ao seu novo PC com Windows 11.
- Copie os arquivos de uma unidade flash e cole-os em seu novo PC.
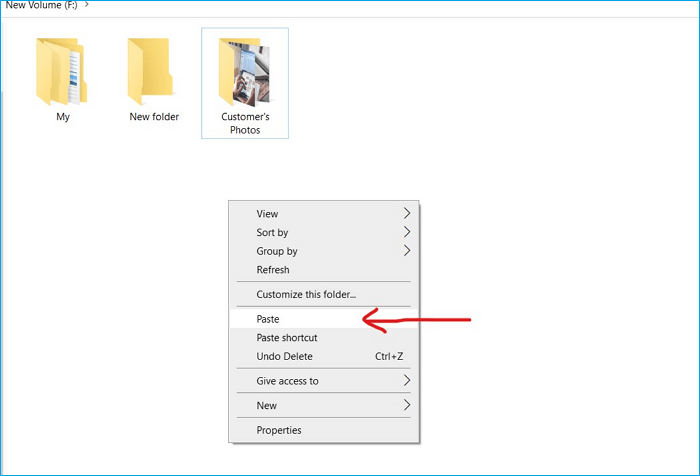
Use o recurso de compartilhamento para transferir arquivos no Windows 11 sem HomeGroup
O recurso de descoberta de rede e compartilhamento de arquivos deve ser uma das excelentes opções para obter acesso a um alto grau de experiência. Existem várias ótimas opções para compartilhar suas pastas no Windows 10 e 11 facilmente. Na ausência do HomeGroup no Windows 11, a opção Compartilhar deve ser algo que você acharia muito impressionante.
As etapas envolvidas incluem –
Primeiro, você precisa ir na guia Serviço do Windows
- Ative a opção de descoberta de rede e compartilhamento de arquivos.
- Em seguida, no Windows 11, você pode simplesmente pesquisar Opções de Compartilhamento Avançadas na Pesquisa do Windows. Você pode então ativar a descoberta de rede e o compartilhamento de arquivos para diferentes perfis.
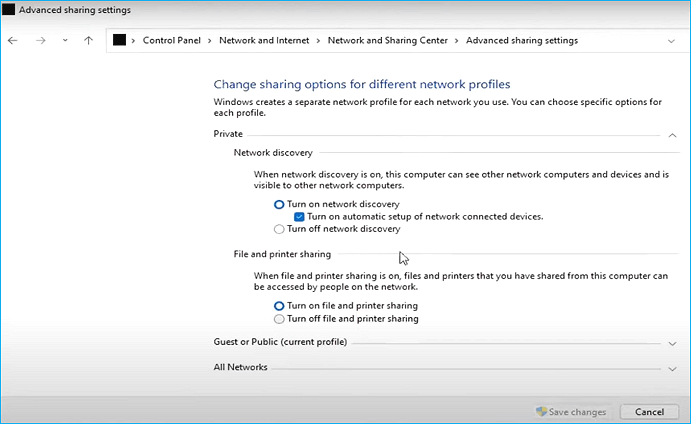
- O recurso no Windows 11 só pode ser acessado por meio do Windows Search. No entanto, no seu dispositivo Windows 10, você pode obter acesso à compatibilidade por meio de outras opções, como o Painel de Controle.
- Clique com o botão direito do mouse na pasta que deseja compartilhar e escolha Propriedades.
- Em seguida, na guia Compartilhamento, clique no botão Compartilhar.
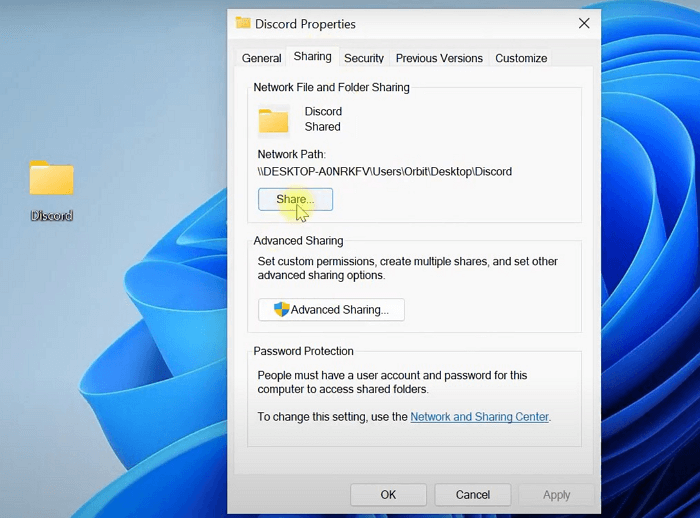
- Em seguida, escolha as pessoas que você deseja compartilhar no menu suspenso.
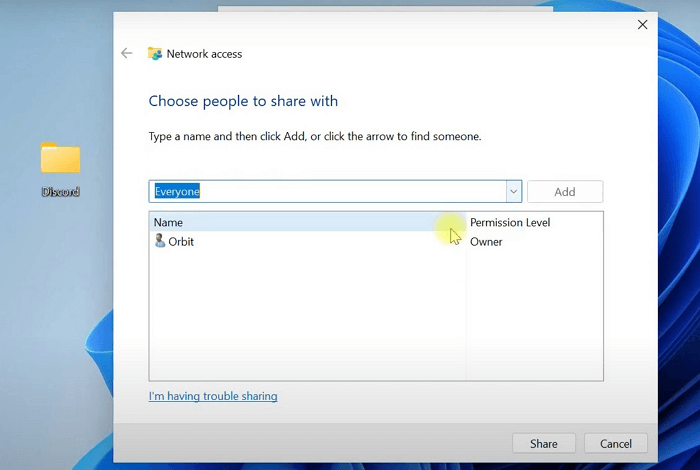
- Em seguida, clique em Compartilhar e Pronto. Sua pasta foi compartilhada com sucesso.

Compartilhar arquivos no Windows 11 com o OneDrive
Se você estiver preso em um cenário em que não há Grupo Doméstico no Windows 11, o uso de serviços baseados em nuvem pode ser uma excelente opção para fornecer um alto grau de eficiência. Vindo da própria Microsoft, o OneDrive deve ser uma das excelentes opções para proporcionar uma experiência perfeita no compartilhamento de arquivos no Windows 11.
As etapas devem ser uma das excelentes opções para suas necessidades-
- Instale e configure o OneDrive no seu PC antigo. Se você ainda não o configurou, certifique-se de ter feito login com sua conta.
- Carregue os arquivos do seu PC antigo para o OneDrive. Você pode carregar todos os arquivos que deseja transferir para o novo PC com Windows 11.
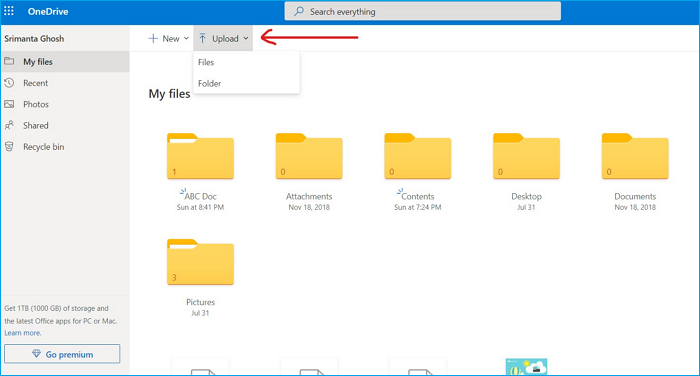
- Instale e configure o OneDrive em seu novo PC com Windows. Verifique se você entrou no serviço com a mesma conta da Microsoft do PC antigo
- Baixe os arquivos necessários do OneDrive para o seu novo PC.
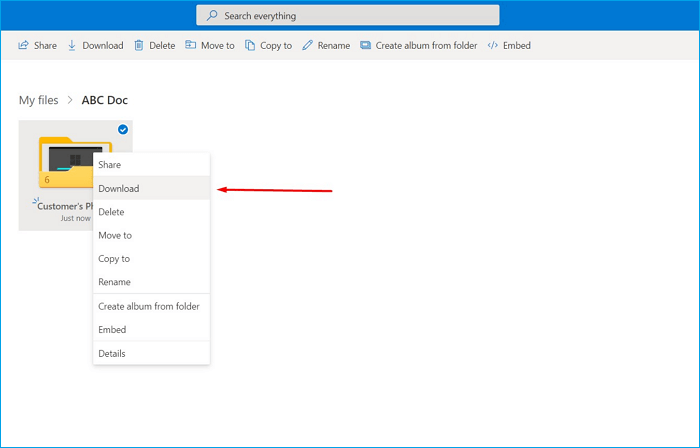
Os serviços de armazenamento em nuvem podem ser uma ótima opção para transferir arquivos devido à facilidade de transferência de arquivos maiores e recursos ilimitados de upload ou download.
As Considerações Finais
A descontinuação do HomeGroup pode ser uma das coisas mais irritantes que podem ter acontecido com o Windows 11. No entanto, apesar da falta do HomeGroup, pode ser bastante interessante notar que várias opções podem ser boas o suficiente para permitir que você transfira arquivos no Windows 11.
Os diferentes modos de transferência disponíveis e descritos acima podem ser uma ótima opção a longo prazo. Os modos de transferência de PC para PC apresentados nesta compilação podem ser uma ótima opção para quase todas as expectativas aqui.
De todas as opções disponíveis para transferir seus arquivos no Windows 11, a melhor que achamos bastante interessante é o software EaseUS Todo PCTrans. Pode ser o que lhe proporcionaria um enorme grau de experiência. Gostaríamos que você seguisse com o grau aprimorado de experiência em obter acesso a opções aprimoradas de todos os tempos.
Atualizado por Leonardo
"Obrigado por ler meus artigos, queridos leitores. Sempre me dá uma grande sensação de realização quando meus escritos realmente ajudam. Espero que gostem de sua estadia no EaseUS e tenham um bom dia."
Revisão do produto
-
O EaseUS Todo PCTrans é uma ferramenta simples para trocar arquivos entre duas máquinas diferentes. Com ela, você dispensa o uso de pendrives ou hospedagens em nuvem para transferir arquivos entre máquinas conectadas à rede.
![]() Leia mais
Leia mais
-
Por ser um programa simples e fácil de usar, o EaseUS Todo PCTrans é um excelente software de transferência de arquivos para qualquer usuário. Definitivamente, vale a pena utilizá-lo para manter seus programas intactos e ter certeza que todos os arquivos estão seguros.
![]() Leia mais
Leia mais
Artigos relacionados
-
Software de Transferência Rápida de Arquivos para PC Download Grátis
![author icon]() Leonardo 2024/09/29
Leonardo 2024/09/29
-
Como Transferir Arquivos Entre Dois Computadores Usando Endereço IP
![author icon]() Rita 2024/09/29
Rita 2024/09/29
-
Como Transferir Marcadores do Chrome para Um Novo Computador
![author icon]() Rita 2025/07/08
Rita 2025/07/08
-
7 maneiras de limpar a unidade C no Windows Server 2022/2019/2016
![author icon]() Leonardo 2025/07/08
Leonardo 2025/07/08
Sobre EaseUS Todo PCTrans
O EaseUS Todo PCTrans pode transferir configurações, aplicativos e dados entre PCs e HDs. O software de transferência e migração do seu PC pode atualizar os dispositivos sem reinstalar.
Revisão de produto
