Como Transferir Arquivos de PC para PC
Artigos em Destaque
- 01 Maneira mais rápida de transferir arquivos de PC para PC
- 02 Como transferir arquivos de um PC para outro na mesma rede
- 03 Como transferir arquivos de PC para PC via WiFi (sem Internet)
- 04 Como transferir arquivos de um PC para outro usando um cabo Ethernet
- 05 Como transferir arquivos de PC para PC com/sem cabo USB
- 06 Transferir arquivos grandes de PC para PC
- 07 Corrigido o compartilhamento próximo não está funcionando
- 08 Os 5 principais softwares gratuitos de transferência de arquivos
- 09 Transferência de arquivos online via Nuvem
- 10 Como transferir programas instalados de um PC para outro
- 11 Como transferir o programa da unidade C para a unidade D
- 12 Como transferir o Microsoft Office para outro PC ou de um HD para outro
| Soluções viáveis | Solução de problemas passo a passo |
|---|---|
| Correção 1. Cabo Ethernet | Etapa 1. Conecte dois PCs à mesma rede; Etapa 2. Ative a opção de compartilhamento em ambos os PCs... Etapas completas |
| Correção 2. EaseUS Todo PCTrans | Etapa 1. Abra o EaseUS Todo PCTrans nos dois computadores. Escolha "PC para PC" para ir para a próxima etapa... Etapas completas |
Por que você deseja transferir arquivos de PC para PC usando Ethernet
Você pode transferir arquivos de PC para PC de várias maneiras, como por meio de uma unidade flash USB, disco rígido externo, serviço de armazenamento em nuvem, e-mail, WiFi ou cabo Ethernet. Você pode usar o cabo Ethernet ou o cabo LAN para migrar arquivos entre dois computadores:
- Quando você não tem acesso a uma rede sem fio.
- Quando você deseja transferir arquivos grandes mais rápido do que usando um USB ou WiFi.
- Quando você não usa OneDrive, Dropbox, Google Drive, etc.
Usar um cabo Ethernet é um dos métodos mais rápidos para transferir arquivos de PC para PC sem rede. O seguinte é o guia passo a passo para transferir arquivos de PC para PC usando cabo Ethernet ou cabo LAN.
Além disso, também mostramos uma solução alternativa para transferir arquivos, programas, contas de usuário e configurações com uma ferramenta fácil de transferência de dados para PC , se você achar que o uso de Ethernet não atende às suas necessidades.
Guia passo a passo para transferir arquivos de PC para PC usando o cabo Ethernet
Aprenda com os tutoriais abaixo para estabelecer uma conexão entre dois PCs usando um cabo Ethernet para transferir arquivos.
Coisas que você precisa:
- Dois PCs com Windows
- Um cabo Ethernet, CAT 5/6 funciona bem
Etapa 1. Conecte dois PCs à mesma rede.
1. Conecte os dois PCs com um cabo Ethernet ou um cabo LAN. Ambos usam a mesma porta e fazem a mesma coisa.

2. Clique com o botão direito do mouse no botão Iniciar e escolha "Painel de Controle > Central de Rede e Compartilhamento". Você verá a rede ativa ou Ethernet.
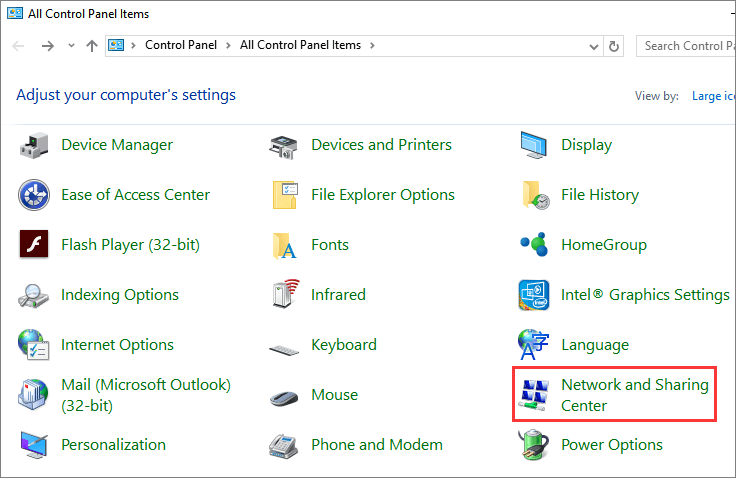
3. Clique em "Ethernet > Propriedades > Protocolo de Internet versão 4 (TCP/IPv4) > Propriedades".

4. Selecione "Usar o seguinte endereço IP" e digite o endereço IP e a máscara de sub-rede conforme mostrado na captura de tela abaixo. O IP inserido pode ser diferente do exemplo, desde que estejam no mesmo intervalo.
Coloque o seguinte valor no 1º PC
- Endereço IP 192.168.1.2
- Máscara de sub-rede 225.225.225.0
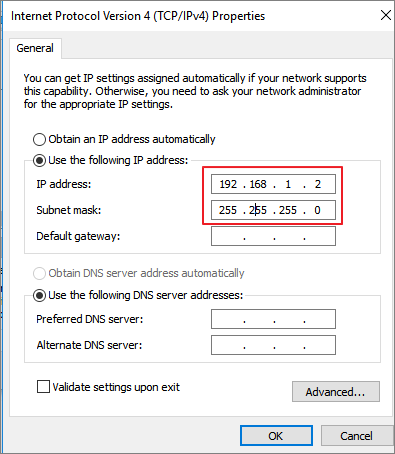
Coloque o seguinte valor no 2º PC
- Endereço IP 192.168.1.3
- Máscara de sub-rede 225.225.225.0
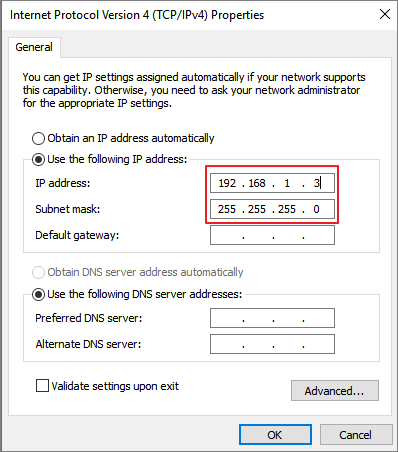
5. Após atribuir os endereços IP com sucesso, você verá os dois nomes de computador nas configurações de Redes.
Etapa 2. Ative a opção de compartilhamento em ambos os PCs.
1. Vá para "Painel de Controle > Rede e Internet > Central de Rede e Compartilhamento > Alterar configurações de compartilhamento avançadas".
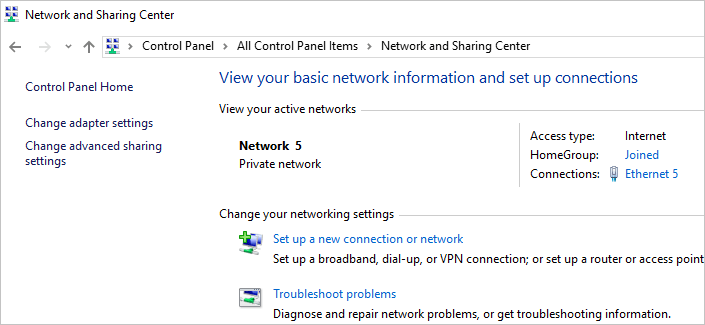
2. Escolha essas opções e clique em "Salvar alterações".
- Ativar a descoberta de rede
- Ativar o compartilhamento de arquivos e impressoras
- Ative o compartilhamento para que qualquer pessoa com acesso à rede possa ler e gravar arquivos nas pastas públicas
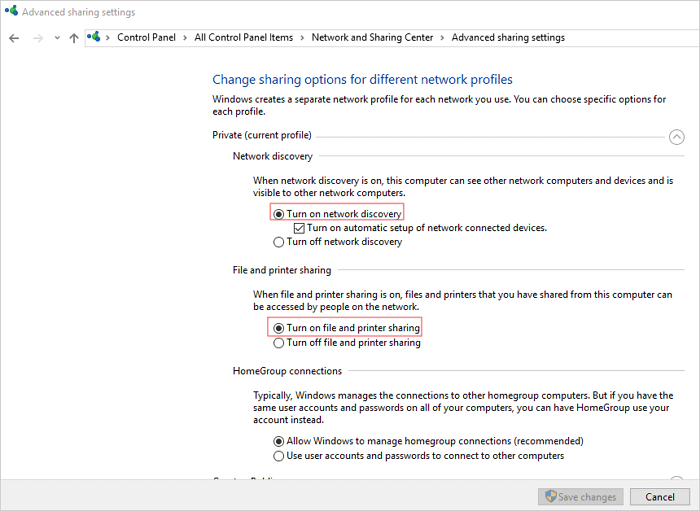
3. Clique em "Desativar compartilhamento protegido por senha". Dessa forma, você não precisa digitar sua senha toda vez que tentar acessá-la de outro computador. Mas você precisa ativar a proteção por senha quando a transferência do arquivo terminar.
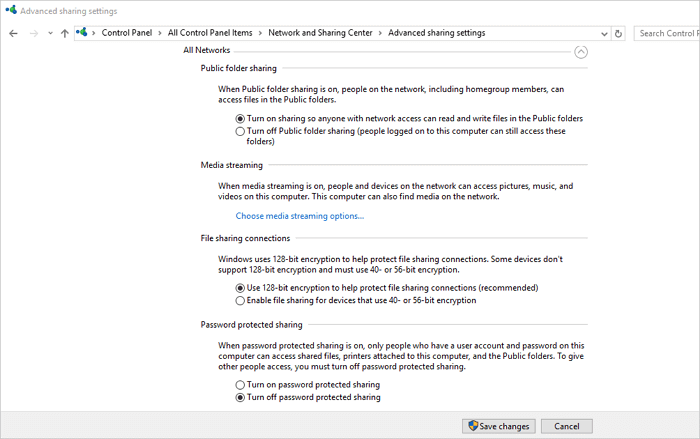
Etapa 3. Transfira arquivos de um PC para outro via cabo Ethernet.
1. Selecione o arquivo ou pasta que deseja transferir, clique com o botão direito do mouse e clique em "Compartilhar com > pessoas específicas".

2. Na janela Compartilhamento de Arquivos, clique no menu suspenso e clique em "Todos > Adicionar > Compartilhar". Em seguida, o arquivo será transferido de um PC para outro. Você pode verificar os arquivos compartilhados no PC de destino.
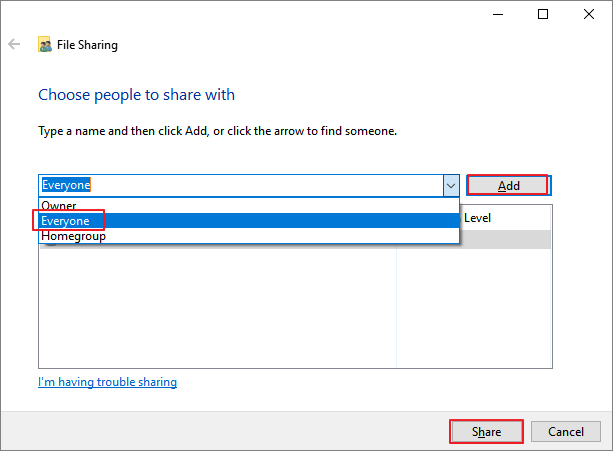
3. Pressione Win + E para abrir o Explorador de Arquivos e clique em Rede no painel esquerdo. Encontre o PC de origem e clique duas vezes nele. Todos os arquivos compartilhados serão exibidos. Você pode copiar e colar os arquivos no destino.
Experiência do usuário na transferência de arquivos com Ethernet
Como você pode ver, é um pouco complicado transferir arquivos de PC para PC com um cabo Ethernet. Deve ser mais difícil para um iniciante em computador. Além disso, você só pode compartilhar um arquivo ou uma pasta por vez dessa maneira. E se houver um grande número de arquivos que precisam ser transferidos, como fazê-lo rapidamente? O método a seguir é uma alternativa eficaz à transferência Ethernet.
Como transferir arquivos de PC para PC com uma ferramenta gratuita de transferência de dados para PC
Se você precisa transferir arquivos grandes ou mesmo todos os arquivos de um PC para outro com eficiência, você precisa de um programa de transferência de arquivos de PC gratuito e definitivo. O EaseUS Todo PCTrans Free atende a todas as necessidades de transferência de dados do PC e fornece soluções completas para atualização do PC.
O EaseUS Todo PCTrans Free fornece soluções abrangentes de transferência de dados para PC.
- Transferência de dados de PC para PC : Mova arquivos, contas de usuário e programas instalados de um PC para outro em uma rede.
- Transferência de PC para PC sem internet : Se não houver rede disponível, crie um arquivo de backup de um programa e restaure-o em outro computador com um dispositivo de armazenamento externo ou USB.
- Migração de aplicativos em disco local : Mova aplicativos de uma unidade local para outra ou até mesmo um dispositivo de armazenamento externo para liberar espaço, como transferir programas da unidade C para a unidade D.
- Resgate de dados : Se o seu PC encontrar um problema de não inicialização, use esta ferramenta para recuperar dados do disco rígido morto.
Faça o download gratuito deste software fácil de transferência de arquivos para PC para copiar documentos e arquivos de PC para PC com WiFi.
Passo 1. Abra o EaseUS Todo PCTrans nos dois computadores. Escolha "PC para PC" para ir ao próximo passo.

Passo 2. Escolha este PC como um PC novo ou antigo. Conecte dois PCs através da rede, digitando a senha ou o código de verificação do PC de destino. Além disso, certifique-se de ter escolhido a direção de transferência correta e clique em "Conectar" para continuar.
O código de verificação está no canto superior direito da tela principal "PC para PC" no computador de destino.

Passo 3. Depois, escolha "Arquivos" e selecione os arquivos a serem transferidos.

Passo 4. Selecione os arquivos específicos conforme desejar. Além disso, você pode clicar no ícone Configurações para personalizar o caminho de armazenamento para os dados transferidos.

Passo 5. Agora, clique em "Transferir" para começar a transferir arquivos do PC para o PC. O tamanho do arquivo determina o tempo de transferência. Espere pacientemente.

Resumindo
Para transferir arquivos de PC para PC com um cabo Ethernet, você pode seguir as orientações acima. As etapas de operação são tediosas e um pouco complexas, siga as instruções cuidadosamente.
Para transferir lotes de arquivos ou programas simultaneamente entre dois PCs, é altamente recomendável que você experimente o EaseUS Todo PCTrans, que permite migrar arquivos entre dois computadores com ou sem rede.
Este artigo ajudou você?
Artigo Relacionado
-
Fim do suporte ao Windows 10: perderei dados se atualizar para o Windows 11?
![author icon]() Leonardo 2025-06-09
Leonardo 2025-06-09 -
Como transferir a licença do Windows 11 para outro PC
![author icon]() Leonardo 2025-01-02
Leonardo 2025-01-02 -
Como transferir perfil de usuário e configurações do Windows 10 para o Windows 11
![author icon]() Leonardo 2025-06-09
Leonardo 2025-06-09 -
Como mover GTA V para outra unidade [Tutorial detalhado]
![author icon]() Leonardo 2025-10-27
Leonardo 2025-10-27