Índice da página
Críticas e Prêmios
Leonardo atualizou em 29/09/2024 para Transferência entre PCs | Mais Artigos
Aplica-se a: Windows 11, Windows 10.
Você sabe como compartilhar arquivos em seu computador Windows 11 com um dispositivo próximo? Esta página apresentará um guia completo para habilitar e usar o recurso Compartilhamento Próximo no Windows 11 para compartilhar arquivos com um computador Windows próximo com êxito.
Precisa de um guia detalhado? Vamos começar.
| Soluções viáveis | Solução de problemas passo a passo |
|---|---|
| #1. Ativar compartilhamento nas proximidades | Pressione as teclas "Windows + A" > Clique em Compartilhamento nas proximidades ... Etapas completas |
| #2. Usar compartilhamento nas proximidades | Pressione as teclas "Windows + E" para abrir o Explorador de Arquivos... Etapas completas |
| Alternativa de compartilhamento nas proximidades | Faça o download e abra o EaseUS Todo PCTrans nos dois computadores, escolha "PC para PC"... Etapas completas |
Visão geral do compartilhamento nas proximidades: recursos e benefícios
O compartilhamento nas proximidades é um recurso interno do Windows que permite que os usuários do Windows compartilhem documentos, fotos, links para sites e outros arquivos com um dispositivo próximo via Bluetooth ou WiFi.
Todos os usuários do Windows podem usar o compartilhamento nas proximidades para compartilhar e transferir arquivos entre computadores? Não, apenas computadores que atendem aos requisitos de especificação listados aqui podem habilitar esse recurso para compartilhamento de arquivos:
- Executando o Windows 11 ou o Windows 10 (versão 1083 ou posterior).
- Ambos os computadores devem suportar conexões Bluetooth ou WiFi.
- Aviso:
- Para edições antigas do Windows ou computadores que não oferecem suporte a Bluetooth ou Wi-Fi, o compartilhamento nas proximidades não funcionará. Nesse caso, você precisará de uma ferramenta alternativa de compartilhamento de proximidade para transferência de arquivos entre computadores. Software de transferência de PC confiável como EaseUS Todo PCTrans é recomendado aqui para ajudar.
O que o compartilhamento nas proximidades pode fazer por você? Confira a lista de recursos e benefícios do compartilhamento nas proximidades :
Características destacadas:
- Transfira fotos, documentos, vídeos, links.
- Transfira arquivos entre computadores Windows 11, Windows 10.
- Transfira arquivos via Bluetooth ou WiFi.
| Benefícios | Limites |
|---|---|
|
|
Escolha dos editores da EaseUS: Se você precisar de uma maneira conveniente de compartilhar arquivos pequenos com tamanho MB, a ferramenta de compartilhamento nas proximidades do Windows pode ajudar totalmente. Para transferir arquivos grandes em tamanho GB, é mais recomendado recorrer a uma ferramenta de transferência de arquivos profissional.
Então, como usar o compartilhamento nas proximidades no Windows 11? Vá em frente e siga as dicas na próxima parte para obter um guia.
Como habilitar e usar o compartilhamento nas proximidades no Windows 11
Como ativo, configuro, habilito ou uso o compartilhamento nas proximidades? Aqui, usaremos o Windows 11 como exemplo para mostrar como compartilhar e transferir arquivos entre dispositivos Windows próximos usando essa ferramenta.
#1. Ativar ou habilitar o compartilhamento nas proximidades no Windows 11
- Habilite o compartilhamento nas proximidades por meio de configurações rápidas: pressione as teclas "Windows + A" > clique em compartilhamento nas proximidades .
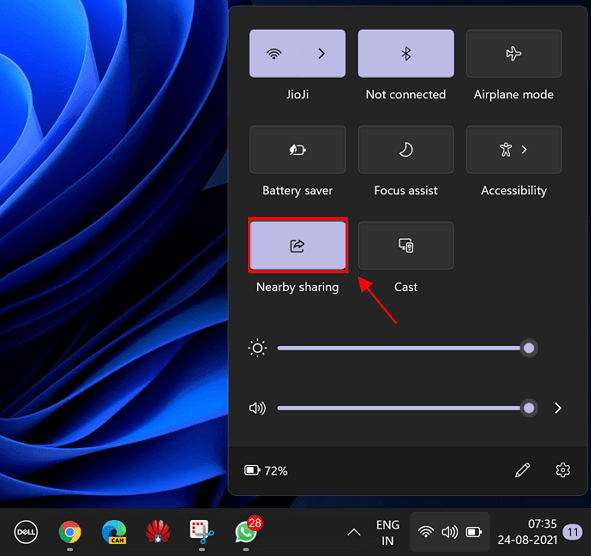
- Ative o compartilhamento nas proximidades por meio de configurações:
Primeiro, clique no ícone Iniciar, selecione Configurações > Sistema > Compartilhamento próximo.
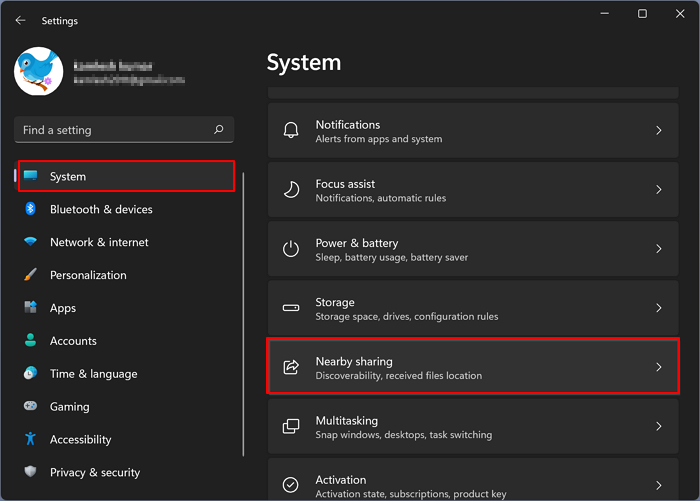
Em seguida, marque Todos nas proximidades no painel de permissão de compartilhamento Perto.

#2. Use o compartilhamento nas proximidades para compartilhar arquivos entre dois dispositivos próximos
Agora, você pode seguir as dicas aqui para começar a compartilhar arquivos entre seus computadores por meio do recurso de compartilhamento nas proximidades. Aqui estão os passos:
- Pressione as teclas "Windows + E" para abrir o Explorador de Arquivos.
- Clique com o botão direito do mouse em qualquer arquivo e selecione "Mostrar mais opções" > Clique em "Compartilhar".
- Selecione "Todos nas proximidades" na janela pop-up.
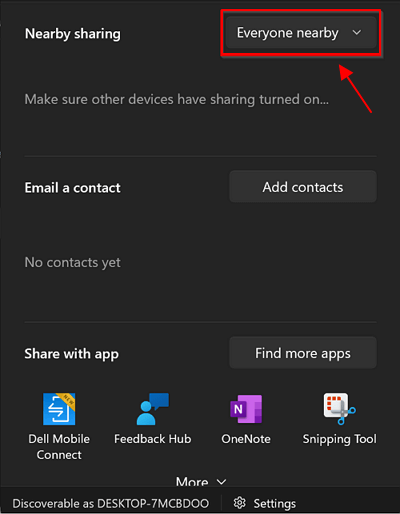
Seguindo o guia acima, você pode transferir ou compartilhar arquivos com sucesso do seu computador para outro PC.
Download gratuito da alternativa de compartilhamento nas proximidades
Devido ao limite de compartilhamento do Próximo, talvez você não consiga compartilhar aplicativos, configurações ou arquivos grandes com outro computador instantaneamente. Nesse caso, você precisará de um software alternativo de transferência de arquivos para obter ajuda.
Software de transferência de arquivos gratuito da EaseUS - Todo PCTrans com seu recurso completo de transferência de arquivos o torna excelente para ajudar os usuários do Windows no compartilhamento e transferência de dados e programas.
Verifique a lista e veja o que o EaseUS Todo PCTrans pode fazer para compartilhamento gratuito de arquivos ao substituir o compartilhamento nas proximidades no Windows:
- Transfira arquivos, documentos, big data entre computadores.
- Transfira aplicativos, programas e softwares instalados para um novo computador.
- Transfira a conta de configurações pessoais para um novo computador.
- Transferência sem fio via WiFi, imagem.
- Suporta todos os computadores com ou sem conexão Bluetooth ou WiFi.
- Suporta compartilhamento de arquivos em todos os sistemas operacionais Windows, Windows 11/10/8.1/8/7, etc.
Então, como usar este software para transferir seus arquivos, dados e até programas para um novo computador? Siga o guia abaixo para obter ajuda:
Passo 1. Abra o EaseUS Todo PCTrans nos dois computadores. Escolha "PC para PC" para ir ao próximo passo.

Passo 2. Escolha este PC como um PC novo ou antigo. Conecte dois PCs através da rede, digitando a senha ou o código de verificação do PC de destino. Além disso, certifique-se de ter escolhido a direção de transferência correta e clique em "Conectar" para continuar.
O código de verificação está no canto superior direito da tela principal "PC para PC" no computador de destino.

Passo 3. Depois, escolha "Arquivos" e selecione os arquivos a serem transferidos.

Passo 4. Selecione os arquivos específicos conforme desejar. Além disso, você pode clicar no ícone Configurações para personalizar o caminho de armazenamento para os dados transferidos.

Passo 5. Agora, clique em "Transferir" para começar a transferir arquivos do PC para o PC. O tamanho do arquivo determina o tempo de transferência. Espere pacientemente.

Além da transferência de arquivos entre computadores Windows, o EaseUS Todo PCTrans também permite fazer backup de arquivos, mover programas instalados da unidade C para outra unidade e até encontrar chaves de produto de programas instalados .
Dica de bônus: o que fazer quando o compartilhamento nas proximidades não está funcionando no Windows 11
Principalmente, quando o compartilhamento nas proximidades não está funcionando no Windows 11, podem ser os motivos listados que causam esse problema:
- O computador é um computador desktop ou não oferece suporte a uma conexão Bluetooth.
- O computador é um computador desktop ou não suporta uma conexão WiFi.
- O arquivo de destino é muito grande para ser transferido por meio do compartilhamento do Perto.
- A conexão Bluetooth ou WiFi é fraca ou inconsistente.
Então o que fazer neste caso? Aqui está o seu guia:
Etapa 1. Verifique e confirme se seus computadores suportam conexão Bluetooth ou WiFi.
Etapa 2. Se sim, reconecte dois computadores ao WiFi ou Bluetooth.
E, em seguida, tente novamente compartilhar arquivos por meio do compartilhamento nas proximidades.
Etapa 3. Se o computador não suportar o compartilhamento nas proximidades ou você não puder corrigir o erro de compartilhamento nas proximidades, consulte o software de transferência de arquivos da EaseUS para obter ajuda.
O EaseUS Todo PCTrans pode contornar os limites do compartilhamento nas proximidades em sistemas operacionais Windows antigos e transferir com sucesso quantos arquivos você quiser com apenas alguns cliques.
Atualizado por Leonardo
"Obrigado por ler meus artigos, queridos leitores. Sempre me dá uma grande sensação de realização quando meus escritos realmente ajudam. Espero que gostem de sua estadia no EaseUS e tenham um bom dia."
Revisão do produto
-
O EaseUS Todo PCTrans é uma ferramenta simples para trocar arquivos entre duas máquinas diferentes. Com ela, você dispensa o uso de pendrives ou hospedagens em nuvem para transferir arquivos entre máquinas conectadas à rede.
![]() Leia mais
Leia mais
-
Por ser um programa simples e fácil de usar, o EaseUS Todo PCTrans é um excelente software de transferência de arquivos para qualquer usuário. Definitivamente, vale a pena utilizá-lo para manter seus programas intactos e ter certeza que todos os arquivos estão seguros.
![]() Leia mais
Leia mais
Artigos relacionados
-
Como transferir jogos do Playstation para um disco rígido externo [resolvido]
![author icon]() Leonardo 2024/09/29
Leonardo 2024/09/29
-
Alterar o local da pasta da área de trabalho no Windows Server
![author icon]() Leonardo 2024/11/27
Leonardo 2024/11/27
-
Os 5 melhores softwares de compartilhamento de arquivos [lista de classificação 2025]🏆
![author icon]() Leonardo 2025/07/08
Leonardo 2025/07/08
-
Como transferir dados do YouTube para outra conta [3 maneiras🔥]
![author icon]() Leonardo 2024/09/29
Leonardo 2024/09/29
Sobre EaseUS Todo PCTrans
O EaseUS Todo PCTrans pode transferir configurações, aplicativos e dados entre PCs e HDs. O software de transferência e migração do seu PC pode atualizar os dispositivos sem reinstalar.
Revisão de produto
