USB de Recuperação do Windows 10
Artigos em Destaque
Ⅰ. O que é uma unidade de recuperação USB do Windows 10?
Um USB de recuperação, um disco de recuperação ou simplesmente uma unidade de recuperação para Windows 10 refere-se a uma unidade inicializável que contém os arquivos essenciais de instalação do Windows e oferece acesso às opções avançadas de inicialização do Windows, como Restauração do sistema, Reparo de inicialização, Modo de segurança e Prompt de comando. Você pode considerar um USB de recuperação do Windows 10 como uma cópia completa do ambiente do Windows 10 que é mantida em uma fonte externa, como uma unidade flash USB.
Para que serve um USB de recuperação do Windows 10? Quando o seu computador estiver em más condições, que pode ser uma falha de hardware ou corrupção do sistema, você precisará de uma unidade de recuperação para repará-lo ou reinstalar o Windows 10 do zero, para reativar o computador e restaurá-lo em boas condições. Então, aqui está, uma unidade USB de recuperação do Windows 10 é, em primeiro lugar, inicializável e, em segundo lugar, com o objetivo de inicializar seu computador morto para reparação ou reinstalação por meio das configurações avançadas de inicialização.

SABER MAIS
Além do USB de recuperação do Windows 10, quantos tipos de mídia de recuperação estão disponíveis no Windows 10? Siga o artigo vinculado para saber mais sobre as opções e ferramentas de recuperação do Windows 10 .
Ⅱ. Unidade de Recuperação vs. Disco de Reparação do Sistema
Quando se trata de discutir uma unidade USB de recuperação, muitas vezes ouvimos o outro tipo de mídia de recuperação chamado disco de reparação do sistema, o que nos confunde muito. Como sabemos que uma unidade USB de recuperação para Windows 10 é útil para recuperar o Windows de problemas de corrupção e travamento, para que serve um disco de reparação do sistema?
Em termos literais, um disco de reparação do sistema é um CD/DVD inicializável que vem com arquivos de instalação do Windows e ferramentas de recuperação como Reparo de Inicialização, Restauração do Sistema, Prompt de Comando etc. Windows 10. Depois de ter o disco de reparação do sistema pronto, você pode usá-lo para inicializar seu PC para solucionar problemas de inicialização do Windows. Além disso, pode ajudá-lo a restaurar seu computador a partir de um backup de imagem do sistema.
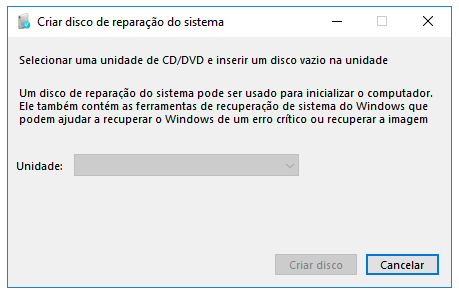
Agora falando da diferença: um USB de recuperação do Windows 10 é criado por meio de uma opção de "Criar uma unidade de recuperação" no Windows 8.1, 10 e 11 . No entanto, inicialmente está disponível um disco de reparação do sistema no Windows 7 , que é uma opção localizada na ferramenta "Backup e Restauração do Windows". E, para o uso de mídia, uma unidade USB de recuperação suporta o uso de uma unidade flash USB portátil ou um pen drive, enquanto o disco de reparação do sistema solicita apenas um disco CD/DVD antigo.
Além disso, uma configuração de unidade de recuperação permite que os usuários façam backup de arquivos do sistema na unidade de recuperação, para que possamos usá-la para reinstalar o Windows. A diferença é que um USB de recuperação está vinculado ao PC atual para uso, mas um disco de reparação do sistema pode ser usado em outro computador com a mesma versão do sistema operacional para recuperação.

SABER MAIS
Ainda curioso? Clique aqui para saber mais sobre a diferença entre um disco de reparação do sistema e uma unidade de recuperação .
Ⅲ. Unidade de Recuperação vs. Backup de Imagem do Sistema
Outra comparação que costumamos fazer com a unidade de recuperação do Windows é o backup da imagem do sistema. Então, o que é um backup de imagem do sistema ?
Um backup de imagem do sistema é essencialmente um instantâneo do ambiente do Windows, incluindo todos os seus programas, configurações do Windows e arquivos. É como tirar uma foto do seu computador para que você possa restaurá-lo ao mesmo estado a qualquer momento no futuro, se necessário.
As imagens do sistema geralmente são muito grandes, portanto, são armazenadas principalmente em um disco rígido externo ou local de rede. Você pode criar um backup de imagem do sistema no Windows 10 usando a ferramenta Backup and Restore (atualmente, mais da metade dos usuários do Windows notaram o poder de programas de terceiros e 59% das pessoas escolhem o software de backup gratuito da EaseUS). Depois de obter o arquivo de imagem do sistema, você pode usá-lo para executar uma reversão de janelas se o computador travar completamente.
Agora vamos comparar: a unidade de recuperação do Windows e o backup da imagem do sistema são usados para a reinstalação do Windows. No entanto, o primeiro é uma unidade USB inicializável que você pode usar para solucionar problemas de inicialização do Windows, enquanto o último é um arquivo de imagem do ambiente do Windows que pode ajudá-lo a restaurar o computador a um estado anterior.
Além disso, uma unidade de recuperação do Windows vem apenas com arquivos de instalação e ferramentas de recuperação do Windows, enquanto um backup de imagem do sistema inclui todos os seus programas, configurações e arquivos. Como tal, se você deseja apenas executar uma reinstalação limpa do Windows 10 do zero, usar uma unidade de recuperação do Windows seria suficiente. Mas se você quiser restaurar seu computador para um estado anterior, precisará usar um backup de imagem do sistema.
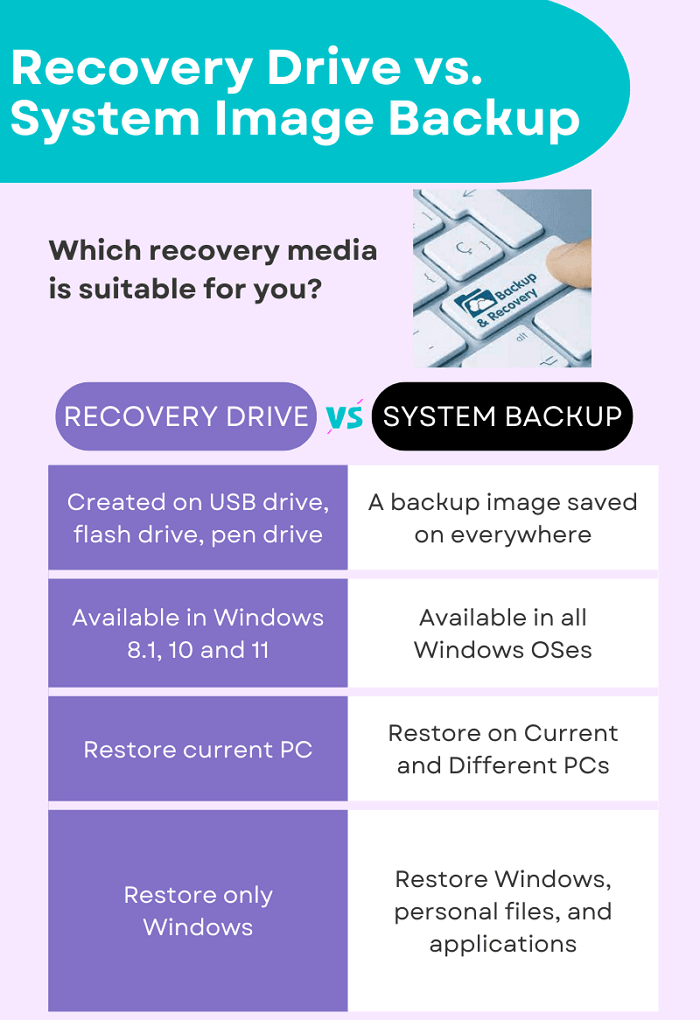
SABER MAIS
Nos tempos modernos, a imagem de backup do sistema superou o papel de uma unidade USB de recuperação no Windows 10, bem como em outras versões do Windows. Na verdade, uma imagem de backup pode realizar tarefas mais avançadas do que um simples USB de recuperação. Verifique as principais diferenças entre a imagem de backup do sistema e a unidade de recuperação em todos os detalhes.
4. Como criar uma unidade de recuperação USB do Windows 10 (com imagens)
* Microsoft Windows 8.1, 10 e 11 tem a opção padrão para permitir que os usuários criem um USB de recuperação para solução de problemas do Windows não inicializável, portanto, o guia a seguir pode ser aplicável aos sistemas operacionais cobertos. A Microsoft sugere que os usuários do Windows 7 criem um disco de reparação do sistema ou usem software de backup e recuperação de terceiros.
Agora vamos ao que interessa: como criar uma unidade USB de recuperação do Windows 10? O processo é realmente bastante simples e direto. Aqui está o que você precisa para se preparar.
Requisitos USB:
- Uma unidade flash USB vazia com pelo menos 16 GB de espaço de armazenamento (a Microsoft recomenda 16 GB, mas uma unidade flash de 8 GB é virtualmente suficiente)
- Faça backup do conteúdo do USB se for usado (o processo de criação apagará os dados da unidade USB)
- Mantenha o flash USB formatado com FAT32
- Uma conexão com a internet
Existem várias maneiras de acessar a opção "criar uma unidade de recuperação". Vamos fazer isso rapidamente pesquisando diretamente o criador da mídia de recuperação.
Etapa 1. Na caixa de pesquisa do Windows 10, digite "criar uma unidade de recuperação" para ver a melhor correspondência. Clique em "Abrir" como demonstra a captura de tela abaixo.
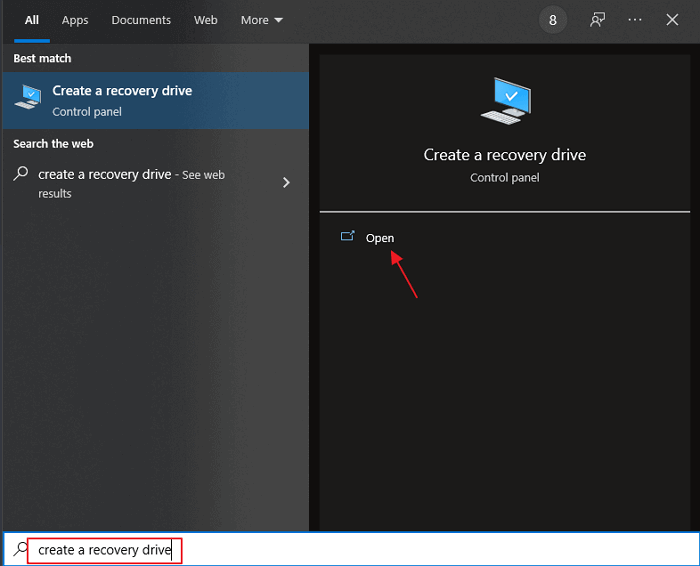
* Devido à versão de compilação diferente do Windows 10, se você não vir o resultado na imagem, tente entrar em "recuperação", isso o levará ao Painel de controle , onde a opção "criar uma unidade de recuperação" é localizado. Consulte a captura de tela.
Figura 1.
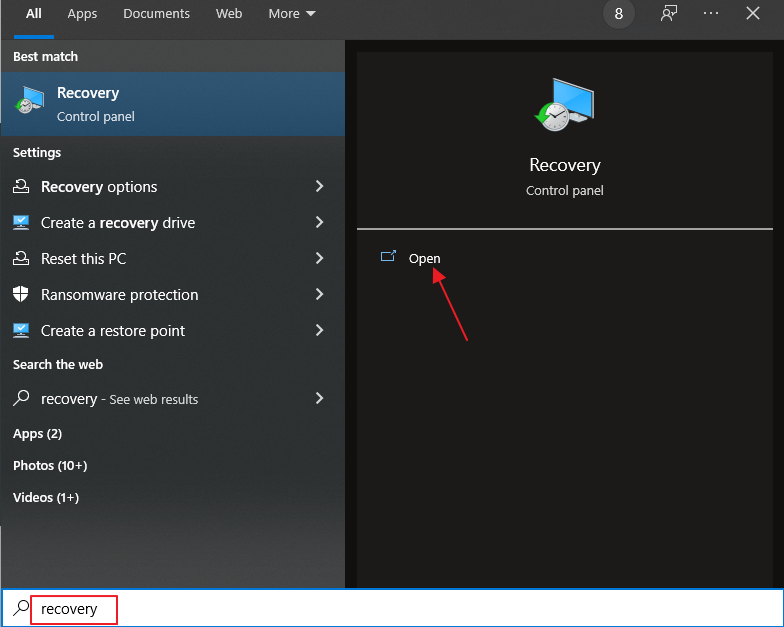
Figura 2.
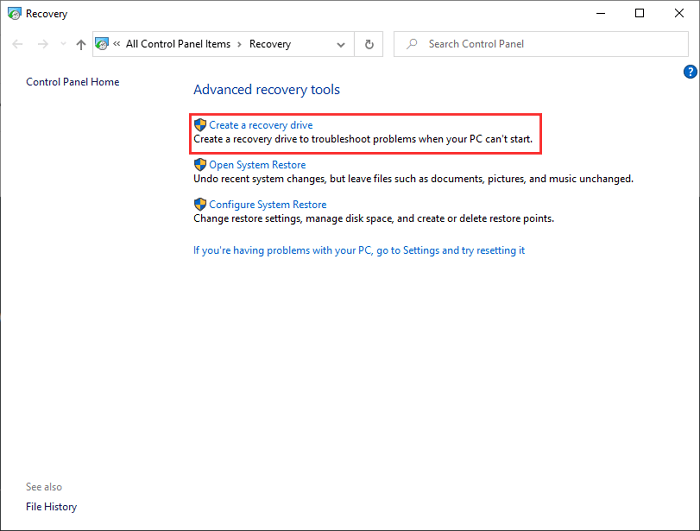
Etapa 2. Depois de clicar em "Criar uma unidade de recuperação", você será direcionado para o assistente de configuração abaixo. Como sugere a mensagem: Mesmo que o seu PC não consiga iniciar, você pode usar uma unidade de recuperação para redefini-lo ou solucionar problemas. Se você puder fazer backup dos arquivos do sistema nessa unidade, também poderá usá-la para reinstalar o Windows. Portanto, certifique-se de marcar a opção "Fazer backup dos arquivos do sistema na unidade de recuperação". Clique em "Avançar".
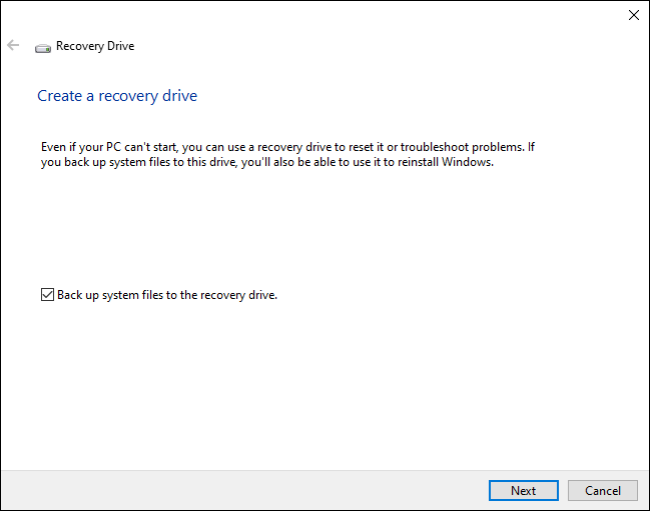
Etapa 3. O próximo passo é selecionar a unidade flash USB que você preparou e conectou. Confirme para selecionar a unidade flash correta de acordo com a letra da unidade. Clique em "Avançar".

Etapa 4. Aviso novamente: esta é a última chance de copiar arquivos importantes da unidade flash USB, se houver, porque tudo na unidade será excluído após a escolha desta etapa. Clique em "Criar".

Dica: Quanto tempo leva para criar uma unidade de recuperação do Windows 10?
O processo deve levar cerca de 30 minutos, mais ou menos, dependendo da velocidade da sua internet e porta USB. Conforme estimado, leva cerca de 15 a 30 minutos para criar uma unidade flash USB 3.0 de recuperação no Windows 10, mas se você tiver um cartão de memória USB 2.0 antigo, espere entre 30 a 60 minutos para terminar.
Ⅴ. Como reparar o Windows 10 com uma unidade de recuperação USB
Caso seja necessário, quando algum dia o seu PC com Windows não ligar, conecte a unidade USB de recuperação pronta e inicialize o computador a partir dela. O PC com Windows o levará às configurações avançadas de recuperação para que você possa executar um reparo automático.
Etapa 1. Se o seu PC definir o USB de recuperação como a unidade de inicialização por padrão, a unidade de recuperação do Windows começará a carregar assim que você ligar o PC. Você verá a tela de recuperação azul se isso acontecer. Se isso não funcionar, você precisará pressionar a tecla do menu de inicialização no seu PC ao ligá-lo, geralmente F2, F10, Esc... Se as teclas comuns não funcionarem para você, você pode encontrar o seu boot tecla de menu pesquisando o número do modelo do seu PC, como Intel nuc, no Google e encontre-o. Uma vez confirmada a chave, continue pressionando-a até que o menu de inicialização apareça e selecione a unidade flash USB como a unidade de inicialização para ligar o computador.
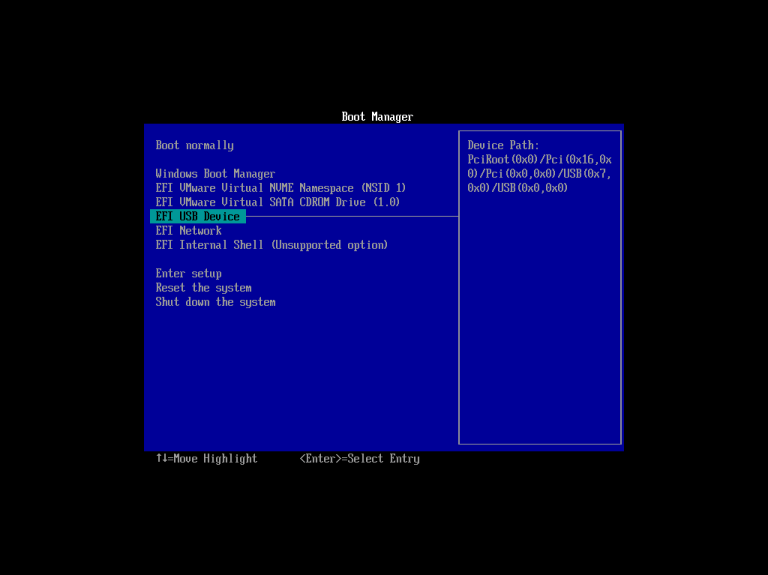
Etapa 2. Selecione o layout do teclado e prossiga.

Etapa 3. Agora você deve escolher uma das várias opções. Se você deseja um reparação automática primeiro, clique em "Solucionar problemas".
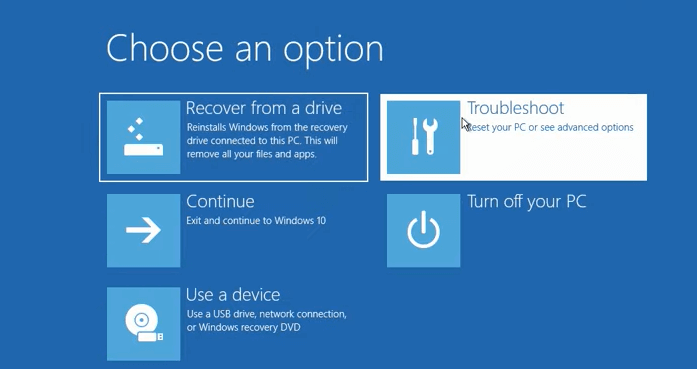
Etapa 4. Nas opções avançadas , a primeira opção que você pode tentar é Reparação de inicialização . O Windows tentará determinar o que está impedindo o carregamento e tentará corrigi-lo. E a opção Restauração do sistema pode ser outra tentativa, ela o levará de volta a um ponto em que o sistema estava funcionando. Se você suspeitar que o problema é causado por uma atualização recente do sistema, pode escolher a opção "Desinstalar atualizações".
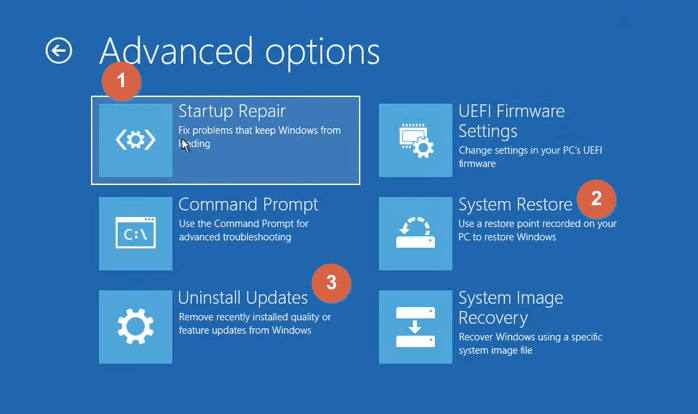
Etapa 5. Se nenhuma das três opções funcionar para você, volte para Solução de problemas e escolha "Recuperar de uma unidade". Esta opção limpa tudo e traz o Windows de volta ao seu estado original, então faça isso com cuidado e use-o como último recurso.
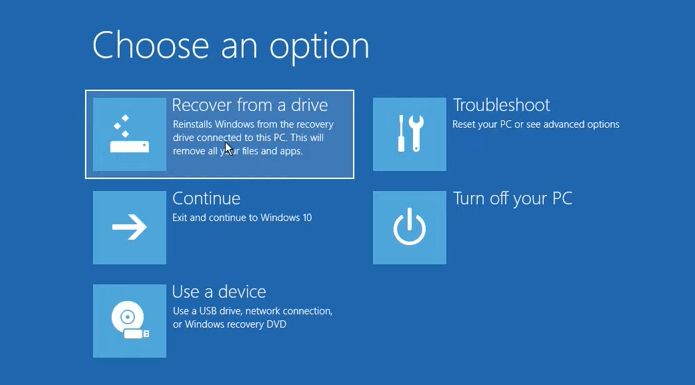
Ⅵ. Você pode fazer a unidade de recuperação de Windows 10 para outro computador?
Depois de criar uma unidade USB de recuperação para o Windows 10 antes de seu computador ter um problema, não há problema porque seguir o guia de recuperação acima pode ajudá-lo a restaurar seu PC a um estado de funcionamento. No entanto, o que você deve fazer se o seu sistema travar antes de criar um disco de reparo, uma imagem de backup ou uma unidade de recuperação?
Você pode criar uma unidade a partir de um PC em funcionamento, se disponível, e inicializar o computador a partir da unidade e executar a tarefa de recuperação ou reinstalar o sistema operacional. Parece poderoso, certo? A Microsoft fornece aos usuários um método nativo: Crie uma mídia de instalação do Windows 10 com uma unidade flash USB, DVD ou arquivo ISO para outro PC. Mas, para sua conveniência, compartilhamos uma maneira melhor e mais rápida de fazer isso: use o EaseUS Todo Backup para restaurar uma imagem do sistema em outro computador.
SABER MAIS
Aqui está um artigo em destaque que compartilhou as duas maneiras mencionadas sobre como criar uma unidade USB de recuperação para Windows 10 para outro computador .
Para começar, você precisa baixar o software de backup do Windows em um PC em funcionamento.
Uma introdução geral ao EaseUS Todo Backup:
- Crie backup completo/incremental/diferencial
- Permite fazer backup de todo o disco rígido, partição, arquivos individuais, e-mails e sistema operacional
- Salve as imagens de backup na unidade de rede ou na nuvem para poder acessar o backup remotamente
- Clone um disco rígido de computador com falha em um novo disco rígido em funcionamento sem perder dados
- Crie uma mídia de resgate inicializável do WinPE, tornando possível uma restauração do sistema em um computador travado
Se você deseja fazer uma unidade USB de recuperação para outro computador e restaurar o sistema, siga as etapas abaixo.
Passo 1. Crie um disco de emergência em um computador saudável
Para economizar tempo e energia, gostaríamos de sugerir que você crie um disco de emergência em um disco rígido externo ou USB em vez de um computador saudável com o EaseUS Todo Backup.
1. Conecte uma unidade flash USB vazia ou um disco rígido externo com mais de 100 GB de espaço ao seu PC.
2. Execute o EaseUS Todo Backup e clique em "Ferramentas > Criar disco de emergência".

3. Escolha USB como o local do disco para criar o disco de emergência que o ajudará a inicializar o computador quando ele não inicializar ou restaurar o sistema para um novo PC diferente.
4. Clique em "Criar".

Passo 2. Crie um backup de imagem do sistema Windows para restaurar para um hardware diferente
1. Execute o EaseUS Todo Backup no computador saudável e clique em "SO".
2. Escolha o sistema operacional Windows e especifique a unidade flash USB que contém o disco de emergência como o disco de destino para salvar a imagem do sistema.
Se você estiver preocupado com o problema de perda de dados salvando a imagem do sistema na unidade de disco de emergência, também poderá salvar o backup do sistema em outro disco rígido externo vazio com mais de 100 GB de espaço livre.

Isso ajudará você a criar um backup completo de todo o sistema Windows e de todos os programas e aplicativos instalados na unidade C no dispositivo selecionado.
3. Clique em "Fazer Backup Agora" para começar a criar uma imagem de backup do sistema para o dispositivo de destino.
Passo 3. Inicialize o hardware/computador diferente do disco de emergência do EaseUS Todo Backup
1. Conecte a unidade flash USB ou o disco rígido externo com o disco de emergência e imagem de backup do sistema ao novo computador.
2. Reinicie o PC e pressione F2/F8 para inicializar no BIOS.
3. Altere a unidade de inicialização e configure o computador para inicializar a partir do disco de emergência do EaseUS Todo Backup.
Então você entrará na interface principal do EaseUS Todo Backup.
Passo 4. Transfira e recupere o sistema para hardware diferente ou novo computador
1. Na janela principal do EaseUS Todo Backup, clique em "Ferramentas > Transferência do Sistema".
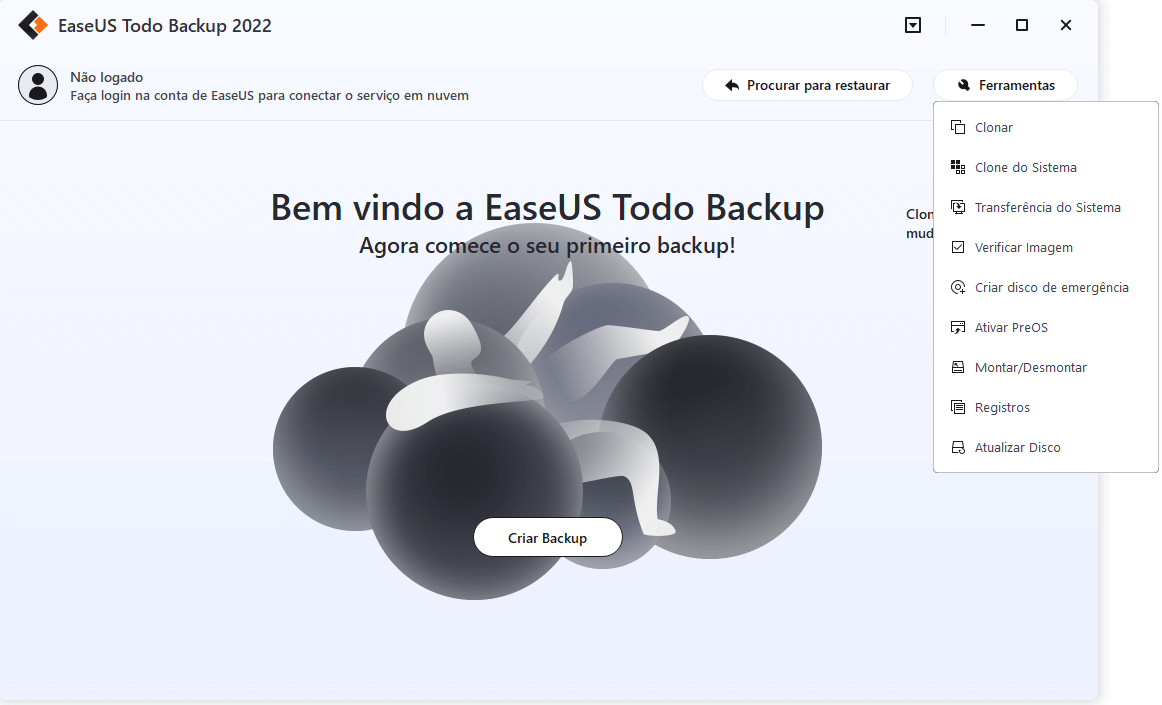
2. Selecione a imagem do sistema na sua unidade e clique em "OK" para continuar.
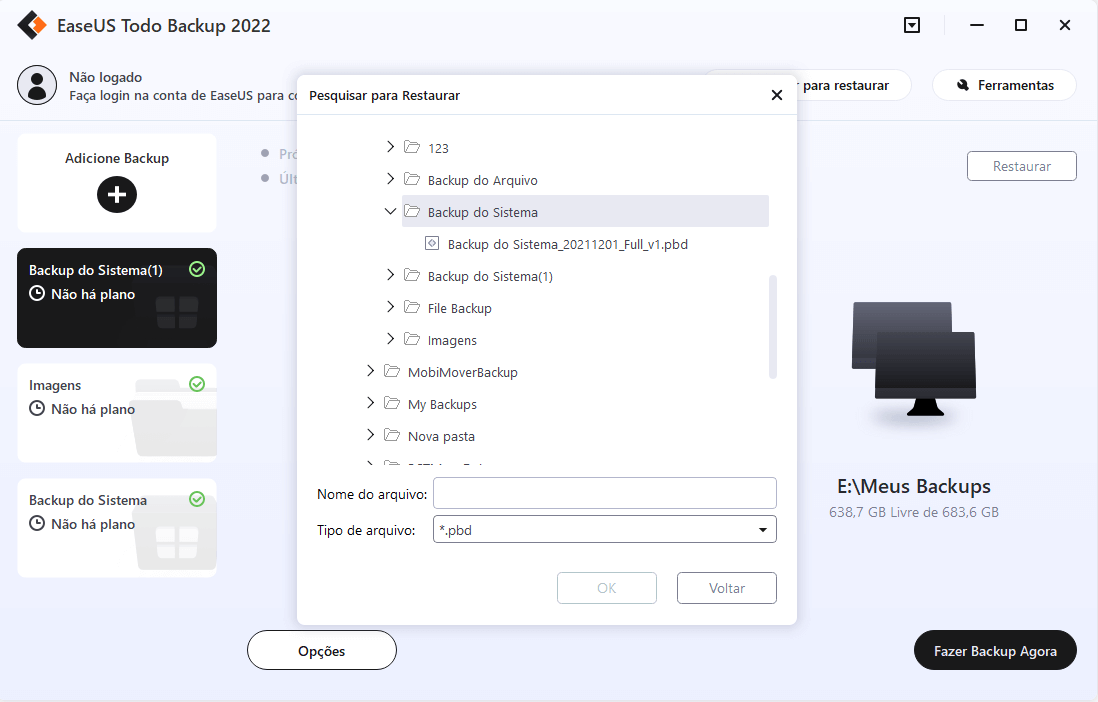
3. Especifique o disco para salvar a imagem do sistema e marque "Transferência do Sistema" nas opções avançadas, clique em "OK" para salvar as alterações.
Em seguida, clique em "Avançar" para começar a transferir o sistema e até alguns programas instalados na unidade C do sistema para o novo computador/hardware agora.
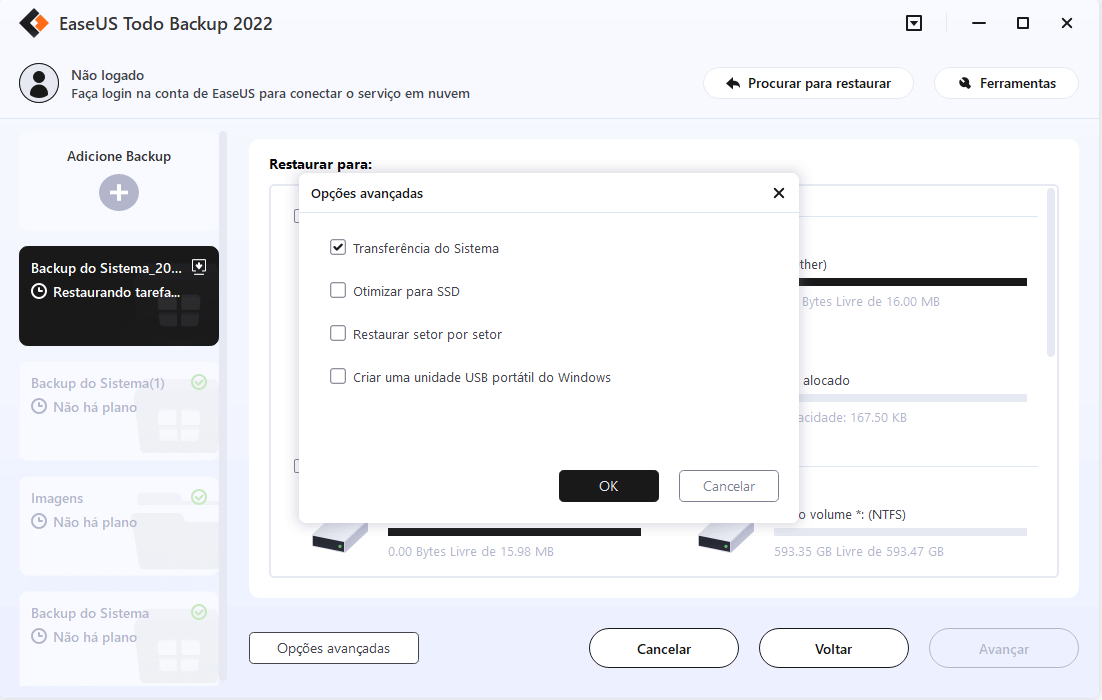
Passo 5. Reinicie o PC com sistema transferido
1. Altere a sequência de inicialização no BIOS para configurar o computador para inicializar a partir da unidade com o sistema transferido.
2. Salve todas as alterações e reinicie o computador.
3. Atualize todos os drivers e programas para garantir que tudo funcione perfeitamente no novo computador.
Ⅶ. Como corrigir o Windows 10 não pode criar uma unidade de recuperação
Parabéns se você percebeu a importância de ter um USB de recuperação para Windows 10 e como funciona para reviver um PC. Embora existam benefícios, não podemos ignorar as deficiências de usar a ferramenta padrão para criar uma unidade de recuperação no Windows 10, e o maior problema é a mensagem de erro "não é possível criar uma unidade de recuperação. Ocorreu um problema durante a criação da unidade de recuperação.".
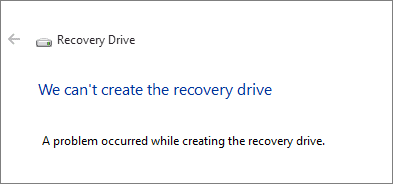
"Não é possível criar uma unidade de recuperação neste PC. Alguns arquivos necessários estão faltando..."
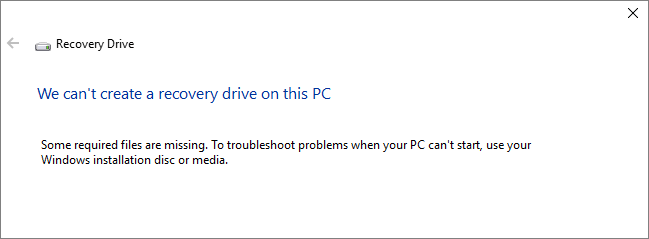
Há várias causas possíveis para esse erro, incluindo:
- Erros de USB, incluindo setores defeituosos, sistema de arquivos incompatível, capacidade insuficiente...
- Existem serviços em segundo plano conflitantes
- Algumas falhas temporárias
Se você se depara com problemas semelhantes de não conseguir concluir o processo de criação, não fique chateado. Primeiro, exclua os problemas da unidade flash USB, conforme informado nas causas. Em seguida, você pode verificar novamente o que aconteceu e onde deu errado.
Em geral, existem seis soluções possíveis para ajudar a corrigir "Não é possível criar uma unidade de recuperação no Windows 10":
Solução 1. Prepare outra unidade flash USB
Solução 2. Desative o software antivírus
Solução 3. Verifique e repare a corrupção dos arquivos do sistema via CMD
Solução 4. Verifique e formate a unidade USB
Solução 5. Execute a ferramenta DISM via CMD
Solução 6. Crie uma unidade de recuperação USB de outra maneira
Ⅷ. Conclusão
A unidade de recuperação USB do Windows é um tópico amplo que não podemos cobrir todas as informações que cada usuário solicita. Além do conteúdo principal, que deu uma definição do que é um USB de recuperação do Windows 10, como ele difere de um disco de reparo do sistema Windows 7 e uma imagem de backup do sistema, como criar um USB de recuperação para Windows 10 e usá-lo para restaurar um computador travado, também fornecemos aos usuários uma solução adicional para criar uma unidade USB de recuperação para um PC diferente usando o melhor software de backup do Windows 10 de terceiros.
Tentamos orientar nossos usuários a concluir o processo de criação de uma unidade USB de recuperação para Windows com sucesso e informá-los sobre como usar os métodos gerais de solução de problemas para corrigir uma tentativa fracassada de criar essa unidade.
*Assista à revisão em vídeo - O que torna o EaseUS Todo Backup o melhor software de backup do Windows.
Este artigo ajudou você?
Artigo Relacionado
-
[Guia Definitivo de 2025] Redefinir o PC de Fábrica: Abrange Todos os Cenários
![author icon]() Rita 2025-09-23
Rita 2025-09-23 -
Sistema e Arquivos | Faça Backup do PC Windows 10 com a Ferramenta de Backup e Restauração
![author icon]() Rita 2025-09-23
Rita 2025-09-23 -
Backup e Restauração de Cartão SD no Celular Android, PC e Raspberry Pi (2025)
![author icon]() Rita 2025-10-29
Rita 2025-10-29 -
Como Clonar um Disco Rígido | Melhor Programa para Clonar Disco
![author icon]() Rita 2025-09-23
Rita 2025-09-23