Como Redefinir o PC de Fábrica
Artigos em Destaque
- 01 Correção: Ocorreu um problema ao reiniciar o seu PC
- 02 Como fazer se você quiser recuperar arquivos após a redefinição do PC?
- 03 Redefinição de Fábrica do Windows 10 a Partir da Inicialização
- 04 Como Redefinir o PC de Fábrica Sem Perder Dados no Windows
- 05 Redefinir Notebook Lenovo com OneKey Recovery sem Perda de Dados
Parte 1. Visão geral da perda de dados após redefinição de fábrica
"O meu notebook Dell foi severamente infectado por malware e vírus desconhecidos, e o software antivírus não ajudou eventualmente. Por a última esperança, redefinir as configurações de fábrica de Dell. Infelizmente, muitos programas, dados e arquivos pessoais foram apagados após a restauração de fábrica. Posso usar um software de recuperação de dados para recuperá-los?"
Quantos de vocês fizeram uma redefinição de fábrica em um notebook, mas se esqueceram de fazer backup de arquivos importantes nele? Para dizer a verdade, não é uma opção sábia para restaurar de fábrica para um PC ou notebook sem transferir arquivos pessoais para uma unidade de USB externa ou disco rígido externo, porque os dados serão completamente removidos depois de escolher reiniciar a máquina.
No entanto, em muitos eventos, precisamos fazer uma redefinição. Por exemplo, o desempenho do notebook está pior por pior, com problemas de vírus ou simplesmente precisado limpar as configurações dos programas, senhas ou outros dados confidenciais antes de enviá-lo ou vendê-lo para outras pessoas.
Parte 2. Chances de recuperação de arquivo após redefinição de fábrica
De acordo com a primeira parte, você certamente perderá seus arquivos após redefinição de fábrica. A redefinição de fábrica é principalmente para a unidade C. O processo de redefinição de fábrica é este:
- Reformate a unidade C - Restaure o sistema com um backup - Reinicie após a restauração
Basicamente, após fazer uma redefinição de fábrica, o notebook removerá completamente todos os programas, aplicativos, jogos ou documentos pessoais, fotos, músicas ou filmes pós-instalados da máquina. Como resultado, alguns dos dados serão substituídos. O que é pior, o sistema de arquivos do arquivo perdido original será corrompido. Mas isso não significa que você perderá a chance de recuperar os arquivos desejados após uma restauração de fábrica. Você ainda tem a chance de recuperar arquivos que podem não ter sido sobrescritos.
A única chance é usar o EaseUS Data Recovery Wizard. É profissional na área de recuperação de dados e tem ajudado milhões de clientes a recuperar facilmente os dados perdidos. Este confiável software de recuperação de dados de disco rígido pode recuperar seus arquivos perdidos via RAW.
Além do mais, tem alguns recursos excelentes:
- Recupere dados de um disco rígido morto/corrompido
- Recupere fotos, áudio, música e e-mails de qualquer dispositivo de armazenamento
- Converta RAW em NTFS sem perder dados
- Recupere dados excluídos, formatados e inacessíveis facilmente
Parte 3. Recuperar arquivos após restauração de fábrica do notebook sem backup
Como o software de recuperação de dados em disco da EaseUS é o único que atende perfeitamente às suas demandas, você deve restaurar seus dados o mais rápido possível. Baixe-o para recuperar arquivos perdidos após a redefinição de fábrica do notebook HP, Dell, Toshiba, Acer, Asus, Lenovo, Sony, Samsung, etc. com o guia detalhado abaixo.
Passo 1. Selecione uma unidade para digitalizar.
Após a seleção de unidade, o processo de digitalização começa desde que você clique no botão "Procurar Dados Perdidos".

Passo 2. Escolha os arquivos desejados.
Você pode encontrar os arquivos perdidos do laptop na exibição em árvore à esquerda. Ou você pode clicar em "Filtro" para ajudar a encontrar os arquivos desejados rapidamente.

Passo 3. Visualize e recupere os arquivos do disco rígido do laptop.
Selecione os arquivos e visualize-os clicando duas vezes. Depois, clique no botão "Recuperar" para recuperá-los.

Parte 4. Redefinir o notebook/PC Windows 10 de fábrica sem perda de dados
Se o seu computador não está funcionando como deveria, apresentando erros estranhos ou executando lentamente, então provavelmente é hora de uma restauração. Redefinir seu PC ou restaurar para um estado anterior pode limpar quaisquer programas de fundo incômodos e limpar o disco rígido de seu computador de todos os arquivos desnecessários. Antes de realizar qualquer ação e quando o PC estiver funcionando sem problemas, você deve fazer backup dos dados desejados o mais rápido possível, especialmente os dados da unidade C. Copiar os dados para um disco rígido externo é uma boa ideia. Em seguida, você será capaz de redefinir seu dispositivo.
O sistema operacional oferece várias opções que permitem redefinir o computador com Windows 10 para um estado anterior. Veja como redefinir seu notebook/PC no Windows 10 facilmente.
Etapa 1. Navegue para "Configurações > Atualização e segurança > Recuperação > Restaurar o PC > Começar agora".
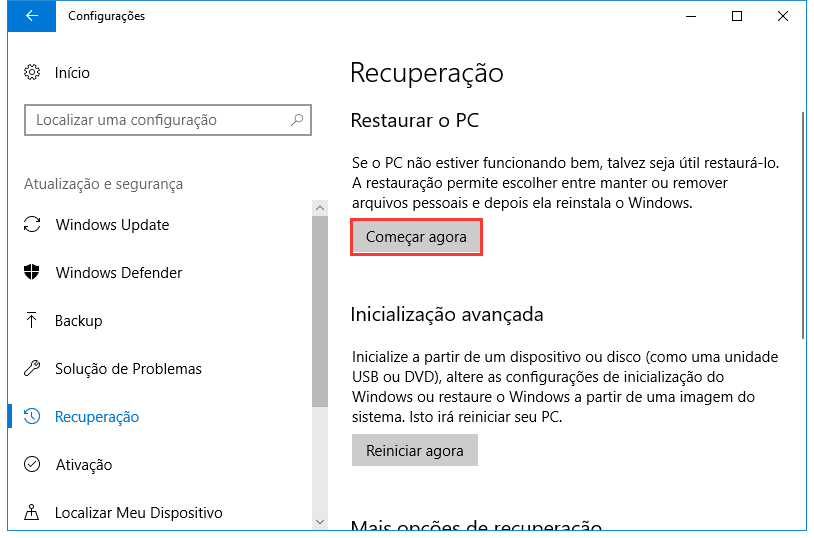
Etapa 2. Clique em "Manter meus arquivos" ou "Remover tudo". Depende se você deseja manter seus arquivos de dados intactos. De qualquer forma, todas as suas configurações retornarão aos padrões e os aplicativos serão desinstalados.

Etapa 3. Se você escolheu "Remover tudo" na etapa anterior, selecione "apenas a unidade onde o Windows está instalado" ou "Todas as unidades"
Etapa 4. Selecione "Apenas remover meus arquivos" ou "Remover arquivos e limpar a unidade". Se você estiver doando o computador, a próxima pessoa não poderá recuperar seus arquivos apagados. Se você estiver mantendo o computador, escolha "Apenas remover meus arquivos".

Etapa 5. Clique em "Restaurar" quando solicitado. O Windows será reiniciado e levará vários minutos para se reinicializar.
Após este processo, você pode trazer de volta os dados do disco rígido externo ou restaurar o backup se precisar deles.
Conclusão
Ter um backup com antecedência sempre pode ser um grande favor. Se você quiser restaurar o seu notebook para os padrões de fábrica quando o seu sistema operacional estiver lento ou for infectado por um vírus, certifique-se de que você já tenha um backup. Se você não tiver um backup e tiver executado a redefinição de fábrica, deve tentar o EaseUS Data Recovery Wizard (os detalhes estão na Parte 3) para recuperar os arquivos perdidos o mais rápido possível. Esta ferramenta útil oferece excelente desempenho e operações simples.
Este artigo ajudou você?
Artigo Relacionado
-
Como recuperar arquivo PPT excluído no Windows 10 | Maneiras eficazes
![author icon]() Jacinta 2025-08-24
Jacinta 2025-08-24 -
Como Recuperar Documentos Excel/Word Sobrescritos/Substituídos
![author icon]() Jacinta 2025-08-17
Jacinta 2025-08-17 -
Como Recuperar Arquivos do Adobe?
![author icon]() Jacinta 2025-05-04
Jacinta 2025-05-04 -
Como Recuperar Arquivos Muito Grandes para Lixeira
![author icon]() Rita 2025-05-04
Rita 2025-05-04