Como Redefinir o PC de Fábrica
Artigos em Destaque
- 01 Correção: Ocorreu um problema ao reiniciar o seu PC
- 02 Como fazer se você quiser recuperar arquivos após a redefinição do PC?
- 03 Redefinição de Fábrica do Windows 10 a Partir da Inicialização
- 04 Como Redefinir o PC de Fábrica Sem Perder Dados no Windows
- 05 Redefinir Notebook Lenovo com OneKey Recovery sem Perda de Dados
| Soluções viáveis | Solução de problemas passo a passo |
|---|---|
| 1. Execute uma redefinição de fábrica |
1. Redefinição de fábrica via CD-ROM de recuperação, USB... Etapas completas 2. Redefinição de fábrica via partição de recuperação... Etapas completas |
|
2. Maneira Alternativa de Restaurar |
Inicie o EaseUS Todo Backup, clique em "Procurar... Etapas completas |
Existem situações ao usar um PC com Windows em que você precisa redefini-lo para o mesmo estado em que chegou. Uma ardósia limpa é uma obrigação se você precisar entregá-la a outra pessoa ou planejar enviá-la para o centro de serviço. O Windows 10 oferece um recurso interno que pode limpar tudo no computador . Esta postagem orienta sobre como você pode executar a redefinição de fábrica do Windows 10 a partir da inicialização com orientações passo a passo.
O que é a redefinição de fábrica no Windows 10?
A redefinição de fábrica, em termos gerais, significa limpar tudo no dispositivo. O Windows 10 oferece esse recurso como parte do sistema operacional, permitindo que qualquer pessoa com uma conta de administrador exclua tudo do PC.
Este recurso realiza uma formatação completa, setor por setor, garantindo que os dados do PC não possam ser recuperados por nenhum software de recuperação de dados.
Quando precisamos executar a redefinição de fábrica do Windows 10 a partir da inicialização?
Embora o recurso também esteja disponível no Windows, estamos falando sobre a execução de uma redefinição de fábrica a partir do arquivo Boot. Significa simplesmente que, se o seu PC não estiver acessível da maneira usual e você precisar excluir todos os dados, precisará executar a redefinição de fábrica do Windows 10 a partir do Boot.
Você também pode usar esse método em outros cenários. Inclui o manuseio do PC para um centro de serviços, a venda do dispositivo para alguém e a garantia de que os dados não estão mais acessíveis.
A redefinição de fábrica do Windows 10 é oferecida como parte da Recuperação Avançada, que pode ser acessada inicializando o PC usando um disco de recuperação ou uma unidade USB inicializável.
O que acontece se você redefinir o computador para as configurações de fábrica?
Agora que você sabe o que ele pode fazer, é igualmente importante entender e saber o que acontece quando você reinicia o PC com Windows de fábrica. Aqui está a lista:
- Remove todos os aplicativos, dados, arquivos e contas de usuário
- O disco rígido é completamente apagado.
- Reinstala o Windows que veio com o OEM ou foi instalado inicialmente.
Se você tiver acesso ao Windows PC antes de realizar a redefinição de fábrica, você deve sincronizar tudo e fazer um backup de qualquer coisa instalada ou disponível localmente.
Guia: Como executar uma redefinição de fábrica de uma unidade de recuperação inicializável no Windows 10
Há duas maneiras de realizar uma redefinição de fábrica: usando uma mídia inicializável ou partição de recuperação. Enquanto o primeiro é útil quando você deseja manter a versão mais recente do Windows, o último vem na mão, pois você não precisa preparar uma unidade de recuperação, mas pode reverter para uma versão mais antiga do Windows ou o Windows com o qual o Laptop ou PC veio pré-instalado.
Redefinição de fábrica via CD-ROM de recuperação, unidade flash USB
Etapa 1: antes de prosseguir, verifique se você possui uma unidade flash USB ou qualquer mídia com pelo menos 16 GB de espaço de armazenamento. Em seguida, baixe a mídia de instalação do Windows 10 no site da Microsoft e execute o instalador.
Etapa 2: ele perguntará se você deseja atualizar ou criar uma mídia inicializável. Selecione o último e, em seguida, escolha USB na lista e clique em Avançar.
Etapa 3: Poste isso, o assistente copiará todos os arquivos necessários e tornará o USB inicializável. Certifique-se de não usar a unidade USB para qualquer outra coisa.
Etapa 4: inicialize no BIOS/UEFI e defina o primeiro dispositivo de inicialização como USB. Insira a unidade USB e reinicie o PC. O computador deve agora inicializar a partir da unidade USB.
Etapa 5: Enquanto você obtém uma tela de instalação normal do Windows 10, procure a opção Reparar seu PC na parte inferior esquerda da tela de instalação do Windows 10.
Etapa 6: Ao clicar em Reparar, você será levado para a tela de recuperação avançada. Aqui você pode selecionar Solucionar problemas > Redefinir este PC.
Etapa 7: Você será solicitado com duas opções - Manter os arquivos ou Remover tudo e reinstalar o Windows. Selecione remover tudo e deixe o assistente concluir o processo.
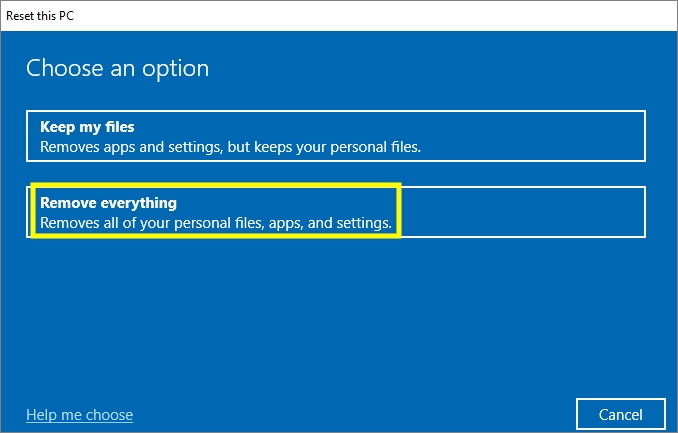
Quando a configuração estiver concluída, o PC voltará à fase de configuração inicial e você poderá desligar.
Redefinição de fábrica via partição de recuperação
Este método será diferente para cada OEM. A maioria dos PCs ou laptops que vêm pré-instalados com o Windows tem uma partição de recuperação . Você pode iniciar o processo de recuperação por meio de uma ferramenta personalizada que é diferente para cada empresa.
Dito isto, não há muita diferença entre usar o método de partição de recuperação ou unidade USB, exceto que o software OEM entra em cena.
Etapa 1: Reinicie o computador e pressione uma tecla específica para abrir a tela Recuperação. Pode ser qualquer uma das teclas Fn registradas para isso. Verifique a documentação do OEM para saber a combinação certa.
Etapa 2: Na tela Recuperação, selecione Solução de problemas e depois a opção Recuperação. Para a Dell, é rotulado como Dell Backup and Recovery . Da mesma forma, para a HP, é o HP Recovery Manager e assim por diante.
Etapa 3: ele redefinirá o PC com um aviso claro de que o processo excluirá tudo e reinstalará o Windows.
Quando o processo for concluído, o PC será reiniciado e você deverá ver a tela de configuração.
Como restaurar o Windows 10 sem perda de dados
Se tudo o que você deseja é voltar a um estado de trabalho, você pode optar por Restaurar em vez de Redefinir. Enquanto o Reset apaga completamente tudo, o Restore ainda pode reter a maioria dos arquivos. Aqui estão algumas das principais razões pelas quais você deve restaurar em vez de Redefinir ou qualquer outro método.
Redefinição do Windows 10 x instalação limpa
Na maioria das vezes, os usuários não verão nenhuma diferença entre a redefinição do Windows 10 e a instalação limpa. Aqui listamos as características dessas duas opções para te ajudar...

- Quando você restaura, o Windows 10 volta a um estado anterior que pode ser atualizado rapidamente. O método OEMs não será a versão mais recente do Windows e haverá muito trabalho pós-instalação que inclui a instalação de drivers e aplicativos.
- Embora os métodos USB e OEM funcionem, é o método complicado e, em alguns PCs, pode levar horas para restaurar, o que deveria ter sido trabalhos de minutos. Portanto, é melhor usar a Restauração do Sistema , pois é um método simples e funciona muito mais rápido.
- O uso de software de terceiros também pode ser uma ótima opção para restaurar um sistema operacional problemático para um estado de funcionamento sem perder os arquivos criados anteriormente e os programas instalados. Pode ser usando uma imagem do sistema ou acompanhando as alterações e restaurando o que é necessário.
- A criação de backup também é mais acessível, pois o processo de restauração será muito mais rápido.
Maneira alternativa de restaurar o Windows 10 para um estado anterior - EaseUS Todo Backup
O software EaseUS Todo Backup é um software atraente que pode ser sua ferramenta completa para todos os tipos de backups e posterior restauração.
Recursos na criação de backups do sistema
- Backup de dados em disco ou partição
- Backup do sistema onde o SO está instalado
- Backup de arquivos com agendamento e estratégia de reserva de imagem
- Backup de e-mail
- Backup inteligente
Como restaurar usando o EaseUS Todo Backup
Antes de prosseguirmos e restaurarmos, você deve ter um backup do sistema Windows 10 instalado. Neste guia, compartilharei como você pode restaurar o Windows a partir do backup anterior do sistema quando necessário.
*Tente inicializar o computador com o disco de emergência EaseUS Todo Backup para realizar a recuperação do sistema em uma máquina não inicializável.
Passo 1. Abra o EaseUS Todo Backup, selecione o backup do sistema que você quer restaurar e clique no botão "Restaurar".
Ou clique em "Procurar para restaurar" para selecionar o backup do sistema que você criou antecipadamente.
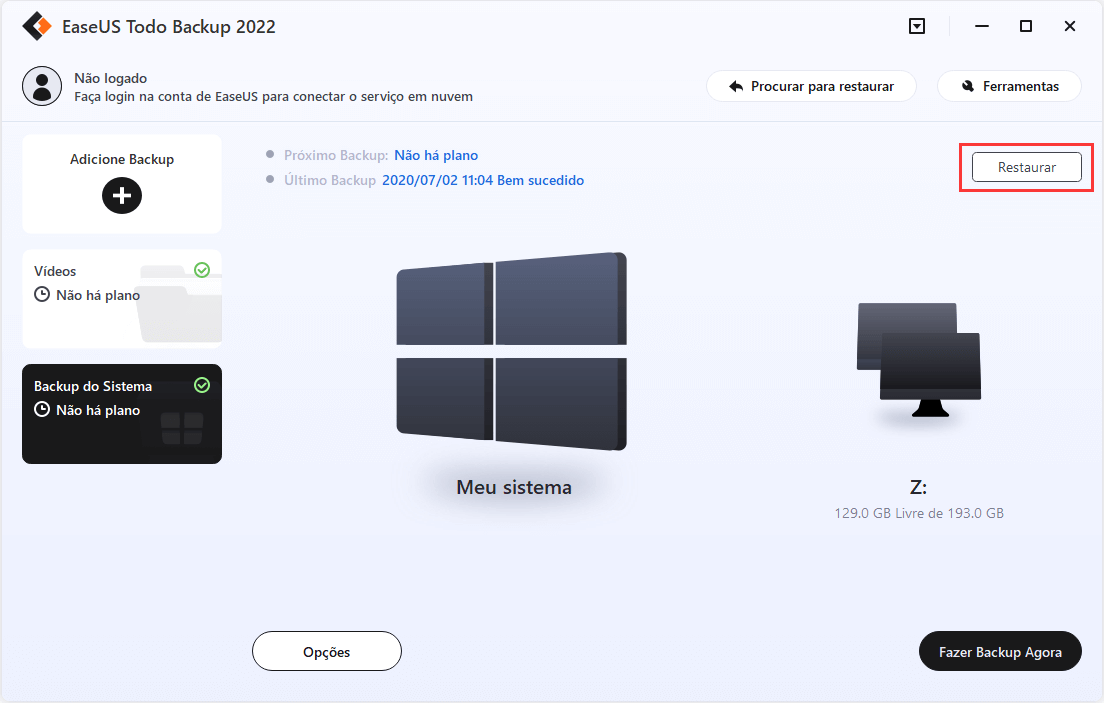
Passo 2. Escolha uma Versão de História da imagem de backup, depois de confirmar o conteúdo, clique no botão "Avançar".
E selecione o local de destino para restaurar seu Windows.
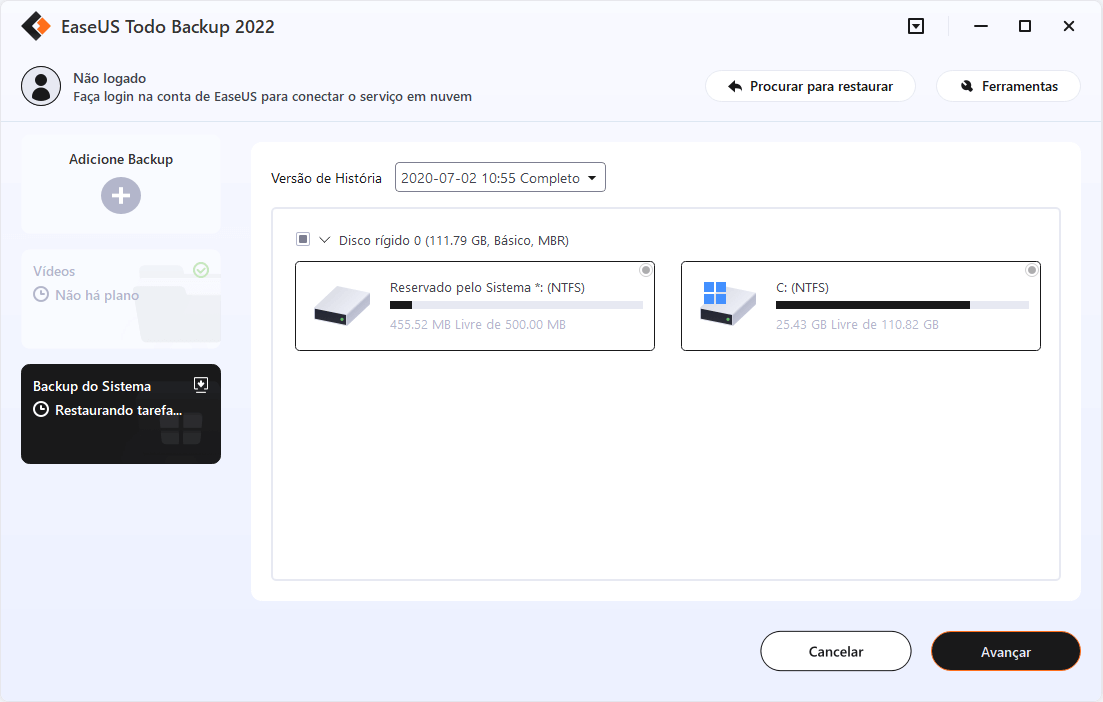
Passo 3. Em seguida, clique em "Avançar" para iniciar a restauração do backup.
Aguarde a conclusão do processo, reinicie o computador e, em seguida, você poderá executar o sistema operacional Windows no computador novamente.
Este artigo ajudou você?
Artigo Relacionado
-
Um guia completo para backup e restauração do Windows Server [atualização de 2025]
![author icon]() Leonardo 2025-10-24
Leonardo 2025-10-24 -
Como inicializar pelo SSD após a clonagem [Guia Completo de 2025]
![author icon]() Jacinta 2025-10-26
Jacinta 2025-10-26 -
Como sincronizar um pen drive USB com o OneDrive (novo em 2025)
![author icon]() Leonardo 2025-10-24
Leonardo 2025-10-24 -
7 Melhores Maneiras de Corrigir Unidade CD/DVD Ausente ou Não Aparecendo no Windows
![author icon]() Rita 2025-10-24
Rita 2025-10-24