Artigos em Destaque
- 01 [Necessário e importante] Criar um backup do sistema Windows 10
- 02 Como fazer backup do Windows 10 para USB de três maneiras
- 03 Como fazer backup de arquivos automaticamente para um HD externo no Windows 10
- 04 Como fazer backup do Windows 10 para o OneDrive (OneDrive Backup vs Sync)
- 05 Backup incremental do Windows 10: uma maneira de melhorar a eficiência do backup
- 06 Guia Completo de Recuperação: Como Restaurar Arquivos do Backup no Windows 10
O Windows 10 é um sistema operacional poderoso e fácil de usar, mas não é imune à perda de dados. Se você não tiver um plano de backup, poderá se encontrar em uma situação muito difícil se o sistema travar ou sofrer um ataque de ransomware. Felizmente, existem várias maneiras de fazer backup do sistema e dos arquivos do Windows 10. O método mais simples é usar a ferramenta integrada de Backup e Restauração. Esta ferramenta permite que você crie um backup de imagem completo do seu sistema, que pode ser restaurado se necessário. Você também pode usar uma ferramenta de backup de terceiros, como o EaseUS Todo Backup, para criar backups mais flexíveis que oferecem mais recursos. Seja qual for o método escolhido, é importante garantir que você tenha um backup recente à mão para poder recuperar seus dados se o pior acontecer.
Ⅰ. Criar um backup do sistema - por quê e como
Criar um backup do sistema é a melhor maneira de proteger seu PC com Windows 10 contra perda de dados. Por quê? Os arquivos de sistema do Windows são os arquivos dos quais o Windows depende para funcionar corretamente. Eles variam de drivers de hardware a arquivos de configuração e DLL e até mesmo os vários arquivos hive que compõem o Registro do Windows. Se, infelizmente, seu computador quebrar devido a uma falha no sistema ou você for vítima de um ataque de ransomware , talvez você não consiga acessar ou até mesmo inicializar seu computador. Nesse caso, se você tiver um backup recente em mãos, poderá restaurar seu sistema para um estado anterior sem perder nenhum dado.
Você não pode criar uma imagem do sistema sem preparar nada. Em primeiro lugar, é altamente recomendável que você prepare uma unidade flash USB grande o suficiente como unidade de backup. O tamanho da unidade flash USB deve ser pelo menos maior que o espaço usado da unidade C ou da unidade do sistema. Então você deve decidir quais ferramentas de backup você precisa usar. Como mencionado anteriormente, o Windows possui uma ferramenta integrada de backup de imagem do sistema - Backup e restauração (Windows 7). Ou, uma ferramenta gratuita de terceiros, EaseUS Todo Backup, também pode ajudá-lo a fazer backup do sistema Windows.
Ⅱ. O que é Backup e Restauração do Windows (Windows 7)
O Backup e Restauração do Windows (Windows 7) é um recurso de backup de imagem do sistema introduzido pela primeira vez no Windows Vista e continuado no Windows 7/8/10. Ele pode criar backups completos de todo o seu computador, incluindo seu sistema operacional, aplicativos, configurações e arquivos. Depois de criar um backup de imagem do sistema, você pode usá-lo para restaurar seu computador se ele parar de funcionar corretamente.
O Backup e Restauração (Windows 7) oferece a cada usuário duas opções para fazer backup do sistema: uma é criar uma imagem do sistema e a outra é criar um disco de reparo do sistema. Além disso, na interface principal do Backup e Restauração (Windows 7), você pode ver as colunas "Backup" e "Restaurar" para fazer backup ou restaurar uma imagem do sistema.
Antes de começar a usar o Backup e Restauração (Windows 7), você deve definir as configurações. O Windows permite que os usuários personalizem duas configurações de backup, o local do backup e o conteúdo do backup.
Destino de backup:
A razão pela qual o destino do backup é importante é que você deve sempre garantir que seus arquivos de imagem de backup sejam seguros e acessíveis. De acordo com a estratégia de backup 3-2-1, os usuários devem criar três cópias de backup e armazenar o backup em pelo menos dois tipos de mídia de armazenamento. Um disco rígido externo é considerado um dos melhores locais para armazenar uma imagem de backup.
O Windows Backup and Restore recomenda que os usuários armazenem a imagem do sistema em um disco rígido externo ou de rede. Você pode escolher onde salvar seu backup durante o processo de configuração.
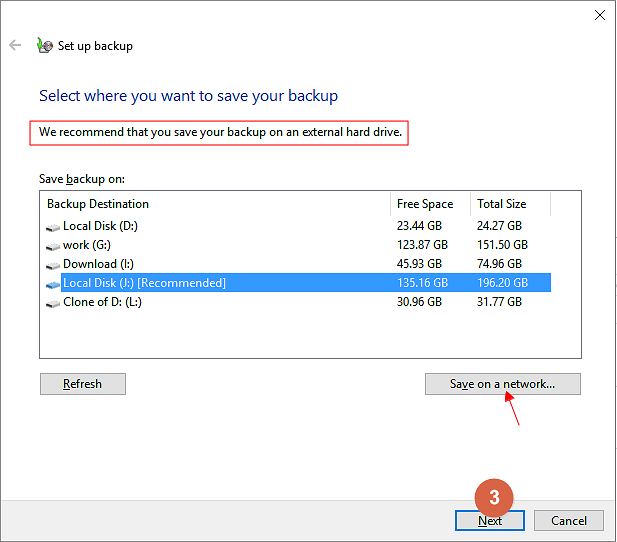
Conteúdo de backup :
O conteúdo de backup significa os arquivos e dados que você deseja fazer backup. Ao criar uma imagem do sistema, o Windows selecionará por padrão todos os arquivos do sistema para backup. Com base nisso, se você tiver outros arquivos importantes dos quais deseja fazer backup, poderá escolher quais arquivos adicionar ao backup.

Ⅲ. Como criar uma imagem do sistema com backup e restauração do Windows
Depois de definir as configurações de backup, você pode começar a criar uma imagem do sistema. As etapas detalhadas estão listadas abaixo e agora você pode seguir o guia para usar o Backup e Restauração (Windows 7).
Aplica-se ao Windows 10/11
Etapa 1. Vá para o Painel de Controle, em Sistema e Segurança, clique em Backup e Restauração (Windows 7).
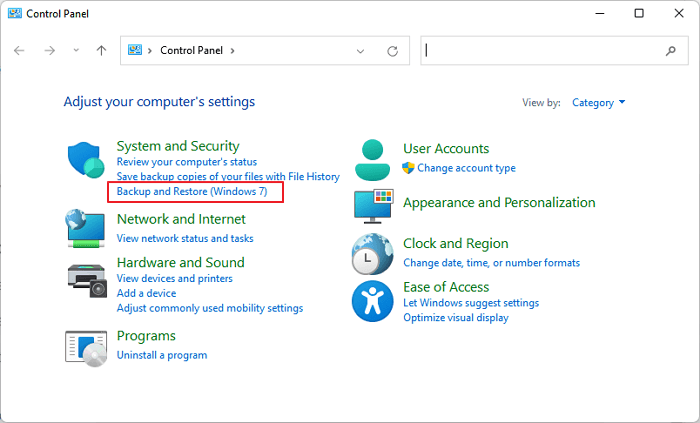
Etapa 2. Primeiro, escolha o tipo de backup que você criará. Clique no botão "Criar uma imagem do sistema" no painel do lado esquerdo. Você também pode começar clicando em "Configurar backup" no lado direito. Uma vez configurado, tanto a imagem do sistema quanto os arquivos selecionados estarão contidos no backup.
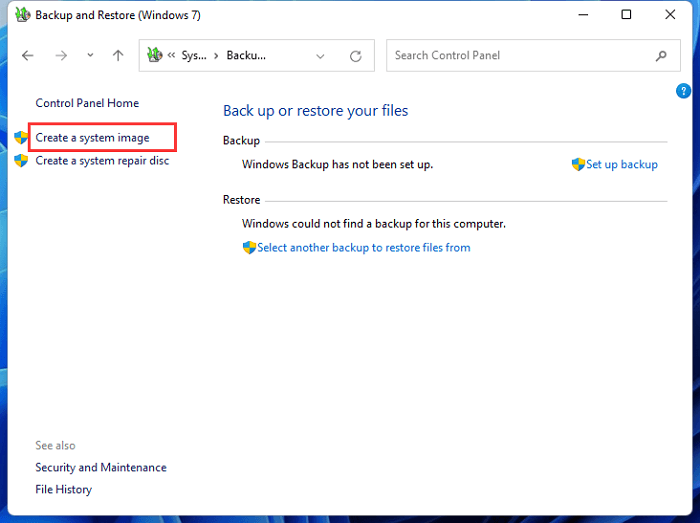
Etapa 3. Primeiro, você precisa escolher onde salvar o backup. Você deve usar um disco rígido externo como destino de backup. A unidade de rede e o DVD também funcionam perfeitamente.
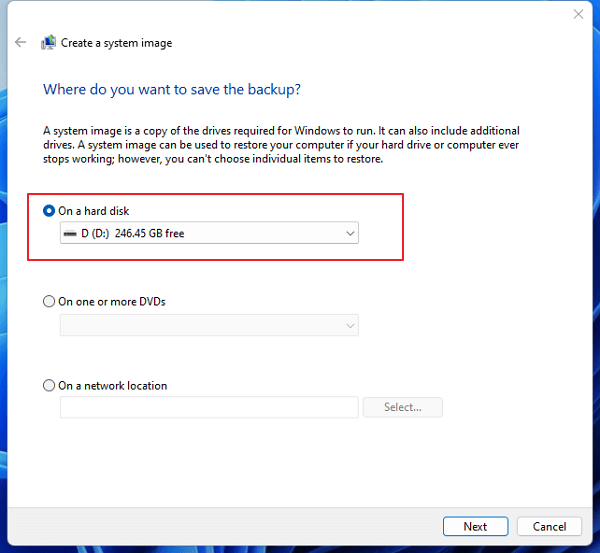
Etapa 4. Clique no botão Avançar para continuar. Em seguida, você precisa decidir qual unidade deseja incluir no backup. Aqui você pode ver que o Backup and Restauração escolhe a partição do sistema por padrão, portanto, mesmo que você não saiba o que a imagem do sistema deve conter, não se preocupe.
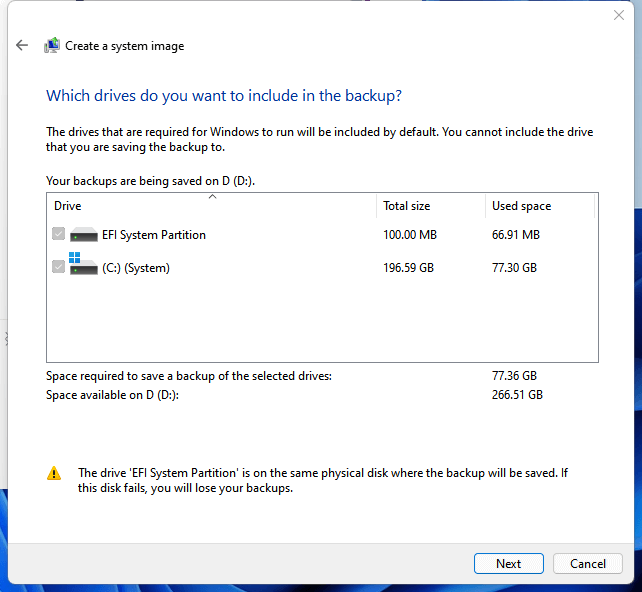
Etapa 5. Clique em Avançar e o Windows solicitará que você confirme as configurações de backup. Verifique novamente e clique em "Iniciar backup" para começar a criar uma imagem do sistema Windows.
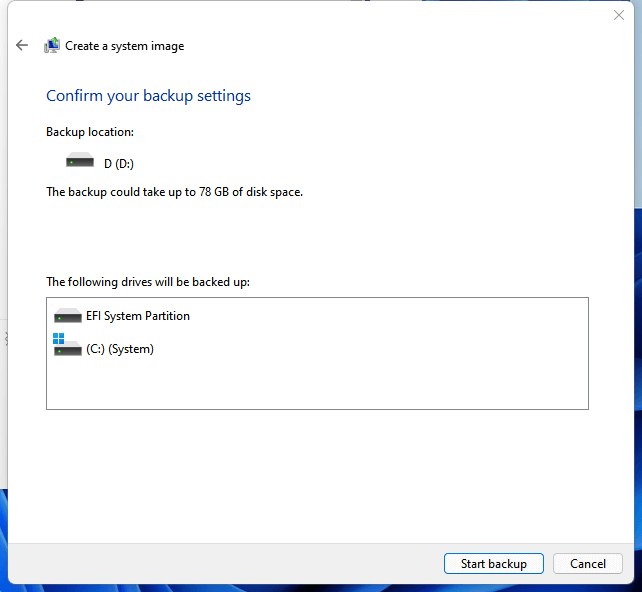
Ⅳ. Melhor e mais fácil: como criar um backup do sistema usando o EaseUS Todo Backup
Mencionamos que as ferramentas internas e de terceiros do Windows podem ajudar a criar uma imagem do sistema. A vantagem de usar uma ferramenta de terceiros é que você não precisa ser um especialista em backup ou computador. O EaseUS Todo Backup torna o processo de backup bastante claro e simples. Basta seguir o guia na tela. Você pode criar uma imagem do sistema por conta própria.
Passo 1. Inicie EaseUS Todo Backup no seu computador, e clique em Criar Backup no ecrã inicial e depois carregue no grande ponto de interrogação para seleccionar o conteúdo do backup.

Passo 2. Para fazer o backup do seu sistema operativo Windows, clique em "SO" para iniciar a tarefa de backup.

Passo 3. A informação do seu sistema operativo Windows e todos os ficheiros e partições relacionados com o sistema serão automaticamente seleccionados para que não necessite de fazer qualquer selecção manual nesta etapa. A seguir, terá de escolher um local para guardar a cópia de segurança da imagem do sistema, clicando na área ilustrada.
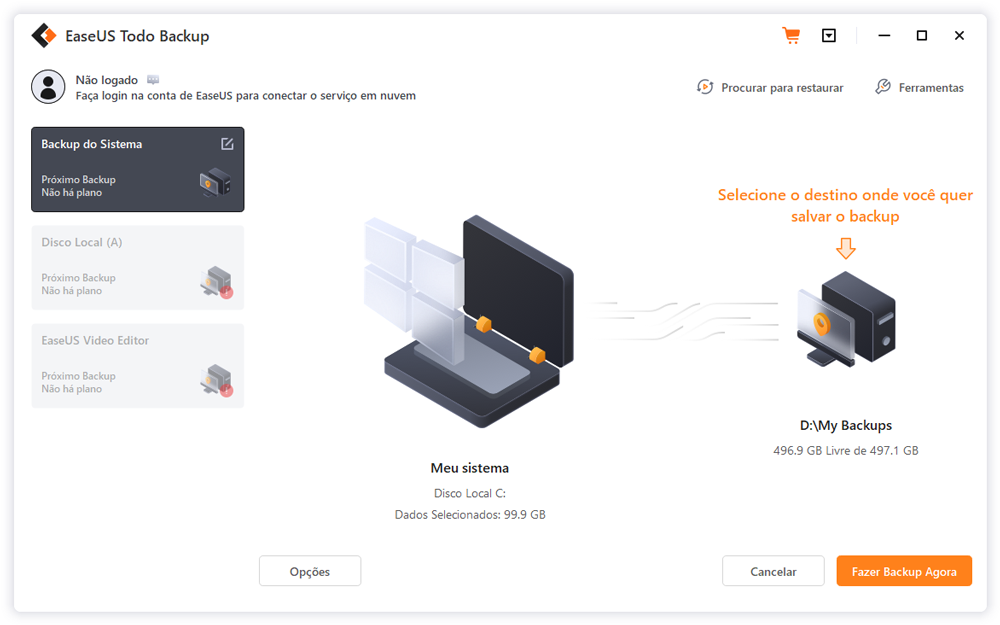
Passo 4. O local de backup pode ser outra unidade local no seu computador, um disco rígido externo, rede, nuvem ou NAS. Geralmente, recomendamos que utilize uma unidade física externa ou uma nuvem para preservar os ficheiros de cópia de segurança do sistema.
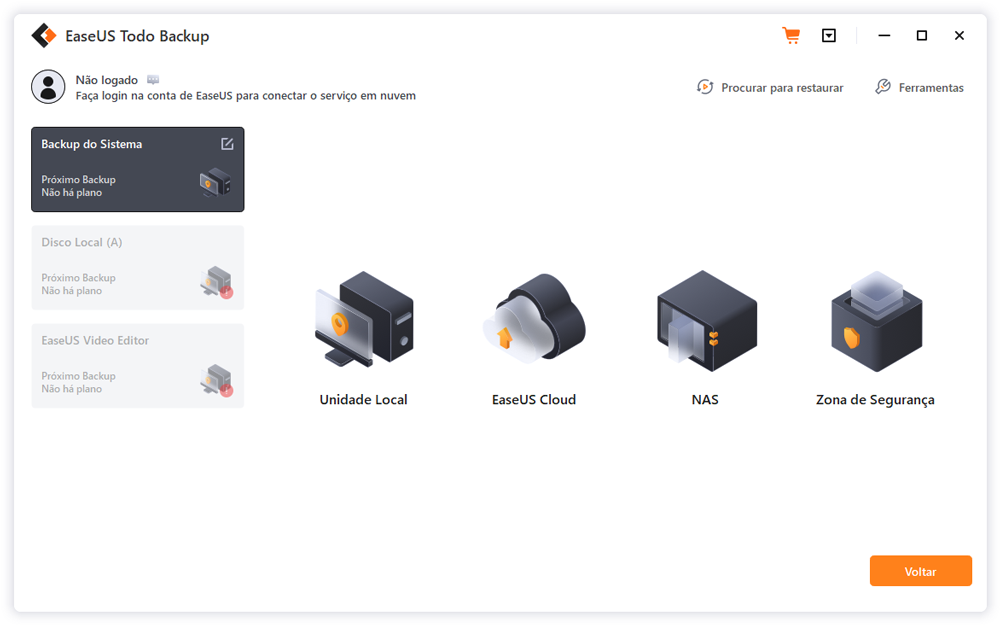
Passo 5. Configurações de personalização como a activação de um horário de backup automático diário, semanal, mensal, ou num evento, e fazer um backup diferencial e incremental estão disponíveis no botão Opções, se estiver interessado. Clique em "Fazer Backup Agora", e o processo de cópia de segurança do sistema Windows será iniciado. A tarefa de cópia de segurança concluída será apresentada no lado esquerdo, em estilo de cartão.
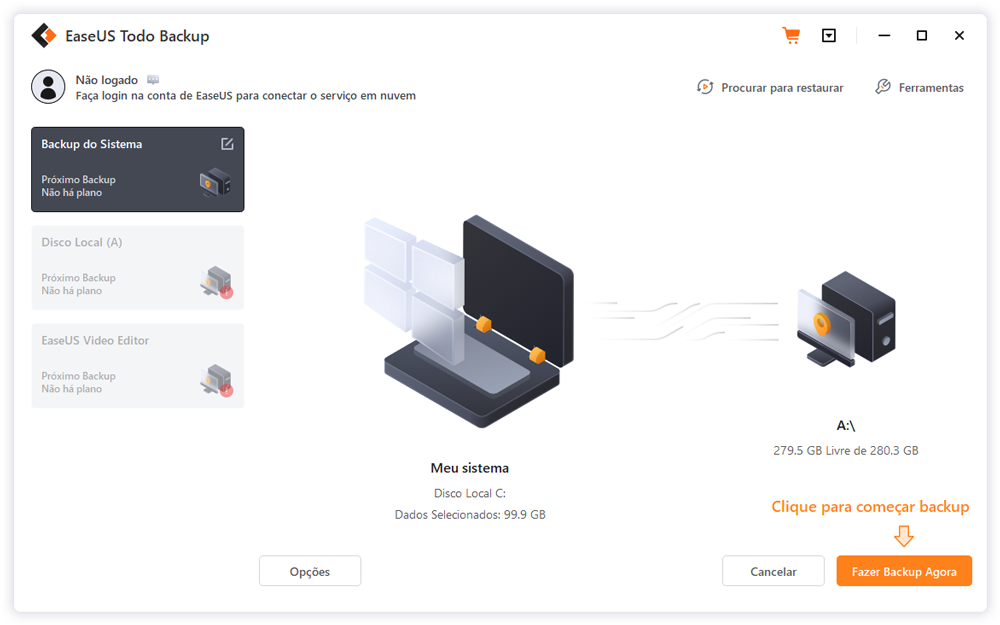
Além de um disco rígido externo, você também pode fazer backup do Windows 10 em uma unidade USB. Clique aqui para saber como fazer backup do Windows 10 para USB de três maneiras.
Ⅴ. Qual é a diferença: criar um backup do sistema vs. criar um disco de reparação do sistema
As duas opções de backup fornecidas pelo Windows têm finalidades diferentes. Você pode usar um disco de reparo do sistema para corrigir problemas comuns do computador ou usá-lo para redefinir o computador de fábrica. Enquanto a imagem do sistema é usada principalmente para proteção de dados e recuperação do sistema em emergências. No conteúdo acima, apresentamos por que e como criar um backup do sistema operacional Windows 10. Aqui nesta parte, se você achar necessário criar um disco de reparo do sistema, siga o guia detalhado abaixo para ver como criar um no Windows 10/11.
Etapa 1. Vá para o Painel de Controle, em Sistema e Segurança, clique em Backup e Restauração (Windows 7).
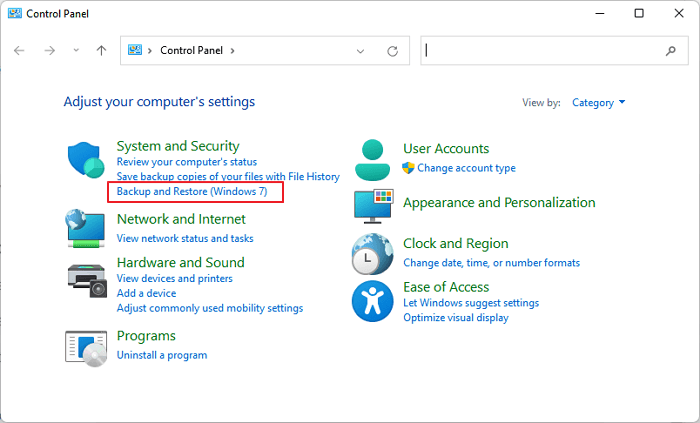
Etapa 2. Escolha "Criar um disco de reparação do sistema" no painel do lado esquerdo. Se você ainda não criou um backup de imagem do sistema, verá uma mensagem informando isso. Basta clicar em "Criar uma imagem do sistema" e seguir o assistente para criar uma.

Etapa 3. Insira um CD ou DVD virgem em seu computador e clique em "Criar disco". O Windows começará imediatamente a gravar no disco. Ao contrário da criação de uma unidade de recuperação, a gravação de um disco de reparo do sistema leva apenas alguns minutos porque não faz backup dos arquivos do sistema no disco ao mesmo tempo. Certifique-se de manter o disco de reparo em um local seguro, pois você precisará dele se algo der errado com seu computador no futuro.
NOTA: Se você for solicitado a inserir um disco de instalação do Windows, isso significa que os arquivos necessários para criar o disco de reparo do sistema não podem ser encontrados em seu computador.
Além do disco de reparo do sistema e do backup do sistema, os usuários geralmente ficam confusos sobre outra coisa - a unidade de recuperação do Windows. Se você também é um dos novatos confusos, leia o artigo abaixo para ver a diferença entre o disco de reparo do sistema e a unidade de recuperação.
Disco de reparação do sistema vs. unidade de recuperação: igual ou não?
Você está confuso sobre o disco de reparação do sistema e a unidade de recuperação? Não se preocupe. Vamos explorar todos os detalhes e aprender a fazer backup de seus dados usando o EaseUS rapidamente.

Ⅵ. Criar um backup de arquivo - usando o histórico de arquivos do Windows
A imagem do sistema Windows criada na parte anterior contém apenas o sistema operacional e os programas instalados. Se você quiser criar um backup para seus arquivos, precisará acessar Histórico de arquivos ou Backup e restauração (Windows 7). Aqui vamos nos concentrar em como usar o Histórico de Arquivos para fazer backup de seus dados importantes no Windows 10/11.
O Histórico de Arquivos é uma maneira fácil e eficaz de fazer backup de seus dados, incluindo fotos, vídeos, músicas, documentos, etc. Mesmo que você nunca tenha usado o Histórico de Arquivos antes, você pode começar rapidamente seguindo as etapas abaixo.
Antes de começar:
- 1. Conecte um disco rígido externo ou unidade flash USB ao seu computador. A unidade deve ter espaço suficiente para armazenar seus dados de backup.
- 2. Se estiver fazendo backup em um disco rígido externo, recomendamos conectar a unidade diretamente ao computador em vez de conectá-la a um hub USB.
- 3. Se você não tiver um disco rígido externo, também poderá fazer backup dos arquivos em um local de rede ou OneDrive.
Agora você pode seguir as etapas abaixo para fazer backup de arquivos com o histórico de arquivos do Windows:
Etapa 1. Vá para Painel de controle > Sistema e segurança > Histórico de arquivos.
Se você não vir a opção Histórico de arquivos, provavelmente é porque não está na visualização Ícones pequenos ou Ícones grandes. Nesse caso, clique na seta para baixo no canto superior direito da janela do Painel de controle e selecione Ícones pequenos ou Ícones grandes.
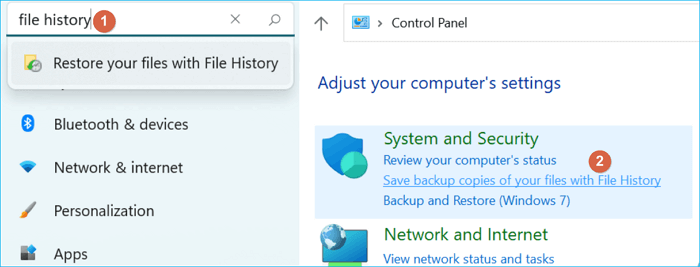
Etapa 2. No painel do lado esquerdo, clique em "Ativar" para ativar o Histórico de arquivos, caso ainda não esteja ativado.
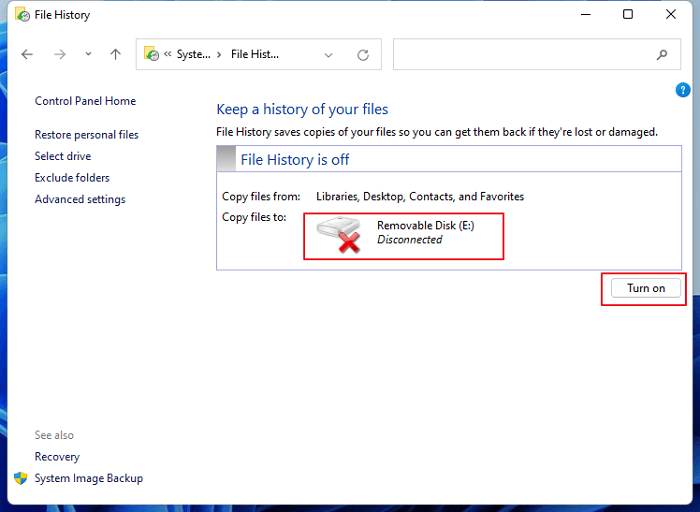
Etapa 3. O Histórico de Arquivos fará o backup automático dos arquivos nas pastas Bibliotecas, Área de Trabalho, Contatos e Favoritos. Se você quiser adicionar outras pastas à lista, clique em "Adicionar uma pasta" e escolha a pasta que deseja adicionar.
Aviso: no Windows 11 mais recente, a Microsoft não concede aos usuários autoridade para adicionar uma pasta. Você só pode fazer backup das pastas padrão no histórico de arquivos do Windows 11.
Etapa 4. Para alterar o local onde o Histórico de arquivos salva os backups, clique em "Selecionar unidade" e escolha um novo local.
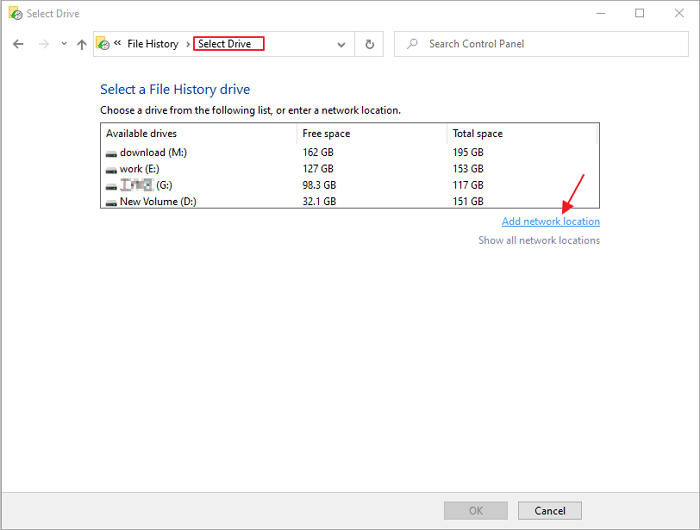
Etapa 5. Para alterar a frequência com que o Histórico de arquivos faz backup de arquivos, clique na seta para baixo ao lado de "Fazer backup das alterações" e selecione com que frequência deseja que o Histórico de arquivos seja executado. A configuração padrão é A cada hora, mas você também pode escolher A cada 10 minutos, A cada 15 minutos, A cada 20 minutos, A cada 30 minutos ou outras opções.
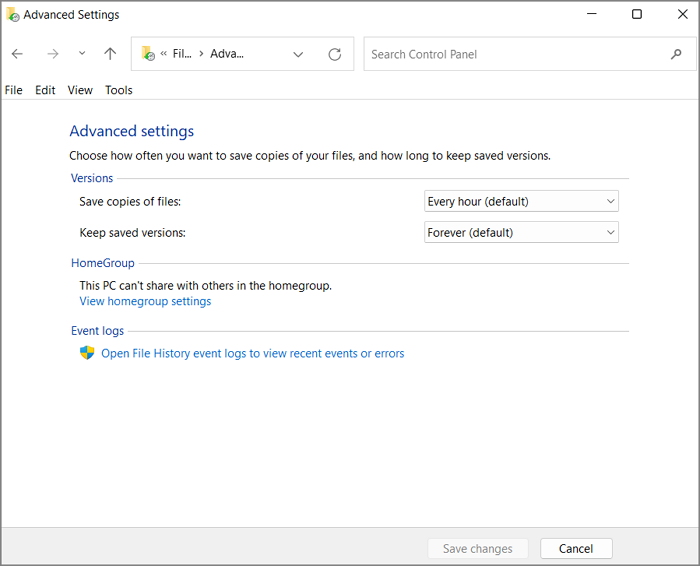
Etapa 6. Para alterar por quanto tempo o Histórico de arquivos mantém os backups, clique na seta para baixo ao lado de "Manter versões salvas" e selecione por quanto tempo deseja que o Histórico de arquivos mantenha os backups. A configuração padrão é Para sempre, mas você também pode escolher até que o espaço seja necessário, 3 meses, 6 meses, 9 meses ou 1 ano.
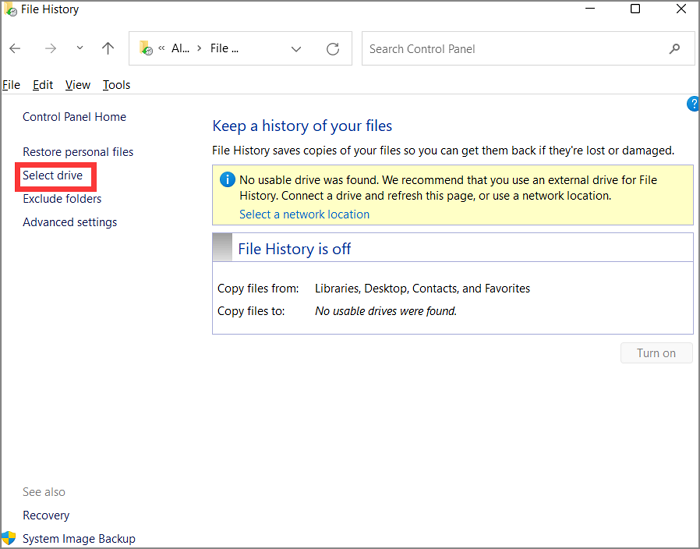
Etapa 7. Para excluir determinados arquivos do backup, clique em "Excluir pastas" e adicione as pastas que deseja excluir.
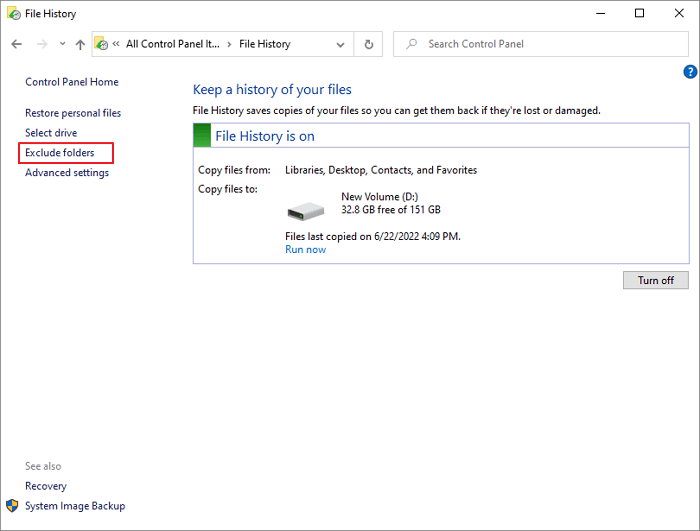
Etapa 8. Quando terminar de fazer as alterações, clique em "Salvar alterações".
Ⅶ. Criar um backup automático de arquivos - 3 maneiras
- O local de backup mais comum é o disco rígido externo, enquanto há uma opção de destino de backup recém-elevada - unidade na nuvem. Portanto, leia o guia a seguir para saber como fazer backup do Windows 10 no OneDrive - a unidade de nuvem da Microsoft.
- A criação de arquivos de backup é necessária, mas também pode causar problemas de espaço de armazenamento - muitos arquivos de backup ocupam espaço em disco. Existe alguma solução? Sim, você pode optar por criar um backup incremental - o que significa fazer backup apenas dos arquivos adicionados para economizar espaço.
Depois de configurar o backup do histórico de arquivos, ele fará o backup das pastas selecionadas na unidade de backup com uma frequência definida. No entanto, o Histórico de Arquivos só permite que os usuários façam backup de um número limitado de pastas, o que significa que você pode ter problemas ao fazer backup de todos os dados importantes com o Histórico de Arquivos. Portanto, é recomendável usar uma alternativa. O EaseUS Todo Backup é uma das melhores alternativas que você deve experimentar. Aqui estão as razões pelas quais recomendamos esta ferramenta:
- Conteúdo de backup flexível, mais do que pastas suportadas pelo histórico de arquivos
- Mais opções de backup: backup incremental, backup em determinados eventos, etc.
- Mais opções de destino de backup: unidade local, unidade na nuvem e NAS
- Ofereça a cada usuário 250 GB de espaço na nuvem EaseUS GRATUITO (com base no serviço AWS)
Depois de saber o que você pode obter do EaseUS Todo Backup, você pode baixar e instalar este software de backup gratuito e experimentar.
Quais são as três maneiras de fazer backup automático de arquivos do Windows?
1. Histórico de arquivos - Faz backup de diferentes versões de arquivos selecionados para que você possa restaurá-los para uma versão anterior.
2. Backup e restauração (Windows 7) - Além de criar uma imagem do sistema, você também pode personalizar o conteúdo do backup adicionando pastas adicionais.
3. EaseUS Todo Backup - É uma ferramenta de backup de terceiros que oferece mais opções de backup. Os usuários podem fazer backup de mais dados e fazer um agendamento mais flexível com esta ferramenta.
SABER MAIS
Agora você sabe que tem três maneiras de criar um backup automático de arquivos. Mas quais são as diferenças entre esses três métodos e como executar cada método? Clique aqui para saber como fazer backup automático de arquivos em um disco rígido externo de 3 maneiras.
Ⅷ. Como faço para restaurar do backup no Windows 10?
Os arquivos de backup criados pelos recursos internos do Windows também podem ser restaurados por meio desses dois utilitários. De acordo com o tipo de backup criado pelo usuário, geralmente há dois cenários para a restauração de backups: um para restaurar arquivos e outro para restaurar o sistema. Nesta parte, mostraremos como restaurar arquivos de backup no Windows 10.
Restaurar arquivos específicos
Backup e Restauração (Windows 7) pode ser considerado o centro de restauração do backup do Windows. Não importa se você criou um backup com Histórico de arquivos ou Backup e restauração (Windows 7), você deve ir aqui para realizar uma restauração de backup.
1. Restaurar backup de Backup e Restauração (Windows 7)
Etapa 1. Vá para Painel de controle > Sistema e segurança > Backup e restauração (Windows 7).
Etapa 2. No painel do lado esquerdo, clique em "Restaurar meus arquivos".
Etapa 3. Clique no botão Procurar arquivos.
Etapa 4. Faça o backup e escolha os arquivos específicos que deseja restaurar. Em seguida, clique em Adicionar arquivos.
Etapa 5. Agora clique em Procurar pastas, passe pelo backup, escolha as pastas específicas que deseja restaurar, clique em Adicionar pastas e, finalmente, clique no botão Avançar.
Etapa 6. Você pode fazer com que o utilitário de backup e restauração restaure os arquivos selecionados em seus locais originais ou novos. Para salvar os arquivos recuperados em um novo local, selecione No seguinte local e especifique o local desejado.
Etapa 7. Clique no botão Restaurar e, finalmente, clique em Concluir.
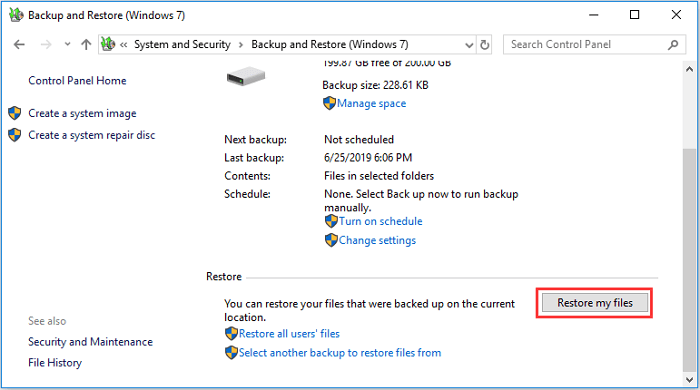
Restaurar imagem do sistema
Você precisa ir para Configurações> Atualização e segurança> Recuperação para restaurar uma imagem do sistema. Na seção Inicialização avançada à direita, clique no botão Reiniciar agora em Inicialização avançada. Os usuários do Windows 11 devem abrir Configurações > Sistema > Recuperação e clicar no botão Reiniciar agora ao lado de Inicialização avançada.
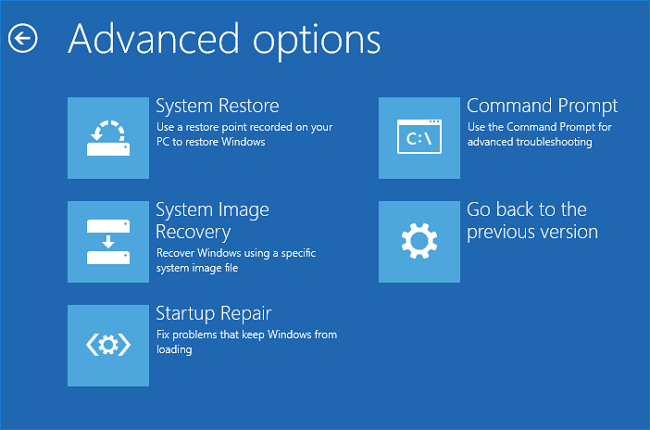
SABER MAIS
Além de restaurar um backup criado pelos utilitários internos do Windows, convém restaurar os arquivos de backup criados por outras ferramentas. Clique aqui para saber mais sobre o guia completo para restaurar arquivos do backup do Windows.
Este artigo ajudou você?
Artigo Relacionado
-
Criar Unidade de Recuperação USB para Windows 10 (Incluindo Windows 11/8.1/7)
![author icon]() Rita 2025-10-29
Rita 2025-10-29 -
Backup e Restauração de Cartão SD no Celular Android, PC e Raspberry Pi (2025)
![author icon]() Rita 2025-10-29
Rita 2025-10-29 -
2025 Guia Completo Sobre Como Fazer Backup do Computador (Windows e Mac)
![author icon]() Rita 2025-09-23
Rita 2025-09-23 -
Guia Completo para Recuperar Imagem do Sistema Windows 11/10/8.1/7 (2025)
![author icon]() Rita 2025-09-23
Rita 2025-09-23