Como Redefinir o PC de Fábrica
Artigos em Destaque
- 01 Correção: Ocorreu um problema ao reiniciar o seu PC
- 02 Como fazer se você quiser recuperar arquivos após a redefinição do PC?
- 03 Redefinição de Fábrica do Windows 10 a Partir da Inicialização
- 04 Como Redefinir o PC de Fábrica Sem Perder Dados no Windows
- 05 Redefinir Notebook Lenovo com OneKey Recovery sem Perda de Dados
O que é Uma Redefinição de Fábrica
Quando seu computador fica lento, você enfrenta mensagens de erro estranhas, mesmo que seu computador esteja bem, ou trava mesmo que o armazenamento não esteja cheio, então você precisa corrigi-lo. Alguns de vocês podem chamar um técnico, mas isso não é necessário. Você pode redefinir o seu PC de fábrica para o mesmo. Em seguida, ele limpa todos os dados, corrige todos os problemas e ajuda a se livrar de arquivos corrompidos. Assim, ele reinicia seu computador após reinstalar o sistema operacional. Se você está pensando em como redefinir seu PC de fábrica sem perder dados no Windows, temos tudo isso!
Como Redefinir Computador de Fábrica Sem Perder Dados
Várias opções são usadas para que você possa redefinir o computador de fábrica e, portanto, evitar a perda de dados. No entanto, eles diferem em como funcionam, fáceis ou difíceis de usar, e até na medida em que salvam seus dados. Você pode escolher um dependendo de seus pré-requisitos.
- Opção 1: Use Redefinir este recurso do PC
- Opção 2: redefinir usando o menu de inicialização avançada
- Opção 3: usar a ferramenta de criação de mídia da Microsoft
- Opção 4: Use EaseUS Todo Backup para fazer backup de dados
Opção 1: Use Redefinir Este Recurso do PC
O Windows tem um recurso embutido que permite Redefinir seu computador. Redefinir este PC é a maneira mais rápida de redefinir seu computador. Você terá duas opções: manter esses dados e redefinir ou apagar os dados sem fazer backup. Todos os seus arquivos, pastas, documentos e mídia serão salvos, exceto aplicativos e softwares de terceiros. Portanto, você perderá todos os seus aplicativos por meio desse método, mesmo que mantenha os dados.
Em alguns dos dispositivos antigos, você terá que usar o menu de serviço do Windows para redefinir as configurações de fábrica. No entanto, o Menu de Serviço é um dos componentes mais críticos do computador e, se não for implementado corretamente, pode alterar seu sistema. Se você não encontrar, você deve pular para a segunda opção em vez de usar o Menu de Serviço.
Opção 2: Redefinir Usando o Menu de Inicialização Avançada
Usando o Menu Inicialização Avançada, você pode escolher o recurso Ambiente de Recuperação do Windows para redefinir o computador de fábrica quando não o encontrar de outra forma.
Siga as etapas abaixo para redefinir o PC pelo menu de inicialização avançada:
Etapa 1. Abra as Configurações do Windows usando Win + I.
Etapa 2. Navegue até Sistema > Recuperação.
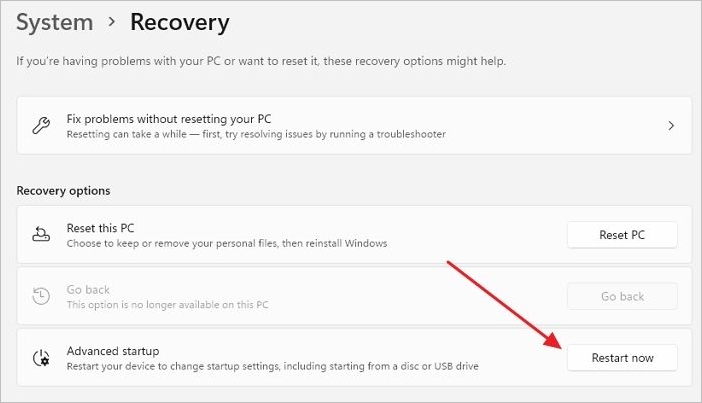
Etapa 3. Localize a "Inicialização Avançada" e escolha "Reiniciar" Agora à direita.
Seu sistema será reinicializado no modo Ambiente de Recuperação do Windows. Se você não conseguir, pressione a tecla F11 do teclado e o menu Configuração avançada aparecerá quando você reinicializar o consumidor.
Agora, siga as etapas no WinRE.
Etapa 1. Clique em "Solucionar problemas" e, em seguida, clique em "Redefinir este PC".
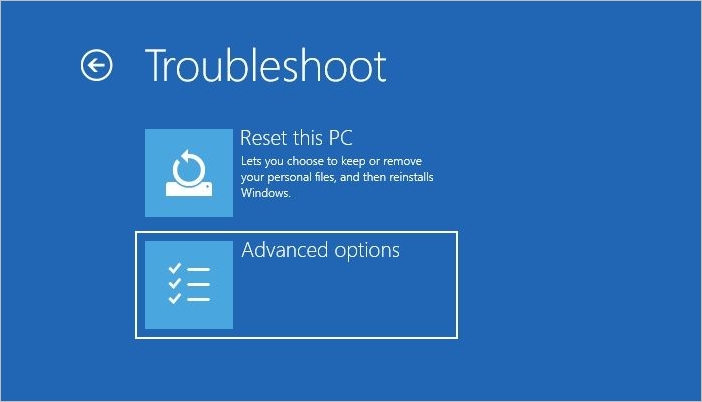
Etapa 2. Duas opções aparecerão. Clique em "Manter meus arquivos" e pressione o botão "Avançar".
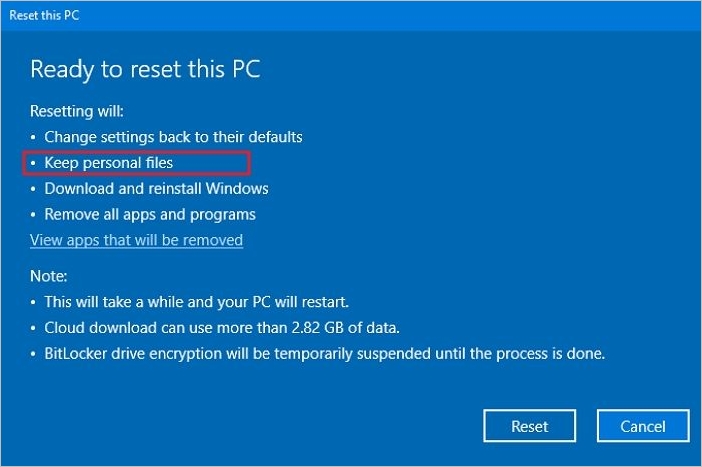
Etapa 3. Clique no botão "Redefinir". Uma caixa de prompt aparece e clique em "Continuar".
Ele salvará seus arquivos e dados pessoais, mas não fará backup de seus aplicativos, softwares e outros drivers.
Opção 3: Usar a Ferramenta de Criação de Mídia da Microsoft
As Ferramentas de Criação de Mídia da Microsoft permitem que você use um arquivo ISO, especificamente a imagem ISO que cria uma cópia idêntica de todos os seus dados. Você pode armazená-los e recuperá-los usando CDs, DVDs ou similares. No entanto, requer uma boa mão sobre os aspectos técnicos e complexidades.
Siga as etapas abaixo para usar a imagem ISO de mídia da Ferramenta de criação de mídia para reinstalar o sistema operacional e salvar os dados:
Etapa 1. Confira o site oficial da Microsoft e baixe a ferramenta de criação de mídia.
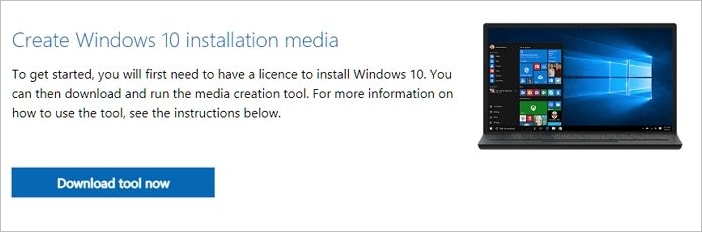
Etapa 2. Após a conclusão do download, clique com o botão direito do mouse no arquivo e execute-o. Você também pode clicar duas vezes no arquivo para iniciá-lo.

Etapa 3. Agora escolha "Download" e instale as atualizações se você estiver conectado a uma rede e pressione o botão Next para continuar.
Etapa 4. Navegue para alterar o que manter. Você terá várias opções sobre quais dados deseja manter entre aplicativos, arquivos e arquivos do sistema.
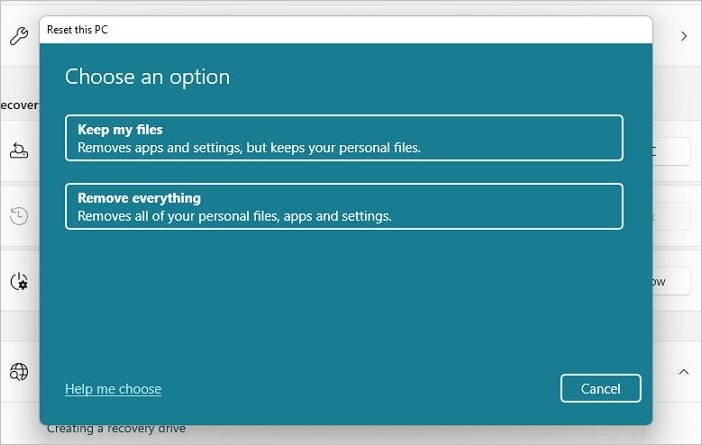
Etapa 5. Clique no botão "próximo" para reinstalar o sistema operacional Windows.
Seu computador será reiniciado e todas as suas configurações e configurações serão salvas. No entanto, isso pode tornar sua redefinição de fábrica ineficaz. Portanto, há outra opção eficaz e útil que salvará todos os seus dados.
Opção 4: Use o EaseUS Todo Backup para Fazer Backup dos Dados Antes da Redefinição de Fábrica do PC
Quando você não deseja perder seus dados, incluindo arquivos, mídia, documentos e aplicativos, mas deseja que a redefinição seja efetiva, use o EaseUS Todo Backup. O EaseUS Todo Backup permite que você mantenha o backup de arquivos e pastas do Windows em diferentes locais. Por exemplo, você pode fazer backup de seus dados em discos rígidos externos. Depois de redefinir seu PC, você pode transferir os dados importantes do disco rígido externo para o seu PC.
A ferramenta faz backup de todos os seus dados e os salva no Cloud Storage para você recuperá-los sempre que precisar. Uma conexão ativa com a Internet é o que tudo isso exigirá! Além disso, o aplicativo ainda é uma recusa, mesmo que você não queira redefinir, mas evite a perda de dados.
Os usuários preferem esse aplicativo de terceiros a outras funções incorporadas do Windows, pois você não precisa de habilidades técnicas especiais para usar e fazer backup. Se você não tem formação em tecnologia, é a solução definitiva.
Principais Recursos do EaseUS Todo Backup:
- Grátis
- Backup e restauração de arquivos, discos/partições e sistemas
- Modo de backup completo/incremental/diferencial
- Gerenciamento de backup simples por meio de mesclagem, exclusão ou compactação de arquivos.
- Backups criptografados para aumentar a segurança e a privacidade.
Aqui, forneceremos as etapas completas para fazer backup de dados importantes usando o EaseUS Todo Backup.
Passo 1. Abra EaseUS Todo Backup e selecione "Arquivo" como modo de backup.
Você pode ter uma grande quantidade de dados vitais a serem protegidos com o passar do tempo, como documentos, fotos, músicas e vídeos, etc. É sempre um bom hábito fazer um backup regularmente. O backup de arquivos é uma das melhores opções para você superar a perda inesperada de dados.

Passo 2. Selecione os arquivos dos quais deseja fazer backup.

Passo 3. Selecione um destino para salvar o backup dos arquivos selecionados.
É melhor você criar o arquivo de backup em alguma outra mídia de armazenamento ou em alguma outra unidade. Caso contrário, pode haver o risco de o arquivo de backup ser corrompido ou destruído.

As opções avançadas são úteis quando você deseja criar um plano de backup flexível e automático.

O Esquema de backup é para criar um plano de backup automático.

As Opções de backup são para editar os parâmetros avançados.

A estratégia de reserva de imagem é para reservar a imagem limitada de acordo com a regra de retenção de imagem.

As configurações avançadas de backup são apenas para referência, mas não um pré-requisito para backup.
Passo 4. Clique em "Fazer Backup Agora" para executar sua operação.
Coisas a Ter em Mente antes de Redefinir o Computador de Fábrica
Decidir fazer a redefinição de fábrica do seu computador pode parecer um incômodo e uma tarefa assustadora. Você pode acabar perdendo seus dados e, portanto, deve fazer backup de todos eles adicionalmente.
Além disso, o fabricante do programa dá atenção especial para garantir que os softwares não sejam acessíveis sem pagar por isso. Portanto, em tal solução, você deve transferir as credenciais do aplicativo usando licenças e senhas para outro computador e desativá-lo em seu dispositivo. Além disso, ao fazer backup, você pode reinstalar os aplicativos se não conseguir salvá-los.
Além disso, você deve anotar uma lista de todas as configurações, programas e arquivos pessoais essenciais, quer você faça backup deles ou não. Ao fazer backup, liste a fonte pela qual você recuperará seus arquivos.
Dicas para Evitar a Perda de Dados Durante Uma Redefinição de Fábrica
Para evitar a perda de dados, é essencial fazer backup de seus dados conforme especificado anteriormente. Além disso, você deve selecionar um método que salve a maioria dos seus dados, mas que seja eficaz para redefinir em caso de arquivos corrompidos e softwares com erros. Se você não tiver um método que permita salvar tudo e não pretender usar uma ferramenta de terceiros para resgate, use unidades externas. Em seguida, você pode fazer backup de todos os seus dados em uma unidade externa e depois reinstalá-la após uma redefinição de fábrica. Além disso, certifique-se de mover todos os arquivos do sistema (que estão na unidade C) para uma unidade local e transferi-los para uma unidade externa antiga.
Embrulho
Ajudaria se você tivesse a resposta sobre como redefinir um PC de fábrica sem perder dados no Windows. Ele apaga todos os seus dados, mas você pode usar o recurso Redefinir PC, Menu de Inicialização Avançada e arquivo ISO da Ferramenta de Criação do Windows Media. No entanto, recomendamos o uso do EaseUS Todo Backup, que é seguro e protegido e salvará todos os seus dados.
Perguntas Frequentes?
Q.1. Perderei o Windows se fizer uma restauração de fábrica?
A.1. Não, você não perderá seu sistema operacional Windows se sua fábrica restaurar seu computador. Em vez disso, ele reinstalará uma nova atualização do Windows 10.
Q.2. Como faço para redefinir meu laptop como novo?
A.2. Você redefine seu laptop como novo redefinindo seu PC. Em vez disso, selecione o método Keep Everything e escolha Apagar todos os dados. Isso limpará todos os dados do seu computador e, portanto, ficará como novo.
Este artigo ajudou você?
Artigo Relacionado
-
As 4 Melhores Alternativas ao Time Machine para o Windows 11/10/8/7
![author icon]() Jacinta 2025-06-04
Jacinta 2025-06-04 -
Clonar HD para Atualizar HD, Transferir Dados e Migrar para SSD
![author icon]() Jacinta 2025-06-04
Jacinta 2025-06-04 -
Como Atualizar o BIOS do Windows 10
![author icon]() Leonardo 2025-07-20
Leonardo 2025-07-20 -
Ponto de restauração do sistema do Windows 10/8/7 não funciona
![author icon]() Jacinta 2025-07-27
Jacinta 2025-07-27