Como Redefinir o PC de Fábrica
Artigos em Destaque
- 01 Correção: Ocorreu um problema ao reiniciar o seu PC
- 02 Como fazer se você quiser recuperar arquivos após a redefinição do PC?
- 03 Redefinição de Fábrica do Windows 10 a Partir da Inicialização
- 04 Como Redefinir o PC de Fábrica Sem Perder Dados no Windows
- 05 Redefinir Notebook Lenovo com OneKey Recovery sem Perda de Dados
| navegação rápida | Solução de problemas passo a passo |
|---|---|
| Redefinir o laptop Lenovo sem perder dados | Faça backup dos arquivos do computador primeiro, clique duas vezes em "OneKey Recovery" para iniciar... Etapas completas |
A recuperação do sistema em laptops Lenovo é sempre concluída por meio do OneKey Recovery. Mesmo que o OneKey Recovery não esteja disponível em seu computador Lenovo, há outra maneira de restaurar o sistema. Continue lendo para ver como executar uma recuperação do sistema em laptops Lenovo sem perder dados.
O que é Lenovo OneKey Recovery
OneKey Recovery é o software pré-instalado em alguns laptops Lenovo usado para fazer backup e restaurar o computador. Os laptops Lenovo integrados ao OneKey Recovery contêm uma partição oculta em seus discos de fábrica. A partição oculta armazena o arquivo de imagem do sistema e os arquivos de programa do sistema OneKey Recovery. É por isso que você pode usar o sistema OneKey Recovery para redefinir e restaurar o sistema em um computador Lenovo.
O Lenovo OneKey Recovery excluirá seus arquivos
A resposta é sim e não, simultaneamente". Ao restaurar o sistema usando o OneKey Recovery, ele restaurará a partição do sistema ao seu status inicial (recuperando seu sistema por meio do arquivo de imagem do sistema armazenado na partição oculta de fábrica) ou de um backup criado anteriormente usando o OneKey Recovery. Assim, o OneKey Recovery excluirá todos os dados atuais na unidade do sistema. No entanto, o OneKey Recovery afeta apenas a partição do sistema. Isso significa que ele não excluirá nenhum arquivo de outras unidades do seu computador.
Como redefinir o sistema em um laptop Lenovo sem perder dados usando o OneKey Recovery
Se houver arquivos criados na partição do sistema depois de fazer o backup do sistema, você perderá todos eles após realizar a recuperação do sistema. Assim, você deve primeiro fazer backup dos arquivos da partição do sistema para evitar perda de dados. Para fazer as coisas de forma rápida e eficaz, o software de backup de arquivos - EaseUS Todo Backup.
Se você deseja fazer backup de todas as partições ou de alguns arquivos, o EaseUS Todo Backup ajudará. Mesmo quando você não consegue inicializar seu PC Lenovo, você também pode aplicar o programa para criar uma mídia inicializável , inicializar seu computador a partir do dispositivo e depois fazer backup dos arquivos.
Para fazer backup de arquivos:
Passo 1. Abra EaseUS Todo Backup e selecione "Arquivo" como modo de backup.
Você pode ter uma grande quantidade de dados vitais a serem protegidos com o passar do tempo, como documentos, fotos, músicas e vídeos, etc. É sempre um bom hábito fazer um backup regularmente. O backup de arquivos é uma das melhores opções para você superar a perda inesperada de dados.

Passo 2. Selecione os arquivos dos quais deseja fazer backup.

Passo 3. Selecione um destino para salvar o backup dos arquivos selecionados.
É melhor você criar o arquivo de backup em alguma outra mídia de armazenamento ou em alguma outra unidade. Caso contrário, pode haver o risco de o arquivo de backup ser corrompido ou destruído.

As opções avançadas são úteis quando você deseja criar um plano de backup flexível e automático.

O Esquema de backup é para criar um plano de backup automático.

As Opções de backup são para editar os parâmetros avançados.

A estratégia de reserva de imagem é para reservar a imagem limitada de acordo com a regra de retenção de imagem.

As configurações avançadas de backup são apenas para referência, mas não um pré-requisito para backup.
Passo 4. Clique em "Fazer Backup Agora" para executar sua operação.
Depois de fazer backup de seus preciosos arquivos, agora você pode redefinir o sistema em um laptop Lenovo sem perder dados usando o OneKey Recovery.
Para restaurar o sistema:
Etapa 1. Clique duas vezes em "OneKey Recovery" para iniciar o sistema Lenovo OneKey Recovery. Você também pode pressionar o botão "NOVO" para iniciar o OneKey Recovery. Isso é especialmente útil quando o laptop não inicializa.
Etapa 2. Na interface, escolha "Recuperação do Sistema".
Etapa 3. Escolha "Restaurar do backup inicial" ou "Restaurar do backup do usuário". Se você selecionar a última opção, precisará selecionar a imagem exata a ser usada. Depois, clique em "Avançar".
Etapa 4. Clique em "Iniciar" > "Sim" para iniciar o processo de recuperação do sistema.
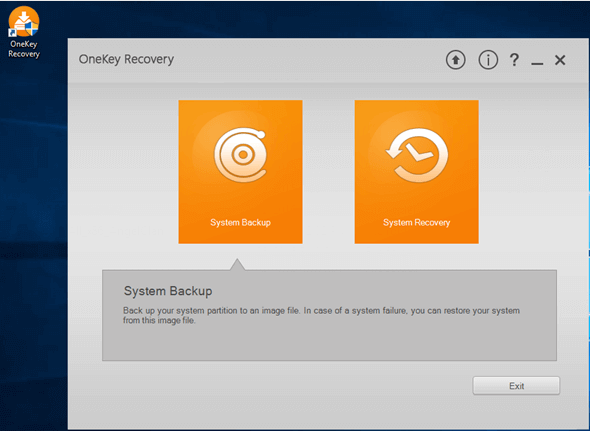
Se você perder seus dados acidentalmente, poderá usar o software de recuperação de disco rígido - EaseUS Data Recovery Wizard para recuperar dados perdidos devido à restauração do sistema.
Como recuperar o sistema sem recuperação OneKey
Nem todos os laptops Lenovo estão equipados com OneKey Recovery. Mas há outra maneira disponível para você redefinir o sistema em um laptop Lenovo, mesmo sem a ajuda do utilitário. Com o recurso "Redefinir este PC" no Windows, você pode redefinir um computador de qualquer marca para as configurações de fábrica. Comparado com o OneKey Recovery, "Redefinir este PC" oferece uma opção para você escolher se deseja manter seus arquivos pessoais. Portanto, esse método é recomendado se você deseja executar uma recuperação do sistema em um laptop Lenovo sem perda de dados.
Para recuperar o sistema na Lenovo no Windows 10:
Etapa 1. Clique no botão "Iniciar" e escolha "Configurações".
Etapa 2. Escolha "Atualização e segurança" > "Recuperação".
Etapa 3. Em "Redefinir este PC", clique em "Começar".
Etapa 4. Escolha uma das duas opções, "Manter meus arquivos" ou "Apagar tudo", de acordo com suas necessidades.
- "Manter meus arquivos": reinstale o Windows 10, remova aplicativos e drivers instalados, altere as configurações para os padrões, mas MANTENHA seus arquivos pessoais. E você pode escolher se deseja remover os aplicativos pré-instalados também.
- "Excluir tudo": reinstale o Windows 10, remova aplicativos e drivers instalados, altere as configurações para os padrões e REMOVER seus arquivos pessoais. E você pode optar por limpar ou não a unidade após excluir os arquivos, o que dificulta a recuperação de outras pessoas.
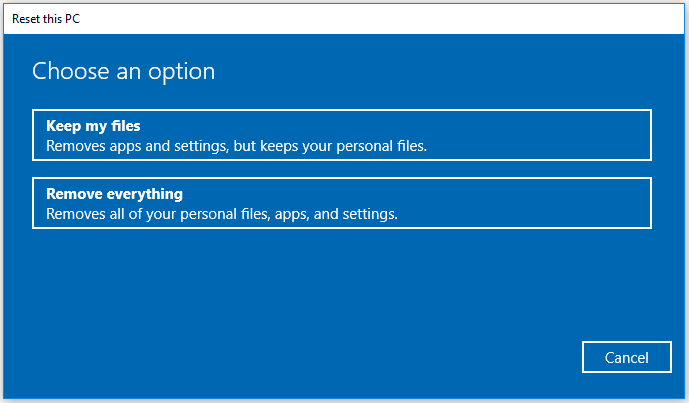
Perguntas relacionadas
Além do que é o OneKey Recovery e como redefinir um laptop Lenovo com ele, há outras perguntas em que os usuários estão interessados:
"Posso remover o Lenovo OneKey Recovery?"
Embora o OneKey Recovery esteja pré-instalado em laptops Lenovo, isso não significa que você não possa removê-lo do computador. Você pode desinstalar o OneKey Recovery do Painel de controle como desinstala qualquer outro programa no computador.
Vá para "Painel de Controle" > "Programas e Recursos", localize e clique em "OneKey Recovery" e clique em "Desinstalar".
"Onde está o botão OneKey Recovery na Lenovo?"
Como mencionado, o botão OneKey Recovery é chamado de botão NOVO. É um pequeno botão ou pinhole com um ícone de seta para trás, como mostrado abaixo, ao lado ou sobre ele.

Palavras finais
Tanto o OneKey Recovery quanto o recurso "Redefinir este PC" no Windows ajudarão você a redefinir e restaurar o sistema em seu computador Lenovo. O OneKey Recovery permite restaurar seu PC por meio de um backup criado anteriormente, mas excluirá todos os dados na unidade do sistema. Assim, você precisa fazer backup dos arquivos necessários com antecedência. Se você deseja redefinir seu laptop Lenovo sem perder dados, usar "Redefinir este computador" é uma opção melhor.
Este artigo ajudou você?
Artigo Relacionado
-
Diferença entre instantâneos de VM e backups
![author icon]() Leonardo 2025-10-24
Leonardo 2025-10-24 -
Como Instalar o Windows 11 no SSD M.2 em 2025 (com Imagens)
![author icon]() Leonardo 2025-10-24
Leonardo 2025-10-24 -
Melhor Software de Backup de Agendamento do Windows para Backup Automático
![author icon]() Rita 2025-10-24
Rita 2025-10-24 -
Sincronize arquivos entre dois computadores de 4 maneiras simples
![author icon]() Leonardo 2025-10-24
Leonardo 2025-10-24