Como Redefinir o PC de Fábrica
Artigos em Destaque
- 01 Correção: Ocorreu um problema ao reiniciar o seu PC
- 02 Como fazer se você quiser recuperar arquivos após a redefinição do PC?
- 03 Redefinição de Fábrica do Windows 10 a Partir da Inicialização
- 04 Como Redefinir o PC de Fábrica Sem Perder Dados no Windows
- 05 Redefinir Notebook Lenovo com OneKey Recovery sem Perda de Dados
"Desejo redefinir e reinstalar o Windows 10. Mas sempre que eu vou para Configurações -> Atualização e Segurança -> Recuperação -> Restauração, diz-se 'Ocorreu um problema ao restaurar o pc' e em seguida, trava durante o processo. Alguém tem uma solução para resolver esse problema?"
Sobre o problema "Ocorreu um problema ao restaurar PC"
Sempre que algo der errado durante a inicialização do sistema, o Windows é executado no Assistente de Reparação Automática em primeiro lugar e corrige os problemas automaticamente. E se isso falhar, você tem que renovar ou restaurar a máquina. Mas, na maioria das vezes, a falha ou o travamento da restauração do Windows 10 acontecerá em breve com as mensagens de erro a seguir.
Se você tentar atualizar, você verá a mensagem de erro "Ocorreu um problema ao atualizar o pc. Nenhuma alteração realizada".
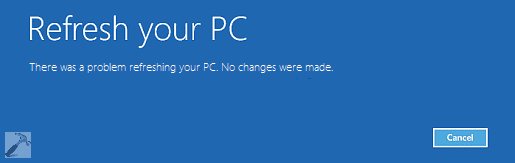
E se você estiver pronto para usar o recurso de restauração, há outra mensagem de erro: "Ocorreu um problema ao restaurar o PC".

Agora, o problema de travamento durante a restauração do Windows 10 com a mensagem de erro "Ocorreu um problema ao restaurar o pc" parece ser cada vez mais grave. Mais e mais usuários estão relatando esse problema e pedindo a ajuda on-line. Então, aqui nós reunimos algumas maneiras possíveis confirmadas por alguns usuários para ser úteis. Você pode experimentá-las uma a uma para o erro "Ocorreu um problema ao restaurar o computador" que é o problema de travamento da restauração do Windows 10. As soluções também funcionam para o Windows 8 e 8.1.
Método 1. Corrigir o problema "houve um problema ao restaurar o pc" usando o prompt de comando
1. Vá para Configurações -> Atualização e Segurança -> Recuperação -> Inicialização avançada, clique em Reiniciar agora.
2. Na nova janela, selecione Solucionar problemas -> Opções avançadas -> prompt de comando.
3. Em seguida, selecione a conta de administrador.
4. Agora forneça as credenciais para a conta de administrador que você escolheu na etapa anterior.
5. Finalmente, na janela Prompt de Comando, digite os seguintes comandos e pressione a tecla Enter após cada um:
cd %windir%\system32\config
ren system system.001
ren software software.001
Agora você pode fechar a janela Prompt de Comando, que o leva para a tela Ambiente de Recuperação do Windows. Selecione Continuar para entrar em seu sistema operacional. Após uma reinicialização, você descobrirá que o problema de "Ocorreu um problema ao restaurar o pc" foi resolvido.
Método 2. Instalação limpa do Windows usando ferramenta de criação de mídia
1. Clique no link fornecido abaixo para criar uma mídia de instalação para o Windows 10/8.1/8 usando a Ferramenta de Criação de Mídia.
https://www.microsoft.com/pt-br/software-download/windows10
2. Insira a mídia de instalação que você criou e reinicie o PC.
3. Na tela Instalar o Windows, selecione Reparar seu computador.
4. Na tela Escolher uma opção, selecione Solução de problemas. A partir daí, você pode usar o modo de segurança. Selecione Opções avançadas > Redefinir este PC > Remover tudo.
Método 3. Reverter para versão anterior ou reinicializar do disco inicializável WinPE
Se você ainda sofre o problema "Houve um problema ao redefinir o PC" ou o travamento da restauração do Windows 10 depois de tentar todos os métodos acima, você pode continuar a corrigi-lo revertendo para a versão anterior do Windows ou reinicializando o PC a partir de um disco de inicialização WinPE. Naturalmente, exige que você crie uma imagem de backup do sistema em primeiro lugra. Em seguida, crie um disco de inicialização de emergência do EaseUS Todo Backup, que ajudará os usuários a inicializar o sistema em um estado seguro e restaurar o sistema ao estado normal com etapas fáceis. Aqui o software de backup do Windows da EaseUS está pronto para ajudar a qualquer momento!
Para criar um disco de inicialização WinPE, siga estes passos abaixo:
O EaseUS Todo Backup suporta os tipos de disco de inicialização de uma unidade USB, CD/DVD e um arquivo ISO.
- O disco de emergência do EaseUS Todo Backup permite restaurar o computador a partir de um backup quando o Windows não conseguir inicializar normalmente, com o qual você pode restaurar o sistema operacional e os arquivos sem inicializar no Windows.
Passo 1. Prepare uma unidade USB ou CD/DVD vazia. (Lembre-se de esvaziar ou limpar sua unidade USB ou CD/DVD. Se você salvou dados nela, mova-os para outro local seguro.)
Passo 2. Conecte USB ou CD/DVD ao seu PC com Windows.
Passo 3. Execute o EaseUS Todo Backup e clique em "Criar disco de emergência" em "Ferramentas".

Passo 4. Escolha "USB" ou "CD/DVD" como o local do disco para criar no disco WinPE para inicializar o computador quando o sistema operacional falhar ao inicializar ou o computador morrer.
Passo 5. Clique em "Criar" para começar a criar o disco WinPE no seu USB ou CD agora.

Este artigo ajudou você?
Artigo Relacionado
-
Como Corrigir PS4 Não É Possível Acessar O Armazenamento do Sistema
![author icon]() Jacinta 2025-08-25
Jacinta 2025-08-25 -
9 Correções Fáceis para Microsoft Office Word Parou de Funcionar
![author icon]() Jacinta 2025-08-25
Jacinta 2025-08-25 -
Soluções para Tela Preta no Windows 10
![author icon]() Jacinta 2025-08-25
Jacinta 2025-08-25 -
O PC não consegue executar o Windows 11 24H2/LTSC - Motivos e soluções
![author icon]() Leonardo 2025-08-25
Leonardo 2025-08-25