Existem pelo menos duas maneiras de tornar o Windows 10 portátil em USB . Você pode executar o software de criação de USB portátil da EaseUS ou baixar os arquivos ISO para o seu USB.
O que é uma unidade portátil do Windows 11/10/8/7?
De acordo com os resultados da pesquisa do Google, pode-se identificar que um pen drive portátil do Windows é um pen drive que está instalado no sistema Windows com o Windows ISO e arquivos do sistema. Ele permite que os usuários inicializem seus computadores ou outros PCs a partir da unidade USB portátil.
Para que serve isso? Aqui está uma lista de vantagens de uma unidade USB portátil do Windows:
| Leve seu sistema para qualquer lugar | Prevenir erro do sistema |
|---|---|
| Quando seu computador ou laptop trava repentinamente devido a falha do sistema ou erro interno, você não pode mais inicializar a partir do PC. Uma unidade USB portátil do Windows pode ajudá-lo a reiniciar o PC a partir da unidade USB e, em seguida, você pode continuar seu trabalho e encontrar uma solução para reparar o sistema Windows corrompido. | A unidade USB portátil do Windows permite que você leve seu próprio sistema Windows para qualquer lugar que precisar, e você pode até mesmo inicializar seu Windows diretamente a partir de uma unidade USB em outros computadores. Isso economizará seu tempo e energia para levar um laptop aonde quer que você vá a negócios. |
Dica 1. Como tornar o Windows 10 portátil na unidade USB (com software)
Então, como criar efetivamente uma unidade USB do Windows tão portátil? Por exemplo, como criar uma unidade USB portátil do Windows para usuários do Windows 10? Como instalar e clonar um sistema Windows em uma unidade USB sem métodos complexos?
Felizmente, o poderoso software de clonagem do sistema EaseUS Todo Backup pode fazer o trabalho. Ele permite clonar e instalar efetivamente sistemas Windows 10, 8 ou 7, etc. em uma unidade USB com cliques simples. Todos os usuários comuns podem fazer o trabalho. Você pode baixar este software e aprender como tornar seu sistema Windows inicializável a partir de uma pequena unidade USB agora.
1 - Preparativos
- Um disco rígido externo
- O cabo do disco rígido externo
- EaseUS Todo Backup
2 - Notas
- Verifique o espaço não alocado (espaço não alocado suficiente à esquerda)
- Verifique o estilo de partição (o mesmo com a unidade do sistema)
3 - Passos
Aqui está um guia passo a passo detalhado para ajudá-lo a criar efetivamente uma unidade de inicialização do sistema USB portátil para o Windows 10:
Requisitos USB:
1. Verifique quanto espaço em disco é usado para a unidade C do sistema. Vamos supor 40GB. Em seguida, prepare uma unidade USB qualificada, cuja capacidade do disco deve ser maior que 40 GB.
2. Você usa uma nova unidade USB vazia ou uma antiga? Certifique-se de que todos os dados importantes tenham sido transferidos com segurança, pois o clone do sistema substituirá os dados nele completamente.
3. Conecte corretamente a unidade USB à sua máquina e certifique-se de que o Windows a detectou e atribuiu uma letra de unidade a ela.
Siga o processo geral para criar uma unidade USB portátil do Windows e inicialize a partir dela:
Passo 1. Inicie o EaseUS Todo Backup. Clique em "Clone do Sistema" em "Ferramentas".

Passo 2. Na janela "Clone do Sistema", o software escolherá a partição do sistema e a partição de inicialização por padrão. Basta escolher a unidade USB como o disco de destino.
Clique em "Opções avançadas" e depois em "Criar uma unidade USB portátil do Windows". Clique em "OK".
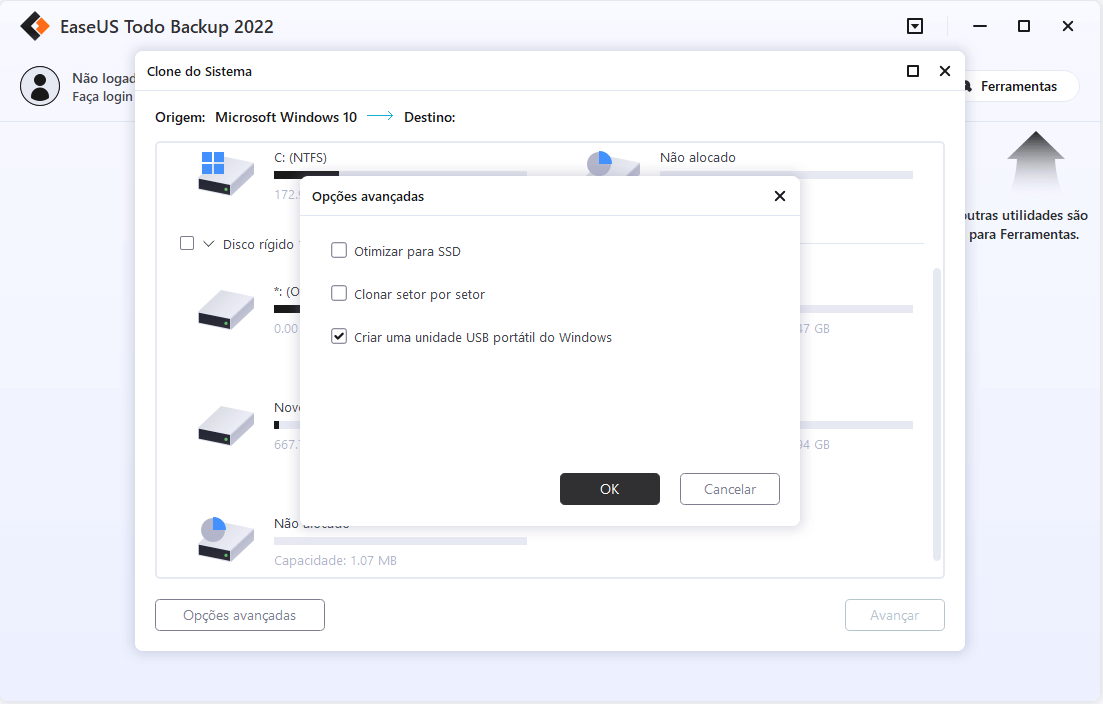
Clique em "Avançar". O software começará a clonar imediatamente as partições padrão do seu PC para a unidade USB. Após o processo de clonagem, você pode conectar com segurança a unidade USB.
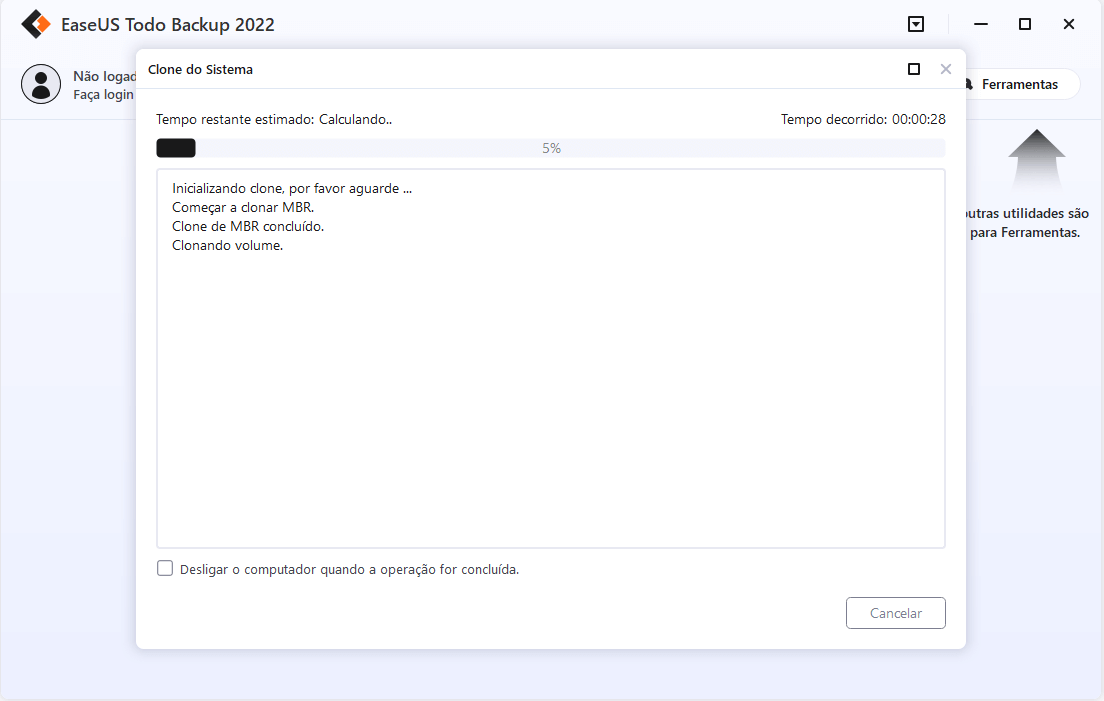
Passo 3. Para inicializar o sistema clonado da unidade USB em outros dispositivos Windows, basta conectar a unidade ao dispositivo. Após a conexão, aguarde o computador definir as configurações do sistema e você finalmente chegará à tela da área de trabalho, exatamente igual à do sistema clonado.
Coloque o "nome de usuário" e a "senha" do sistema clonado. Agora você deve entrar com sucesso no sistema clonado.
Dica 2. Como fazer uma unidade USB do Windows 10 To Go (com arquivo ISO)
Se você não quiser usar o software, pode baixar o arquivo ISO do Windows 10 para criar um USB portátil do Windows. Para fazer isso, você precisa criar a mídia de instalação do Windows 10 e, em seguida, gravar o ISO em DVD. Aqui estão os detalhes.
1 - Preparativos
- Uma cópia do Rufus (https://rufus.ie/) ou WinToUSB
- Uma unidade flash USB 3.0 com pelo menos 32 GB de espaço de armazenamento
- Um arquivo ISO do Windows
- Uma licença válida para sua cópia portátil do Windows
2 - Passos
Etapa 1. Você precisa baixar e executar a ferramenta de criação de mídia.
Como a criação da mídia de instalação do Windows 10 excluirá o conteúdo em USB ou DVD em branco, é melhor usar um USB ou DVD em branco.
Etapa 2. Na tela "O que você quer fazer?" interface, selecione "Criar mídia de instalação para outro PC" e, em seguida, selecione "Avançar".
Etapa 3. Escolha o idioma, a edição e a arquitetura (64 bits ou 32 bits) para o Windows 10. Selecione a ferramenta de mídia que deseja usar:

Para gravar ISO em USB no Windows 10:
Vá para Rufus e baixe a versão mais recente. Depois disso, clique duas vezes no arquivo .exe para iniciar o Rufus e conecte seu USB ao seu computador. Em seguida, grave ISO para USB.
Etapa 1. Escolha o dispositivo USB no qual deseja gravar o arquivo ISO. No menu suspenso Boot selection, escolha "Disk or ISO image (Please select)", clique em "SELECT" e escolha o arquivo ISO armazenado em seu computador.
Etapa 2. Para garantir que você possa inicializar a partir do USB no computador UEFI e BIOS, escolha "MBR" no esquema de partição,
Etapa 3. Deixe as outras opções inalteradas e clique em "Iniciar" para começar a gravar o arquivo ISO do Windows 10 na unidade USB.
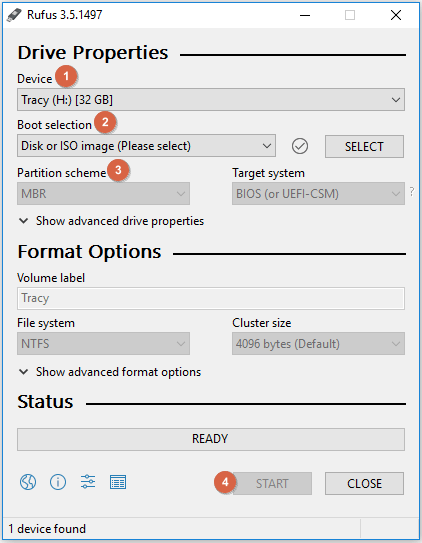
Como executar o Windows 10 a partir de uma unidade USB
Quando você deseja iniciar o Windows 10 em um computador diferente, insira sua unidade USB nesse PC. Em seguida, siga estas etapas para executar o Windows 10 a partir de uma unidade USB.
Etapa 1. Pressione a tecla apropriada (F2, F12, Delete ou Esc) para iniciar o menu de inicialização e escolha a inicialização a partir da unidade USB.

Etapa 2. Na primeira vez que você executar o Windows 10 fora da unidade USB, será necessário passar pelo processo normal de configuração do Windows. Em seguida, ative o Windows 10 com seu código de licença.
Conclusão
Ambas as soluções podem ajudá-lo a criar uma unidade USB portátil. Não importa qual método você escolha, planeje de acordo. Certifique-se de que o hardware esteja disponível onde quer que você vá.
Este artigo ajudou você?
Artigo Relacionado
-
Como Atualizar Windows 8 para Windows 8.1/10?
![author icon]() Jacinta 2025-07-13
Jacinta 2025-07-13 -
Recomendações de local de backup do Windows Server
![author icon]() Leonardo 2025-06-04
Leonardo 2025-06-04 -
Copiar e migrar perfil Windows 10/11 para novo PC [Guia Completo]
![author icon]() Jacinta 2025-07-20
Jacinta 2025-07-20 -
Link de download direito da versão completa do Windows 11 Pro (testado e confiável)
![author icon]() Jacinta 2025-06-04
Jacinta 2025-06-04