Artigos em Destaque
As unidades NVMe estão se tornando cada vez mais populares e por boas razões. Eles oferecem velocidades muito mais altas do que as unidades SATA tradicionais e também são mais eficientes em termos de energia. Se você deseja atualizar a unidade de armazenamento do seu computador, pode estar se perguntando se pode instalar o Windows 11 em uma unidade SSD NVMe . A resposta é sim! Aqui estão dois métodos que você pode usar para colocar o Windows 11 em funcionamento em sua nova unidade SSD NVMe

***Você está interessado em como instalar o Windows 11 no SSD M.2 ?
Prepare-se para a instalação do Windows 11 no SSD NVMe
Aqui estão os requisitos básicos para você poder instalar o sistema operacional Windows 11 em uma unidade NVMe:
- Para poder instalar o Windows 11 em uma unidade SSD NVMe, você precisa ter um computador que suporte o padrão NVMe e atenda aos requisitos mínimos de sistema do Windows 11.
- Você também precisa formatar a unidade usando o sistema de arquivos NTFS, para tornar a unidade reconhecível uma vez conectada ao seu computador.
- Se for uma nova unidade NVMe, tente inicializar o SSD para GPT .
Não é mais necessário instalar o Windows 11 em uma unidade SSD NVMe, pois descrevemos dois dos métodos mais úteis para você. Você pode usar o software de clonagem de SSD para migrar facilmente o Windows 11 para um novo SSD NVMe sem instalá-lo. Ou gaste algum tempo para limpar o Windows 11 na unidade NVMe com a ajuda de uma mídia de instalação inicializável. Ambos os métodos exigem que você conecte a nova unidade NVMe ao seu dispositivo Windows para fazer o trabalho, vamos descobrir como conectar esse tipo de SSD então.
***EaseUS Todo Backup é o software de clonagem de SSD NVMe que usaremos para mover diretamente a instalação do sistema operacional Windows para a nova unidade SSD NVMe. Baixe e aproveite.
Como conectar o SSD NVMe ao seu PC e laptop
- Para conexão de PC de mesa:
Aqui está uma diretriz para você conectar corretamente um SSD NVMe a um PC desktop.
Conectar um SSD NVME a um PC de mesa é um processo simples. Primeiro, identifique um slot PCI Express disponível em sua placa-mãe. Em seguida, insira o SSD NVME no slot e prenda-o com parafusos. Por fim, conecte um cabo SATA do SSD a uma porta SATA disponível em sua placa-mãe. É isso! Seu SSD NVME agora está pronto para uso.

- Para conexão com laptop:
Em comparação, é mais problemático conectar um segundo disco rígido a um laptop, mas ainda assim você chega lá.
Existem algumas maneiras diferentes de conectar um SSD NVMe ao seu laptop. O mais comum é através de uma porta USB, embora alguns laptops também tenham portas Thunderbolt 3 que podem ser usadas. A conexão Thunderbolt 3 será mais rápida, mas a conexão USB funcionará bem.
1. Se o seu laptop tiver uma porta Thunderbolt 3, você pode usar um adaptador como o gabinete StarTech Thunderbolt 3 para NVMe M.2 SSD para conectar seu SSD. Basta inserir o SSD NVMe no gabinete, conectar o cabo Thunderbolt 3 e conectar a outra extremidade do cabo ao laptop.
2. Se o seu laptop tiver apenas uma porta USB, você pode usar um adaptador USB para SSD NVMe como o Inateck FE3001. Novamente, basta inserir o SSD NVMe no adaptador, conectar o cabo USB e conectar a outra extremidade do cabo ao laptop.
Método 1. Como clonar o Windows 11 para SSD NVMe sem instalar do zero
Quando você deseja instalar o Windows 11 em um novo SSD NVMe, pode ser necessário clonar seu sistema atual no SSD para obter melhor desempenho. Por exemplo,
- Você deseja atualizar seu SSD SATA atual para um SSD NVMe mais rápido.
- Você tem um HDD antigo que está ficando sem espaço e deseja atualizar para um SSD maior.
- Você deseja substituir uma unidade de inicialização sem reinstalar o sistema operacional Windows ou mover arquivos e programas.
Não importa quais sejam seus motivos, você pode usar o método de clonagem de disco para instalar o Windows 11 no SSD NVMe. Mas qual ferramenta você deve usar para o trabalho? O EaseUS Todo Backup é um dos softwares de clonagem de HDD para SSD mais confiáveis que podem ajudá-lo a clonar seu sistema atual para SSD NVMe sem perda de dados.
Para ser específico, o EaseUS Todo Backup é uma ferramenta abrangente de backup e clonagem para usuários domésticos e empresas. Ele oferece uma ampla gama de recursos para garantir que seus dados estejam seguros, incluindo backups completos de disco/partição, backups de imagem do sistema, backups de arquivos, backups em nuvem e muito mais. Se você precisa fazer backup de todo o seu sistema ou apenas deseja uma migração ou transferência do sistema, o EaseUS Todo Backup oferece cobertura.
Guia passo a passo: Migre o Windows 11/Windows 10 no SSD NVMe
Vamos passar por todo o processo, que é incrivelmente fácil de seguir, para migrar o sistema operacional Windows 11 para a unidade SSD NVMe sem perder as configurações antigas do seu PC!
Etapa 1. Abra o EaseUS Todo Backup e clique em "Ferramentas", e então você pode escolher qualquer função apresentada a você.

Etapa 2. O EaseUS Todo Backup selecionará automaticamente a partição de inicialização e do sistema, o que você precisa fazer é escolher o disco de destino e clicar em "Avançar".
(Certifique-se de que o estilo de partição do disco de origem e do disco de destino sejam os mesmos.)
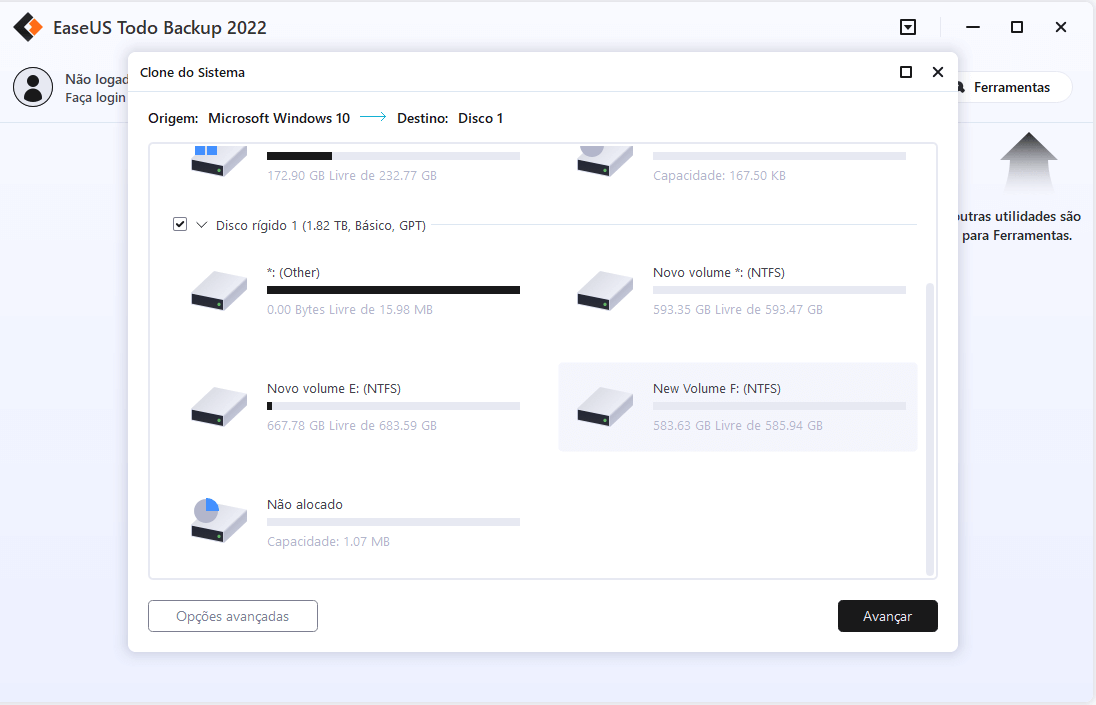
*O clone do sistema apagará todos os dados, por favor, certifique-se de fazer backup de seus dados com antecedência.
Etapa 3. Se você deseja clonar seu sistema para um SSD, você pode escolher "Otimizar para SSD" em Opções avançadas.
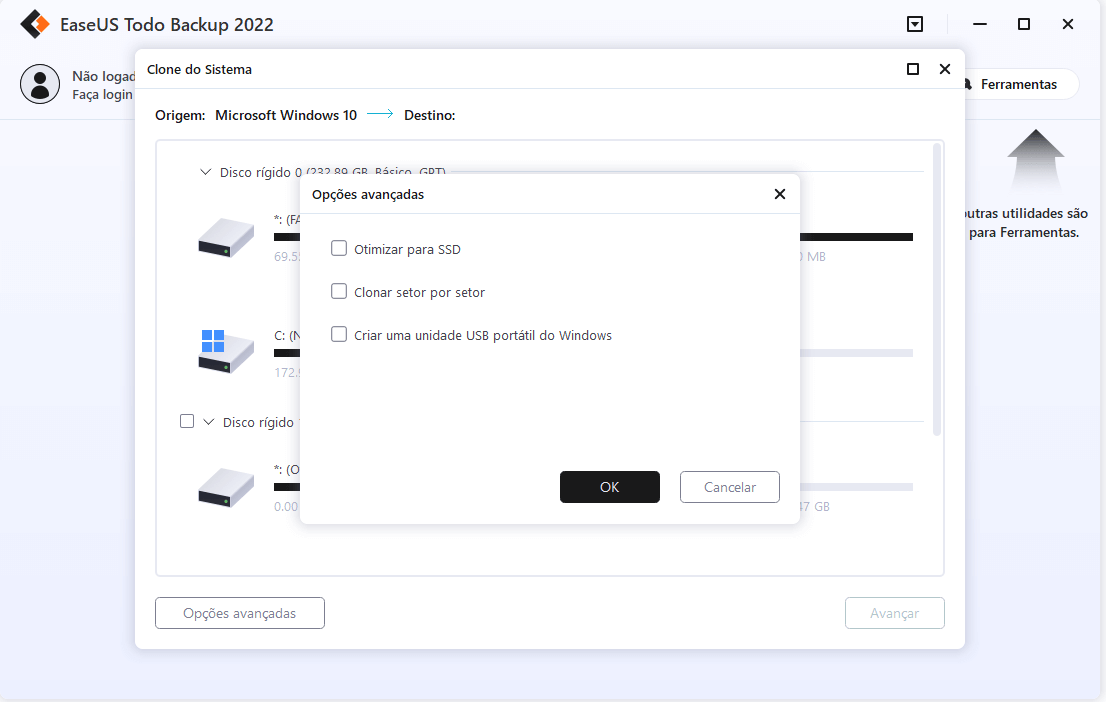
Etapa 4. Clique em "Avançar" para iniciar a clonagem.
Método 2. Como limpar a instalação do Windows 11 no SSD NVMe do USB
Este é um guia sobre como fazer uma instalação limpa do Windows 11 em um SSD NVMe. Se você não precisa das configurações antigas do sistema operacional, ou é porque seu sistema operacional original não é o novo Windows 11, você precisará obter o novo sistema operacional por uma instalação limpa, que é demorada e precisa de sua operação cuidadosa em cada etapa do guia abaixo.
Etapa 1. Acesse a página de download da Microsoft para criar uma mídia de instalação do Windows 11 .
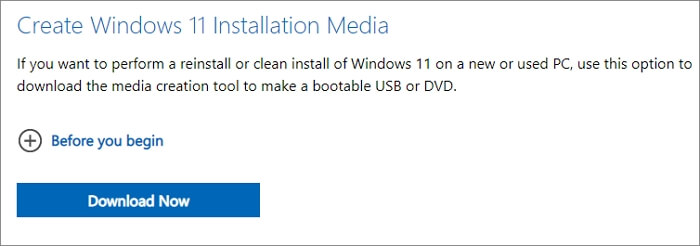
Etapa 2. Insira a mídia de instalação do Windows 11 em seu computador.
Etapa 3. Selecione o idioma, formato de hora e moeda e teclado ou método de entrada que deseja usar durante a instalação.

Etapa 4. Clique em Instalar agora.
Etapa 5. Se for solicitada uma chave de produto, você não precisará de uma.
Etapa 6. Escolha a opção de instalação desejada:
- Atualização: mantenha arquivos e aplicativos pessoais
- Personalizado: Instale apenas o Windows (avançado)
Etapa 7. Selecione a unidade na qual deseja instalar o Windows. Se você tiver várias unidades, selecione a unidade que deseja manter como unidade principal.
Etapa 8. Clique em Avançar e siga as instruções para concluir o processo de instalação.
Etapa 9. Depois de concluir o processo de instalação, seu computador será reiniciado e você poderá usar o Windows 11.
Devo tentar a migração do Windows 11 ou a instalação do Windows 11 no NVMe?
Depois de tentar os dois métodos, descobrimos que a clonagem do Windows 11 e a limpeza da instalação do Windows 10/11 no SSD NVMe funcionam de maneira diferente para atender às demandas dos usuários, portanto, não podemos usar uma palavra para dizer qual é a melhor opção.
Resumindo, o método que resolver o seu caso será o mais recomendado. Um método automático de migração e clonagem fornecido pelo EaseUS Todo Backup é para usuários que desejam uma atualização ou substituição do disco rígido no mesmo dispositivo. Dessa forma, eles não precisam mais reinstalar o Windows 11/10 na nova unidade NVMe. Na verdade, eles apenas movem tudo no disco rígido antigo para a nova unidade sem perder o sistema operacional, programas e arquivos e configurações pessoais.
Enquanto para os usuários que não possuem nenhuma cópia original do Windows 11 ou Windows 10, eles precisam instalar a versão do sistema operacional desejada em seu novo PC ou nova unidade NVMe, a maneira manual de instalação limpa do USB é necessária. Embora seja um pouco doloroso passar por todo o procedimento, com um pouco de cuidado, você pode instalar o Windows 10/11 no SSD NVMe sem nenhum problema.
Apenas lembre-se de fazer backup de seus arquivos importantes antes de começar. Portanto, não importa qual caminho você tenha tomado no final, esteja ciente da importância do backup em um PC (a versão gratuita do EaseUS Todo Backup é abrangente o suficiente para uso pessoal), o que evitará a dor infinita de pagar um valor extra alto preço do software de recuperação de dados.
Este artigo ajudou você?
Artigo Relacionado
-
Como sincronizar alterações apenas com o Robocopy
![author icon]() Leonardo 2025-10-24
Leonardo 2025-10-24 -
![author icon]() Jacinta 2025-10-24
Jacinta 2025-10-24 -
Download grátis do software de backup do Windows XP
![author icon]() Jacinta 2025-10-24
Jacinta 2025-10-24 -
Os 3 principais softwares de backup da ADATA em 2025
![author icon]() Leonardo 2025-10-24
Leonardo 2025-10-24