Artigos em Destaque
- 01 O que é clonagem de disco e por que ela é necessária?
- 02 Como escolher o SSD certo para suas necessidades
- 03 Lista principal de software de clonagem de HD/SSD para SSD
- 04 Como clonar HD para SSD NVMe
- 05 Como clonar HD para M.2 SSD
- 06 Solução para clonagem de HD para SSD com falha
- 07 Como clonar HD para SSD no Mac
Navegação de conteúdo:
- O que é um disco rígido com falha e por que precisa cloná-lo?
- Falha na clonagem de disco rígido para SSD com uma mensagem de erro
- #1. Solução de problemas: clonar um disco rígido com falha
- #2. Solução de problemas: falha no processo de clonagem
Falando de uma clonagem com falha de disco rígido para SSD, há dois casos em que você deve pensar. Um é que o próprio disco rígido está com falha ou danificado e a outra é que você recebeu uma mensagem de erro durante o processo de clonagem. Neste artigo, apresentaremos esses dois casos um por um e informaremos como corrigir o problema.
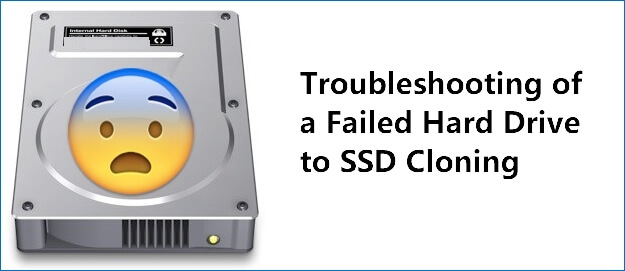
O que é um disco rígido com falha e por que você precisa cloná-lo?
Um disco rígido com falha significa que seu HD funciona mal e você não pode acessar as informações armazenadas mesmo quando o computador está configurado corretamente. Existem várias causas que levariam a uma falha no disco rígido. Os motivos de falha do disco rígido incluem erro humano, falha de hardware, corrupção de firmware, danos na mídia, danos causados pela água, problemas de energia e contratempos.
O HDD (Hard Disk Drive) é propenso a ser danificado após uso prolongado principalmente por causa de sua estrutura física. Os componentes de um HDD contêm pratos, uma cabeça, um fuso e um atuador. A superfície do disco consiste em vários anéis concêntricos chamados trilhas, cada uma dessas faixas tem partições menores chamadas blocos de disco.
Quando um HDD está funcionando, os pratos giram e as cabeças eletromagnéticas de leitura ou gravação gravam dados em trilhas. O processo de trabalho do HDD fará com que a cabeça e o prato do disco rígido se desgastem gradualmente.
Quando ocorre uma falha na unidade de disco rígido, seu HDD funciona mal e você terá problemas para acessar as informações armazenadas. O que é pior, você pode até não conseguir inicializar seu computador. Para manter as informações armazenadas e os dados do sistema no disco rígido, a melhor maneira que você pode escolher é clonar o disco rígido com falha.
Falha na clonagem de disco rígido para SSD com uma mensagem de erro? O que aconteceu?
Esta parte é sobre outro caso. Quando você clona o disco rígido para SSD usando software como Acronis, de repente você recebe uma mensagem de erro que diz "Falha ao clonar o disco" e, em seguida, o processo de clonagem é interrompido. O motivo pelo qual o processo de clonagem é suspenso geralmente está relacionado ao estado do seu disco rígido ou SSD.
Por exemplo, se o seu HDD tiver setores defeituosos ou erro no sistema de arquivos, o processo de clonagem pode não ser concluído. Outro caso é sobre o tamanho da partição. Quando você clona de um HDD maior para um SSD menor, parte das partições clonadas precisam ser redimensionadas, se o software de clonagem de disco não puder executar o redimensionamento, você verá a mensagem de erro.
#1. Solução de problemas: clonar um disco rígido com falha
O cerne da clonagem de um disco rígido com falha para evitar a perda de dados é que você não pode usar o método de clonagem comum, mas deve executar clonagem de setor por setor. Isso ocorre porque a maioria dos discos rígidos com falha não está completamente quebrada, existem apenas alguns setores defeituosos no disco rígido. O objetivo da clonagem setor a setor é clonar o máximo de dados possível em cada setor, minimizando assim a possibilidade de perder todos os dados em uma partição ou disco.
O software de clonagem que você pode usar é o EaseUS Todo Backup, é uma clonagem completa e uma ferramenta de backup em que você pode confiar. Mais importante, o EaseUS Todo Backup possui a função de clonagem de setor por setor, para que você possa usá-la para clonar um disco rígido com falha. Aqui estão as etapas de como usar o Todo Backup para clonar um disco rígido com falha.
Passo 1. Abra o EaseUS Todo Backup e clique em "Ferramentas", e então você pode escolher qualquer função apresentada a você. Aqui escolha Clone ou System Clone conforme sua necessidade.
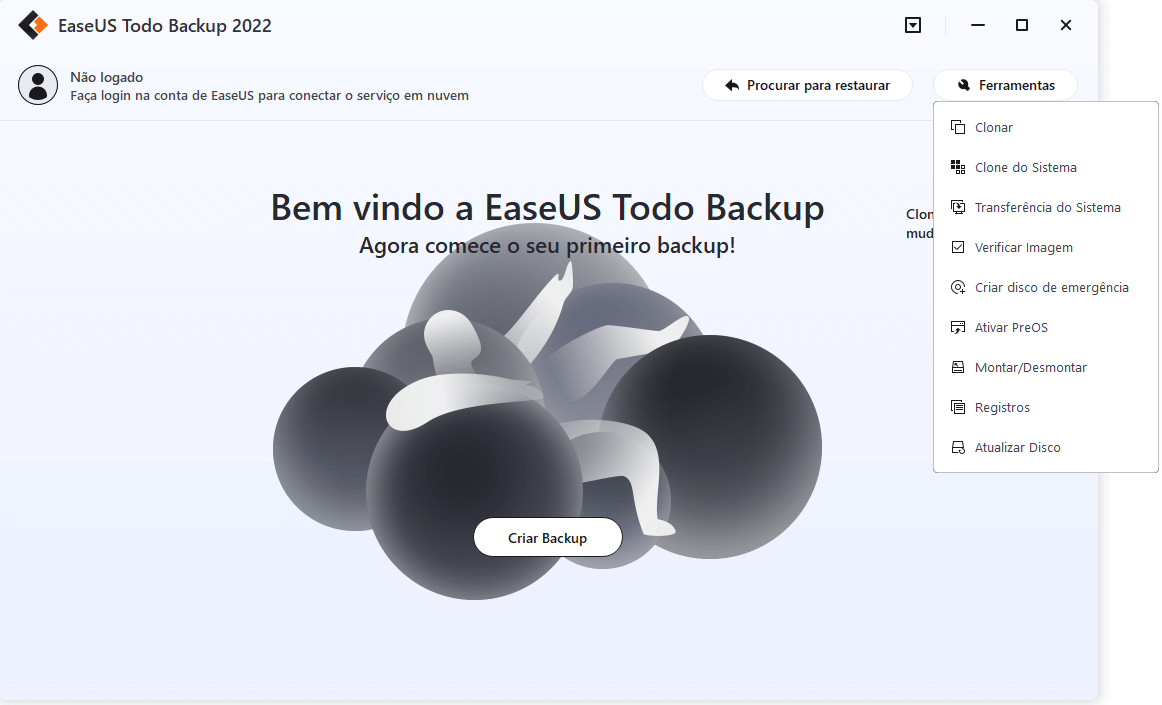
Passo 2. Escolha o disco ou partição de origem, bem como o disco de destino. (Certifique-se de que o espaço do disco de destino seja maior que o do disco ou partição de origem.)

Ao clicar em "Next", você verá a mensagem de aviso mostrada abaixo. Certifique-se de estar ciente do risco de clonar um disco rígido e clique em Continuar.
Passo 3. Nas opções avançadas, marque a opção Setor por clone de setor. Em seguida, o software iniciará uma clonagem em nível de setor. Uma vez escolhida esta opção, o disco de destino terá exatamente o mesmo layout do disco de origem.
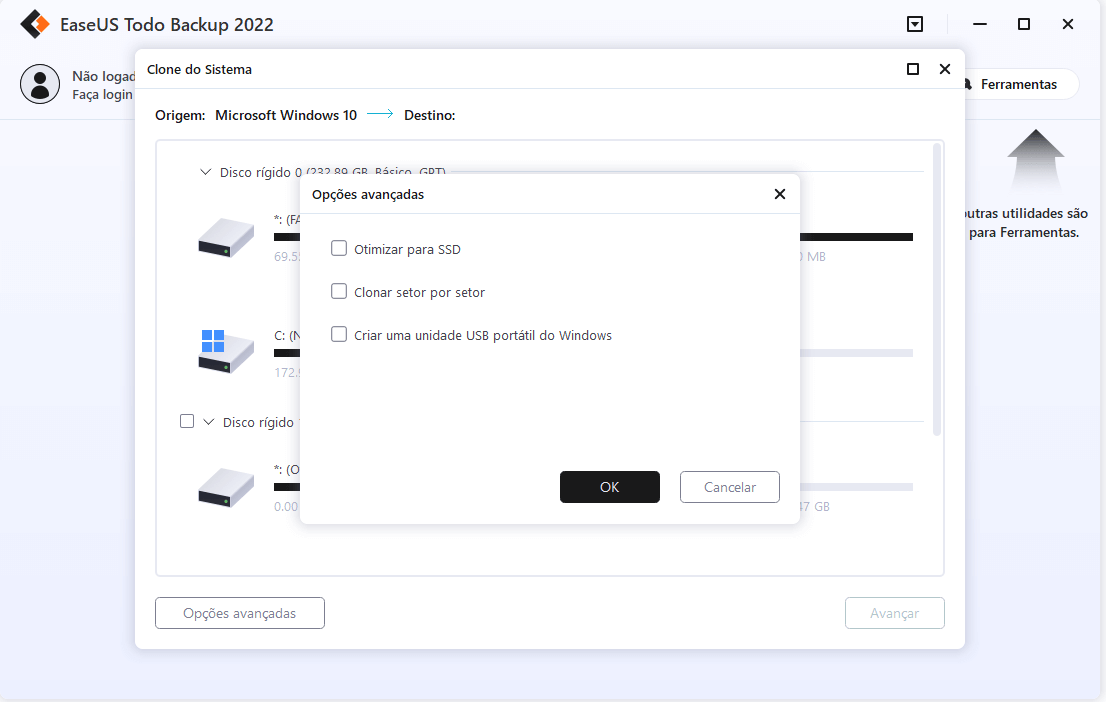
Passo 4. Clique em "Continuar" para iniciar a clonagem.
#2. Solução de problemas: Falha na clonagem do Acronis True Image
Como mencionado acima, há vários motivos pelos quais o software de clonagem não conseguiu concluir o processo de clonagem - os discos de origem e destino não têm o mesmo tamanho de setor lógico, o próprio disco rígido pode estar danificado ou o software não pode executar determinadas operações. Nas partes a seguir, verifique as soluções que você pode aplicar.
1. Verifique o tamanho do setor lógico do disco rígido
De acordo com o arquivo de suporte da Acronis, você não pode clonar para um disco com um tamanho de setor lógico diferente. Por exemplo, você pode clonar um disco de 512 bytes/setor para um disco de 512 bytes/setor. Você pode clonar um disco de 4.096 bytes/setor para 4.096 bytes/setor, mas não pode clonar um disco com um tamanho de setor lógico de 512 bytes para um disco com tamanho de setor lógico de 4.096 bytes. Siga as etapas abaixo para ver como verificar o tamanho do setor de seus discos rígidos.
Etapa 1. Pressione Win + R para abrir a caixa Executar, digite "msinfo32" e pressione Enter para abrir as Informações do sistema.
Etapa 2. Vá para Componentes > Armazenamento > Discos para verificar os discos desejados.
Etapa 3. Bytes/Sector mostrará o tamanho do setor lógico do seu disco. Por exemplo, como mostra a captura de tela abaixo, o tamanho do setor do meu disco é de 512 bytes.
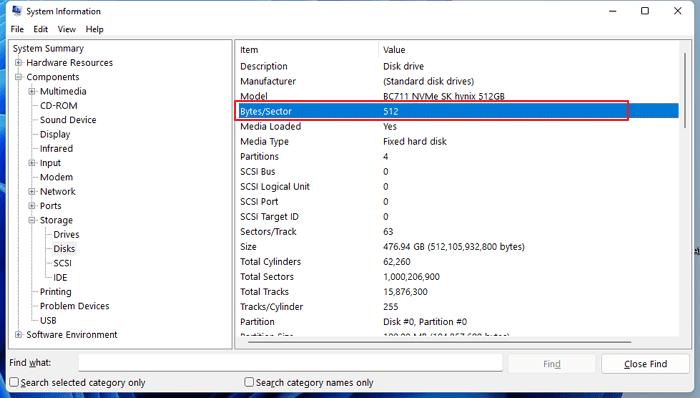
2. Repare o disco rígido com o comando CHKDSK
Existe uma ferramenta interna do Windows que pode ajudar os usuários a reparar rapidamente o disco rígido. Como você ainda pode inicializar seu computador, isso significa que seu disco não pode estar muito danificado. Então você pode usar o comando chkdsk para tentar reparar seu disco. Aqui estão os passos.
Etapa 1. Pressione Win + R para abrir a caixa Executar, digite "cmd" e pressione Enter para abrir o Prompt de Comando.
Etapa 2. Execute o prompt de comando como administrador, digite a linha de comando: chkdsk c /f /r. Você pode substituir C pela letra da unidade de qualquer outra partição.
Etapa 3. Pressione Enter e o Windows começará a verificar e corrigir seu disco.
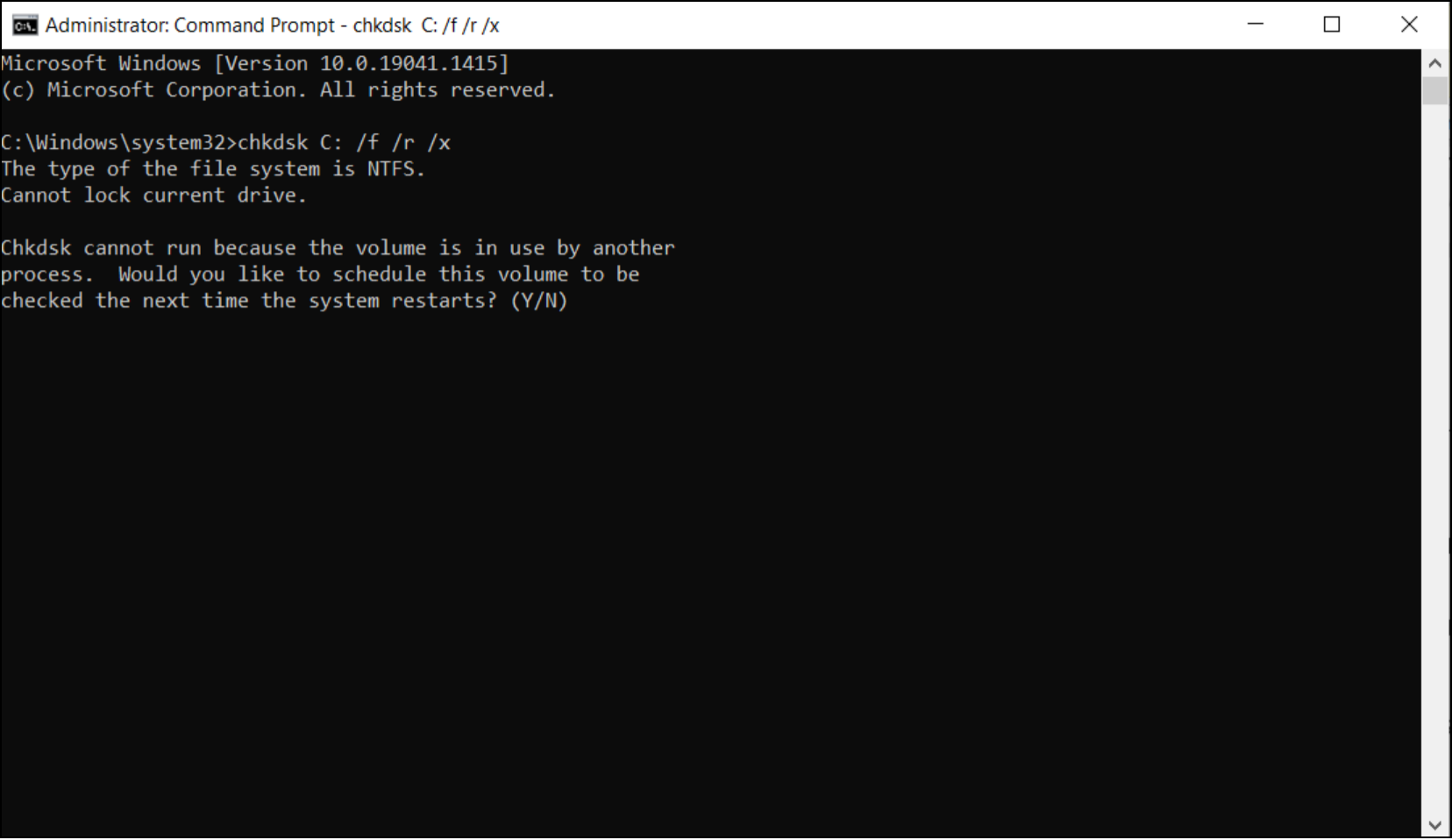
Após a conclusão do processo, tente clonar seu disco novamente.
3. Altere outro software de clonagem
Se você tiver certeza de que seu disco rígido funciona bem e ainda mostrar uma mensagem de erro de falha de clonagem, considere mudar para outra ferramenta. Conforme recomendado acima, você também pode usar o EaseUS Todo Backup como alternativa.
Abaixo estão as razões para escolher o software de clonagem de disco da EaseUS como alternativa quando você não conseguiu concluir a clonagem de disco com outras marcas como Acronis e o Clonezilla de código aberto com uma interface de usuário e assistente desajeitados, que também não possui suporte técnico.
- Uma marca confiável de 10 anos com status de domínio do mercado
- Especializado para clonagem de disco com a capacidade de clonar setor por setor em unidades defeituosas
- Suporte online 24x7 e assistência remota de um grupo de TI experiente
- Menos propenso a permitir que os usuários cometam erros devido ao guia do assistente simples e intuitivo
- Recomendado como um dos cinco principais softwares de clonagem de disco rígido por especialistas do setor
A linha inferior
Para um disco rígido com falha, cloná-lo em outro disco totalmente funcional pode ajudá-lo a transferir dados do disco rígido com falha para um local seguro. Lembre-se de escolher o software que tem a função de clonagem de setor por setor. EaseUS Todo Backup é uma das recomendações, você também pode escolher outro software como opção.
Para um processo de clonagem de disco com falha, o motivo pode ser tamanho do setor lógico incomparável, setor defeituoso do disco rígido ou falha do software de clonagem. Verifique e repare seu disco rígido com os métodos mencionados neste artigo. Se não funcionar, escolha uma alternativa.
Este artigo ajudou você?
Artigo Relacionado
-
Software de imagem de HD: EaseUS Todo Backup para proteger seus dados
![author icon]() Jacinta 2025-07-06
Jacinta 2025-07-06 -
![author icon]() Jacinta 2025-06-04
Jacinta 2025-06-04 -
Como Migrar Windows 7 para SSD
![author icon]() Rita 2025-06-04
Rita 2025-06-04 -
Backup de Arquivos Salvos do Red Dead Redemption 2 [2 Planos]
![author icon]() Leonardo 2025-07-06
Leonardo 2025-07-06