Navegação rápida para configurar com sucesso o SSD para unidade de inicialização e HDD para armazenamento:
| Soluções viáveis | Solução de problemas passo a passo |
|---|---|
| 1. Para Computador Antigo |
Etapa 1. Migrar o SO do HDD para o SSD... Etapas completas Etapa 2. Formate o HDD apenas para armazenamento de dados... Etapas completas |
| 2. Para Novo Computador |
Etapa 1. Instalação limpa do Windows 11/10 com ISO... Etapas completas Etapa 2. Inicialize e particione o HDD para uso... Etapas completas |
Se você tiver um disco rígido (HDD) e uma unidade de estado sólido (SSD) em seu computador, como você deve usar o HDD e o SSD juntos? É melhor usar o SSD para tudo ou você deve configurar um sistema de unidade dupla com um SSD para seu sistema operacional (SO) e programas e um HDD para armazenamento de dados?

Benefícios de usar SSD para SO e HDD para armazenamento
- Custo-beneficio
- Tempo de inicialização acelerado do Windows
- Menos desgaste do SSD
- Segurança de dados garantida em um PC travado
Existem três benefícios principais em usar um SSD para inicialização do Windows e HDD para salvar arquivos pessoais.
Primeiro, ele permite que você aproveite a velocidade do SSD para seu sistema operacional e aplicativos enquanto ainda pode armazenar todos os seus dados no HDD maior e mais barato. A combinação de HDD e SSD é o plano mais econômico para usuários que desejam velocidade e armazenamento.
Em segundo lugar, ajuda a prolongar a vida útil do seu SSD. Como o SSD será usado apenas para arquivos e aplicativos do sistema operacional, ele não será preenchido tão rapidamente quanto se você o estivesse usando para armazenamento, o que significa que você não precisará substituí-lo com tanta frequência.
Por fim, mantém seus dados mais seguros. Se algo acontecer com seu SSD, você pode simplesmente reinstalar seu sistema operacional e aplicativos em um novo SSD sem ter que se preocupar em perder nenhum dos seus dados.
No geral, usar um SSD para seu sistema operacional e HDD para armazenamento é a melhor maneira de aproveitar os benefícios de ambos os tipos de unidades. Se você tiver orçamento para isso, recomendamos obter um SSD com pelo menos 250 GB de armazenamento. (Usuários experientes podem tentar habilitar o cache SSD no Windows 10/11 em um SSD menor)
Como configurar o SSD como unidade de inicialização em computadores antigos e novos
Existem dois cenários: um é que o computador já está configurado e funcionando no HDD e o outro é que o computador é novo. Para o primeiro caso, a maneira mais fácil é clonar o HDD OS para o SSD usando o EaseUS Todo Backup, e o outro é fazer uma instalação limpa do Windows no SSD e colocar os dados no HDD.
- Para PC antigo: migre o sistema operacional do HDD para o SSD sem reinstalar o Windows 10/11
- Para novo PC: Instale o Windows 11/10 no SSD com ISO
Vamos dar uma olhada em como implementar cada método.
Método 1. Migre o sistema operacional Windows 11/10 do HDD para o SSD
O EaseUS Todo Backup é um software abrangente de backup do Windows para disco/partição, sistema operacional, arquivos e e-mails. Além disso, é um software de clonagem de HDD para SSD de alto nível no mercado, recomendado por usuários experientes e sites de revisão autorizados.
Por um lado, é um processo rápido e fácil que não exige que você reinstale seu sistema operacional em um novo SSD ou computador do zero. Além disso, ele preservará todas as suas configurações e arquivos, para que você não precise reconfigurar nada após a migração. Finalmente, milhões de pessoas em todo o mundo são clientes fiéis, por isso não decepcionará um recém-chegado. Experimente agora e veja o quão mais rápido e suave o seu computador funcionará com um SSD após a substituição do HDD.
Etapa 1. Abra o EaseUS Todo Backup e clique em "Ferramentas", e então você pode escolher qualquer função apresentada a você.

Etapa 2. O EaseUS Todo Backup selecionará automaticamente a partição de inicialização e do sistema, o que você precisa fazer é escolher o disco de destino e clicar em "Avançar".
(Certifique-se de que o estilo de partição do disco de origem e do disco de destino sejam os mesmos.)
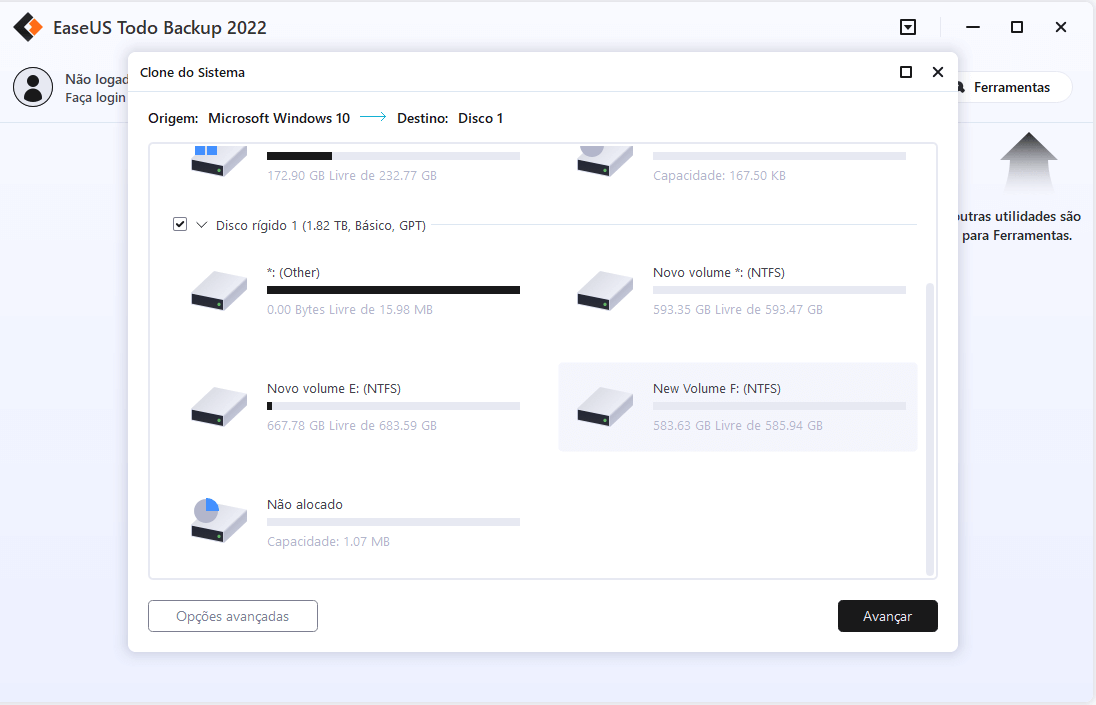
*O clone do sistema apagará todos os dados, por favor, certifique-se de fazer backup de seus dados com antecedência.
Etapa 3. Se você deseja clonar seu sistema para um SSD, você pode escolher "Otimizar para SSD" em Opções avançadas.
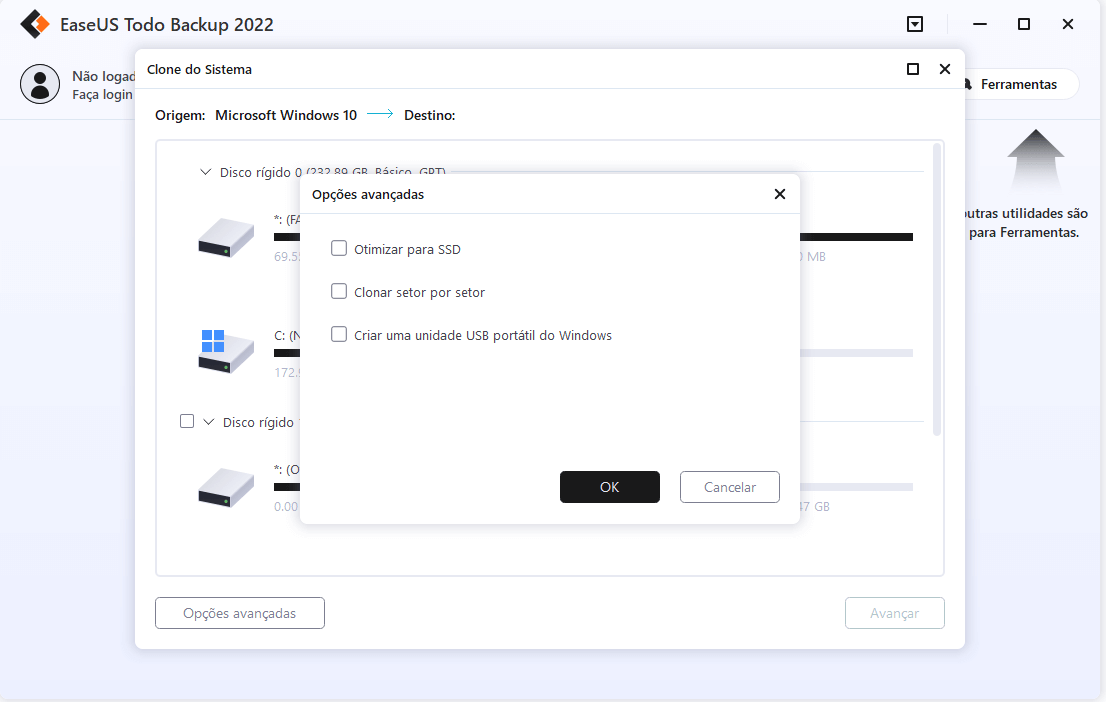
Etapa 4. Clique em "Avançar" para iniciar a clonagem.
Método 2. Instalação limpa do Windows 11/10 no SSD com ISO
Para aqueles que não possuem uma cópia antiga do sistema operacional para transferir do HDD, tomaremos a outra solução para baixar e instalar manualmente um novo sistema operacional no dispositivo e, em seguida, definir o SSD como a unidade de inicialização primária. A maneira oficial de fazer uma instalação limpa é no site da Microsoft, que fornece aos usuários links de download disponíveis para criar um assistente de instalação ou mídia de instalação.
Todas as formas manuais associadas à tecnologia impedirão que usuários comuns tentem, e todo o processo de criação da instalação do Windows 11/10 tem o mesmo efeito. Portanto, vamos deixar o trabalho para software capaz - EaseUS OS2Go . Tudo o que você precisa é preparar uma unidade flash USB de 8 GB ou maior para salvar a imagem ISO de uma versão do Windows desejada.
Etapa 1. Instale o EaseUS OS2Go no seu computador Windows. Conecte uma unidade USB ou disco rígido externo que seja grande o suficiente.
Etapa 2. Escolha a terceira guia "Windows Install Drive Creator". Primeiro escolha as versões do Windows que você deseja instalar, o EaseUS OS2Go suporta a criação de mídia de instalação do Windows 11/10/8.1. Você também pode selecionar um arquivo ISO local. Quando tudo estiver pronto, clique em "Criar".
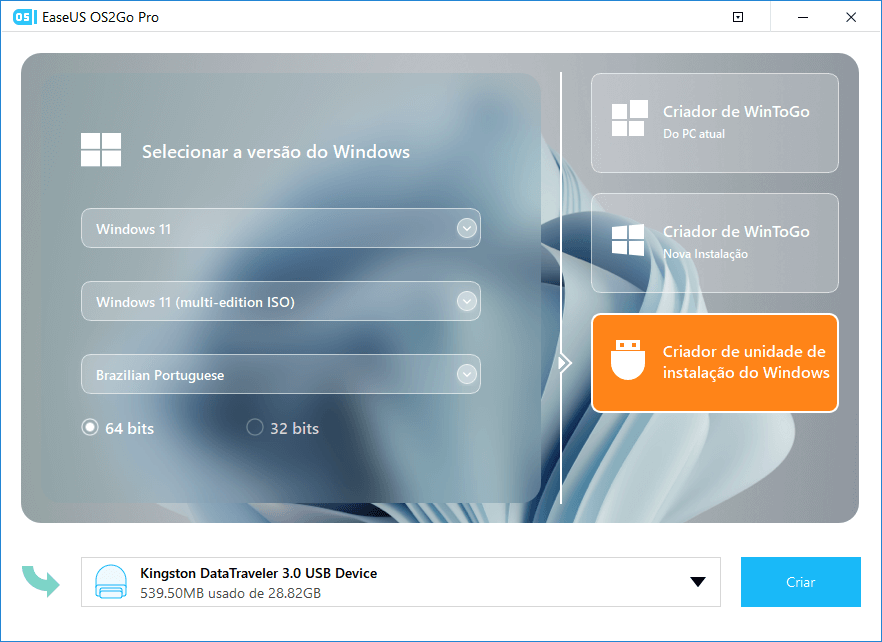
Etapa 3. Em seguida, você verá uma mensagem de aviso de segurança, informando que todos os dados no disco selecionado serão excluídos. Clique em "Continuar" para prosseguir.
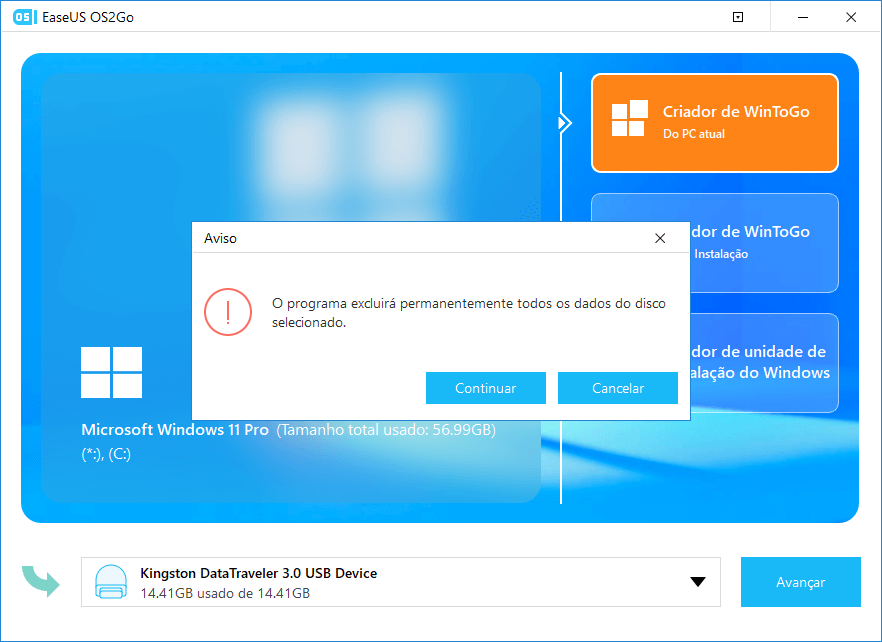
Etapa 4. Em seguida, o EaseUS OS2Go começará a criar a mídia de instalação do Windows. Geralmente demora um pouco para baixar um arquivo ISO, o tempo que leva depende do seu sistema operacional e da condição da rede. Quando o progresso atingir 100%, a unidade USB deve ser inicializável agora.
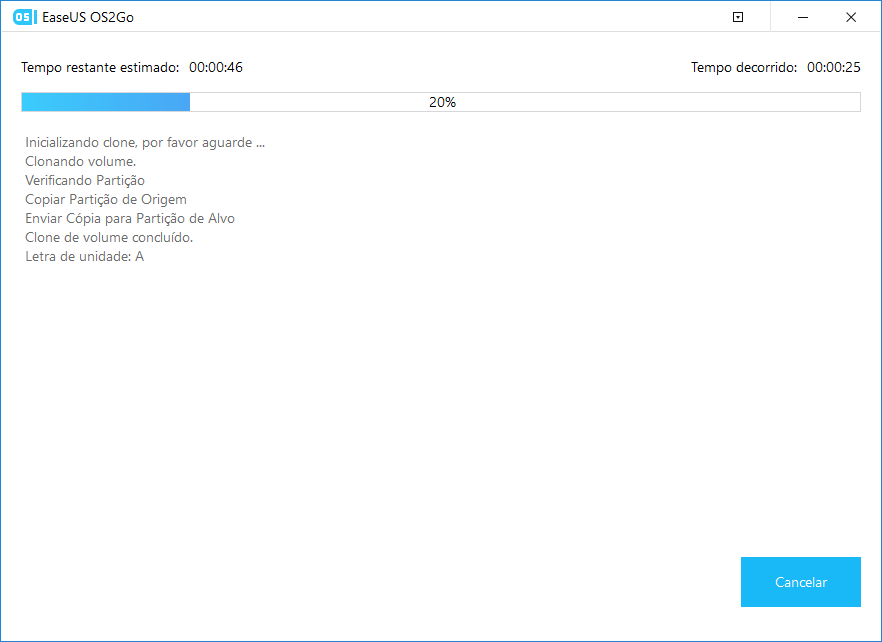
Etapa 5. Insira a mídia de instalação do Windows em seu computador e inicie o processo de instalação.
Como construir HDD como unidade de armazenamento
Se você já configurou um SSD como unidade de inicialização, parabéns! Você está à frente do jogo. Agora é hora de configurar seu HDD para armazenamento.
Método 1. Formate um HDD usado apenas para armazenamento de dados
A primeira coisa que você precisa fazer é formatar a unidade. Isso pode ser feito de várias maneiras, mas recomendamos o uso da ferramenta Windows Disk Management.
Etapa 1. Clique com o botão direito do mouse no menu Iniciar e selecione 'Gerenciamento de disco'.
Etapa 2. Quando estiver no console de gerenciamento de disco, clique com o botão direito do mouse em seu disco rígido e selecione 'Formatar'. Siga as instruções para formatar a unidade como NTFS.
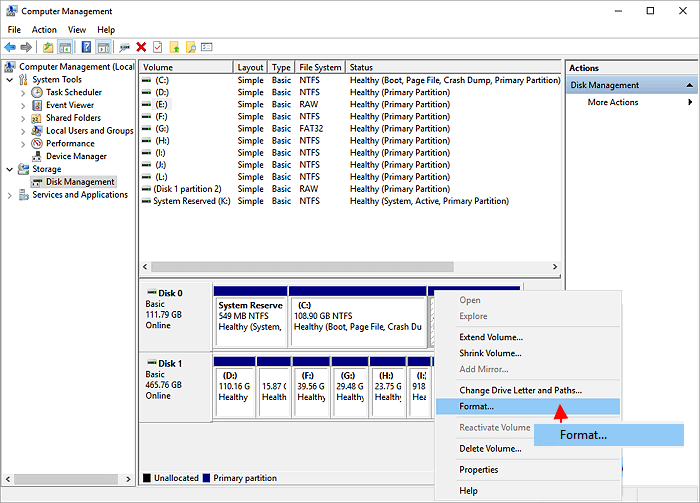
Etapa 3. Repita as etapas para formatar todas as partições de disco rígido disponíveis.
Agora que sua unidade está formatada, você pode usá-la como qualquer outra unidade em seu sistema. Você pode armazenar arquivos, instalar programas e fazer qualquer outra coisa que precise fazer. Lembre-se de que os HDDs são muito mais lentos que os SSDs, portanto, não espere o mesmo tipo de desempenho.
Método 2. Inicialize e particione um novo disco rígido para uso
Se você tiver um novo disco rígido, a primeira coisa que você precisa fazer é inicializá-lo. Isso tornará o disco rígido utilizável pelo seu computador. Para inicializar um novo disco rígido, siga estas etapas:
Etapa 1. Conecte o novo disco rígido ao seu computador. Você pode usar um gabinete ou porta USB externa ou pode conectá-lo internamente se o gabinete do seu computador tiver um compartimento de unidade vazio.
Etapa 2. Ligue o computador e abra a ferramenta Gerenciamento de disco. No Windows, isso é encontrado no Painel de Controle em Ferramentas Administrativas.
Etapa 3. Clique com o botão direito do mouse no novo disco rígido e selecione Inicializar disco.
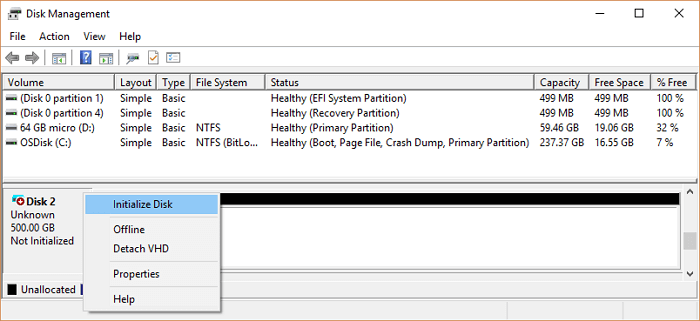
Etapa 4. Selecione MBR (registro mestre de inicialização) ou GPT (tabela de partição GUID) dependendo de suas necessidades.

Etapa 5. Clique em OK para inicializar o disco rígido.
Seu novo disco rígido está pronto para uso! Você pode criar partições e armazenar dados nela como qualquer outro disco rígido. Isso é tudo o que há para isso! Agora você sabe como configurar seu SSD e HDD para uso específico. Obrigado por ler, e esperamos que isso tenha sido útil.
Este artigo ajudou você?
Artigo Relacionado
-
Ponto de restauração do sistema do Windows 10/8/7 não funciona
![author icon]() Jacinta 2025-10-24
Jacinta 2025-10-24 -
[2 Maneiras Fáceis] Como Fazer Backup de Favoritos e Senhas do Chrome
![author icon]() Rita 2025-10-29
Rita 2025-10-29 -
Como Fazer Backup do Google Drive em um Disco Rígido Externo [4 Maneiras Fáceis]
![author icon]() Leonardo 2025-10-29
Leonardo 2025-10-29 -
Como implantar a imagem do sistema Windows 10 em novos hardwares/computadores
![author icon]() Leonardo 2025-10-24
Leonardo 2025-10-24