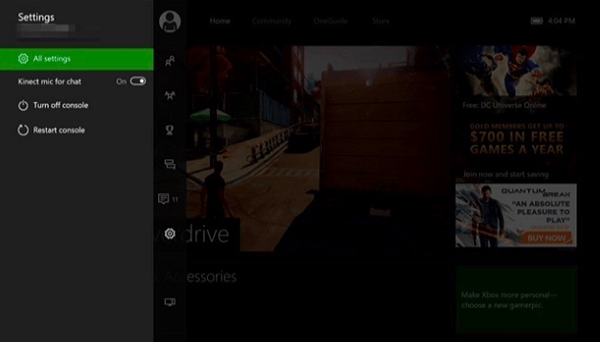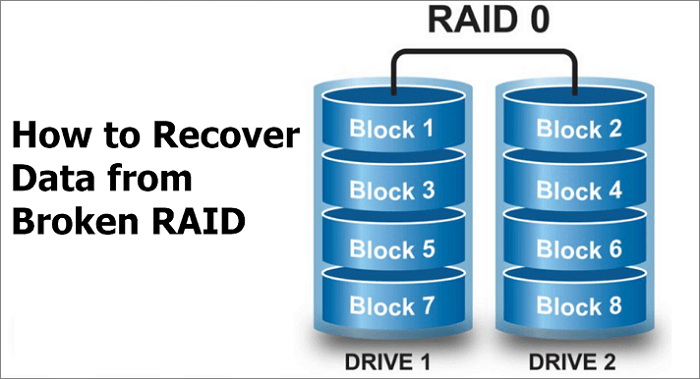Índice da Página
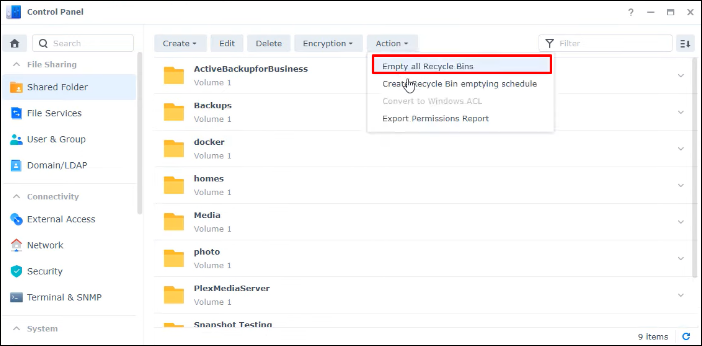
Para esvaziar todas as Lixeiras de Reciclagem no Synology NAS:
- Navegue até "Painel de Controle", depois "Pasta Compartilhada" e selecione "Ação". A partir daí, escolha a opção "Esvaziar todas as Lixeiras".
- Após clicar na seleção "Esvaziar todas as Lixeiras", você verá uma nova janela pop-up exibindo uma mensagem de advertência. Ela informará que as Lixeiras disponíveis em todos os diretórios pessoais e pastas compartilhadas do usuário serão limpas. Você será solicitado a confirmar sua decisão. Clique em "Sim" para prosseguir.
Se você está se perguntando como liberar espaço em disco e otimizar seu Synology NAS, uma tarefa essencial é esvaziar a lixeira do Synology. Nós o guiaremos por métodos manuais e automáticos para ajudar você a gerenciar seu armazenamento de forma eficiente.
Os dispositivos Synology NAS são conhecidos por suas capacidades de armazenamento, mas com o tempo, a Lixeira pode acumular arquivos desnecessários.
Localização da Lixeira de Reciclagem Synology
A Lixeira de Reciclagem da Synology é um recurso que fornece uma rede de segurança para seus arquivos excluídos em dispositivos Synology Network Attached Storage (NAS). Quando os arquivos são excluídos, eles geralmente são movidos para uma pasta oculta chamada pasta "#Recycle" dentro da pasta compartilhada da qual foram excluídos.
O local exato desta pasta é "/volume1/#Recycle" na pasta compartilhada principal, mas pode variar dependendo da configuração do seu NAS.
Você pode verificar o tamanho da sua Lixeira de Reciclagem do Synology navegando até a interface web "DSM" (DiskStation Manager).
Entre no DSM, vá para o "Menu Principal" e abra o aplicativo "File Station". De lá, localize a pasta "#Recycle" dentro da pasta compartilhada em que você está interessado. Clique com o botão direito nela e selecione "Propriedades" para visualizar o tamanho da Lixeira.
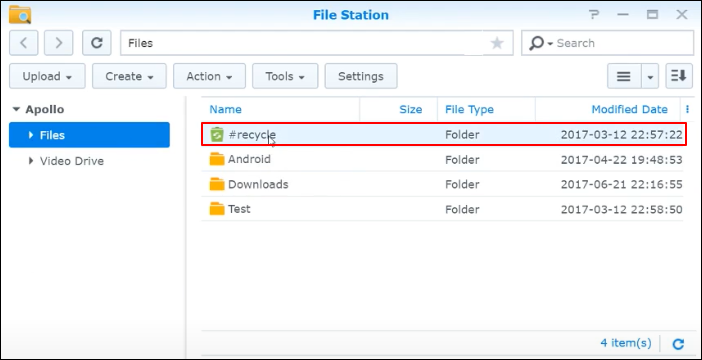
Esvaziar a Lixeira no Synology é essencial por vários motivos. Primeiro, ele recupera espaço de armazenamento no seu dispositivo de armazenamento NAS.
Quando os arquivos são excluídos, eles ainda ocupam espaço na Lixeira até que ela seja esvaziada. Segundo, isso ajuda a manter o desempenho do sistema ao evitar uso excessivo de armazenamento.
Por fim, esvaziar a Lixeira exclui permanentemente os arquivos, reduzindo o risco de recuperação de dados não planejada da lixeira. Se você perdeu alguns arquivos importantes no Synology NAS e deseja executar a recuperação de dados do NAS, baixe o EaseUS Data Recovery Wizard e recupere os dados do seu Synology NAS agora mesmo!
Como esvaziar a lixeira de uma pasta compartilhada
Para limpar eficientemente todos os arquivos da Lixeira no seu Synology NAS, você pode utilizar o Painel de Controle. Há dois métodos para isso: exclusão de pastas compartilhadas individuais e exclusão em massa.
Excluindo pasta compartilhada individual:
Etapa 1. Comece acessando o "Painel de Controle" e escolhendo "Pasta Compartilhada".
Etapa 2. Localize a pasta compartilhada específica cuja lixeira você deseja esvaziar e selecione "Editar".

Etapa 3. Selecione " Esvaziar Lixeira ". Esta ação limpará todos os arquivos e pastas dentro da lixeira daquela pasta compartilhada específica. Você precisará repetir este processo para cada pasta compartilhada separadamente.
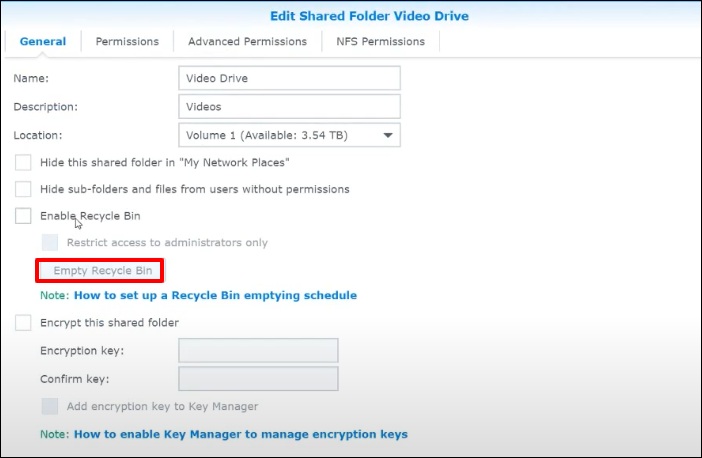
Exclusão em massa:
Etapa 1. Primeiro, navegue até o "Painel de Controle" e selecione "Pasta Compartilhada".
Etapa 2. Clique em "Ação" e selecione "Esvaziar todas as Lixeiras".
Etapa 3. Uma notificação de aviso informará que todas as lixeiras de reciclagem serão esvaziadas. Se desejar prosseguir, clique em "Sim". Esta ação limpará todas as lixeiras de reciclagem simultaneamente.
Sinta-se à vontade para compartilhar este guia útil com seus amigos e outros usuários do Synology nas redes sociais.
Como esvaziar toda a lixeira no Synology NAS
Aqui estão as etapas para limpar todas as Lixeiras de Reciclagem no Synology NAS:
Etapa 1. Navegue até "Painel de Controle", depois "Pasta Compartilhada" e selecione "Ação". A partir daí, escolha a opção "Esvaziar todas as Lixeiras".
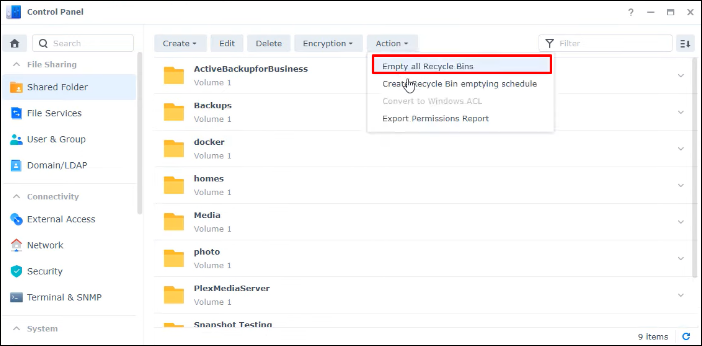
Etapa 2. Após clicar na seleção "Esvaziar todas as Lixeiras", você verá uma nova janela pop-up exibindo uma mensagem de advertência. Ela informará que as Lixeiras disponíveis em todos os diretórios pessoais e pastas compartilhadas do usuário serão limpas. Você será solicitado a confirmar sua decisão. Clique em "Sim" para prosseguir.
Como criar uma programação de esvaziamento de lixeira
Esvaziar a Lixeira manualmente pode ser assustador. É mais conveniente automatizar esse processo, garantindo que os arquivos sejam removidos automaticamente após um período definido. Para configurar uma programação para esvaziar a Lixeira, siga estas etapas:
Etapa 1. Comece acessando o "Painel de Controle" e selecionando "Agendador de Tarefas".
Etapa 2. Clique em "Criar", depois escolha "Tarefa agendada" e, por fim, "Lixeira".

Etapa 3. Em "Geral", forneça um nome para a tarefa.
Etapa 4. Na seção "Agendar", especifique quando a tarefa deve ser executada.
Etapa 5. Em "Configurações de tarefas", determine se deseja esvaziar todas as Lixeiras de Reciclagem ou apenas algumas específicas.
Etapa 6. A etapa Política de retenção é crucial. Ela define quando os arquivos serão excluídos. Você pode escolher sua preferência, por exemplo, reter arquivos excluídos por 30 dias. Configurações avançadas também estão disponíveis para personalização adicional.
Lembre-se de compartilhar este guia nas redes sociais para ajudar outras pessoas que possam estar se perguntando como esvaziar a Lixeira no Synology.
Como desabilitar a Lixeira de Reciclagem para Pastas Compartilhadas
Para desativar a Lixeira no Synology, siga estas etapas:
Etapa 1. Acesse o "Painel de Controle".
Etapa 2. Navegue até "Compartilhamento de arquivos" e escolha "Pasta compartilhada".

Etapa 3. Clique com o botão direito do mouse no ícone da pasta.
Etapa 4. Selecione a opção "Editar".
Etapa 5. Desmarque a caixa de seleção "Ativar Lixeira".

Recuperar arquivos excluídos do Synology NAS
Você já se viu na infeliz situação de acidentalmente deletar arquivos importantes do seu Synology NAS? Perda de dados pode ser muito frustrante e devastadora.
No entanto, você não precisa se preocupar, pois o EaseUS Data Recovery Wizard Pro tem tudo o que você precisa.
Você pode usar esta ferramenta no caso de:
- ✅Se você excluiu acidentalmente arquivos do seu Synology NAS, incluindo pastas compartilhadas, você pode facilmente executar a recuperação de dados do Synology com o EaseUS.
- ✅Dados perdidos devido a uma falha do sistema, falha da unidade NAS ou outros incidentes inesperados. Este software também suporta recuperação de disco formatado Synology.
- ✅Precisa recuperar arquivos da Lixeira de Reciclagem do Synology depois que ela for esvaziada.
Este software de recuperação de NAS é confiável e fácil de usar. Ele foi projetado para lidar com vários cenários de perda de dados, incluindo aqueles em dispositivos de armazenamento conectados à rede, como o Synology NAS. Ele permite uma varredura completa e eficiente para localizar seus arquivos perdidos rapidamente.
Passo 1. Selecione um servidor NAS e comece a recuperar.
Baixe e instale o EaseUS Data Recovery Wizard em seu computador Windows 11/10 de 64 bits. Ao abrir este software, selecione "NAS&Linux" e escolha "Recuperação de NAS". Todos os servidores NAS serão listados automaticamente, escolha o dispositivo NAS de destino e clique em "Verificar".

Passo 2. Habilite o serviço SSH no servidor NAS.
Vá para "Painel de Controle > Terminal e SNMP" para marcar a caixa "Ativar serviço SSH". Em seguida, visualize e lembre-se da porta para acesso remoto, abra o EaseUS Data Recovery Wizard e clique em "Avançar".

Passo 3. Conecte-se ao servidor NAS remotamente.
Este software detectará seu IP e porta automaticamente. Tudo que você precisa fazer é inserir o nome de usuário e a senha. Se o endereço IP ou a porta não estiverem corretos, você poderá corrigi-lo manualmente. Em seguida, clique em "Conectar agora".

Passo 4. Recupere dados NAS perdidos/excluídos
Em seguida, o EaseUS Data Recovery Wizard se conectará ao seu NAS e iniciará uma verificação do dispositivo NAS. Após a verificação, você verá todos os arquivos excluídos, perdidos ou existentes em seu servidor NAS.
Você pode aplicar o recurso "Filtro" ou clicar na opção "Pesquisar arquivos ou pastas" para encontrar os arquivos perdidos no disco rígido. Selecione os arquivos NAS desejados que você perdeu no servidor e clique em "Recuperar" para salvá-los em outro local.
Clique no botão "Recuperar" para restaurar arquivos NAS excluídos.
💡Dica: Você pode restaurar dados em discos locais, discos rígidos externos e também no armazenamento em nuvem.

Agora, se você achou este guia útil, compartilhe-o com seus amigos e outros usuários de NAS nas redes sociais para que eles também possam se beneficiar do poder da recuperação de dados.
Conclusão
Em dispositivos de armazenamento de dados e armazenamento conectado à rede, como o Synology NAS, a recuperação de dados é uma necessidade vital. Exploramos os aspectos cruciais da Lixeira de Reciclagem da Synology, desde sua localização até as etapas essenciais para esvaziá-la para pastas compartilhadas.
No entanto, apesar das melhores precauções e medidas de segurança, a perda de dados ainda pode ocorrer. É aí que o EaseUS Data Recovery Wizard Pro entra em cena.
Com seus recursos robustos e interface amigável, é a solução ideal para recuperar arquivos perdidos ou excluídos do seu Synology NAS, incluindo pastas compartilhadas.
Então, se você precisa recuperar arquivos excluídos acidentalmente do seu Synology NAS, perdidos devido a problemas no sistema ou até mesmo de uma Lixeira esvaziada, o EaseUS Data Recovery Wizard Pro tem tudo o que você precisa.
Perguntas frequentes sobre a Lixeira de reciclagem do Synology
Se você tiver dúvidas sobre como esvaziar a Lixeira no Synology, aqui estão algumas perguntas e respostas para você. Dê uma olhada!
1. Como libero espaço em disco no meu Synology NAS?
Precisa criar espaço de armazenamento extra no seu Synology NAS? Aqui estão algumas etapas a serem consideradas:
- Limite o número de versões de arquivos ou desative o controle de versão.
- Limpe periodicamente o conteúdo da lixeira para remover arquivos desnecessários.
- Remova ou desative arquivos e pastas que raramente são usados ou que não são mais necessários.
- Transfira pastas compartilhadas para um volume com mais capacidade de armazenamento.
- Se o Synology Drive Server não for mais necessário, você pode desinstalá-lo para recuperar espaço no seu NAS.
2. Como consertar o Synology esvaziando a Lixeira que não está funcionando?
Veja o que fazer para solucionar o problema da Lixeira de Reciclagem do Synology não esvaziar:
- Deixe o período de retenção expirar naturalmente.
- Considere remover os snapshots do Synology e os dados do Btrfs.
- Certifique-se de que não haja arquivos excluídos nas pastas compartilhadas.
- Configure um processo automático para esvaziar as Lixeiras de Reciclagem do Synology Drive.
3. Posso recuperar dados do Synology NAS?
Sim, você pode recuperar dados de um dispositivo Synology NAS. Os sistemas Synology NAS geralmente oferecem recursos de recuperação de dados, incluindo uma Lixeira para pastas compartilhadas, que permite restaurar arquivos excluídos. No entanto, pode haver casos em que você precise recuperar dados que não estão na Lixeira ou que foram excluídos permanentemente. Nesses casos, você pode usar uma ferramenta de recuperação de dados como o EaseUS Data Recovery Wizard Pro para recuperar arquivos perdidos ou excluídos do seu Synology NAS.
4. Como excluir automaticamente os arquivos da Lixeira no Synology?
Para evitar a necessidade de exclusão manual de arquivos da Lixeira, você pode configurar uma tarefa da Lixeira que limpará automaticamente todas as Lixeiras dentro de suas pastas Compartilhadas simultaneamente. Para fazer isso, siga estas etapas:
Etapa 1. Navegue até o "Painel de Controle".
Etapa 2. Acesse o "Agendador de Tarefas".
Etapa 3. Vá em "Criar".
Etapa 4. Clique em "Tarefa agendada" e selecione "Lixeira".
Esta página foi útil?
-
"Espero que minha experiência com tecnologia possa ajudá-lo a resolver a maioria dos problemas do seu Windows, Mac e smartphone."…

20+
Anos de experiência

160+
Países e regiões

72 Milhões+
Downloads

4.7 +
Classificação do Trustpilot
Tópicos em Destaque
Pesquisa
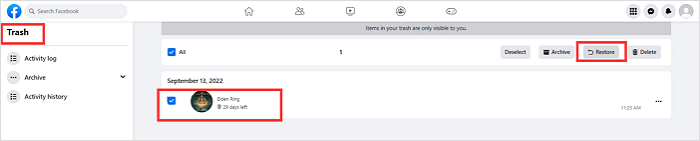
 04/05/2025
04/05/2025