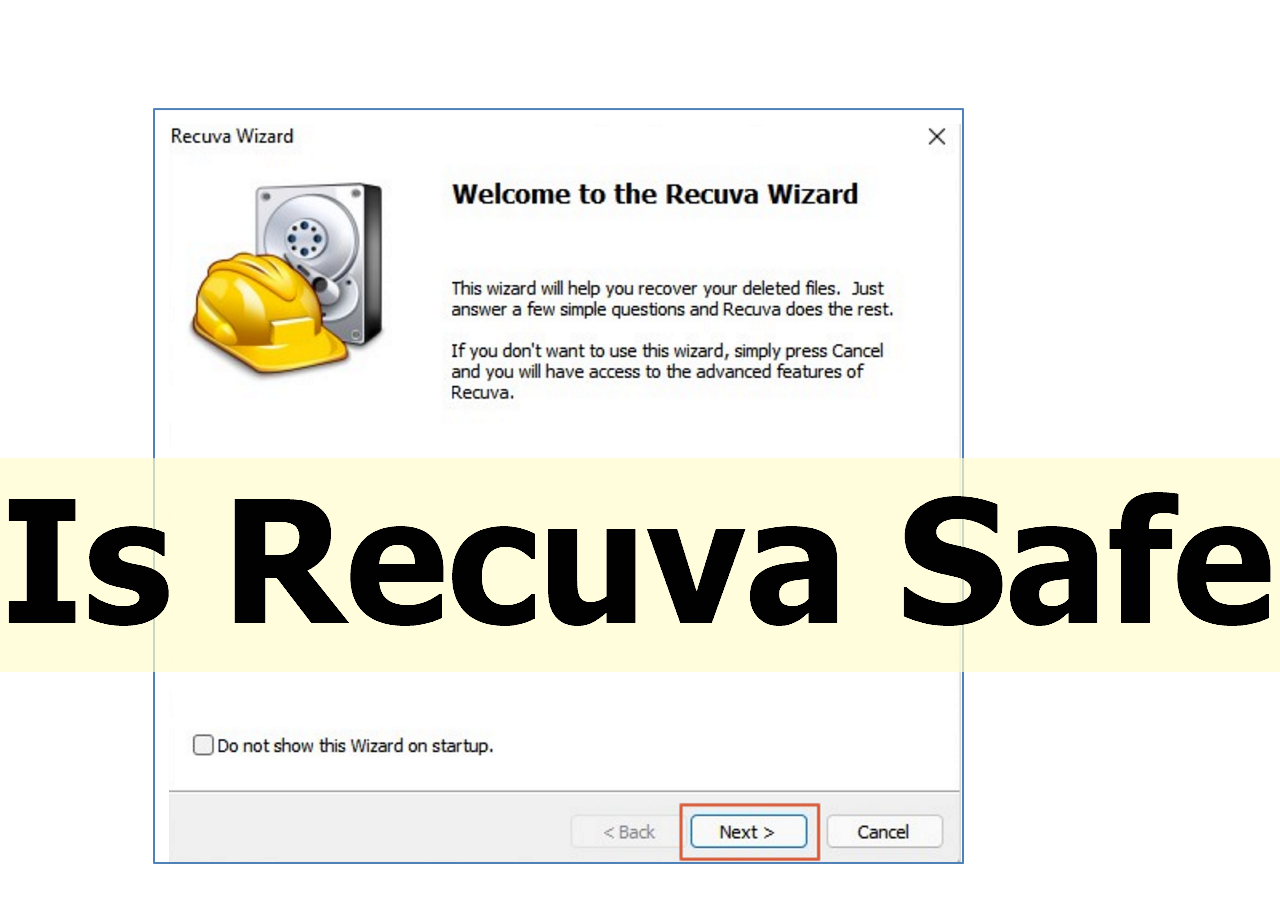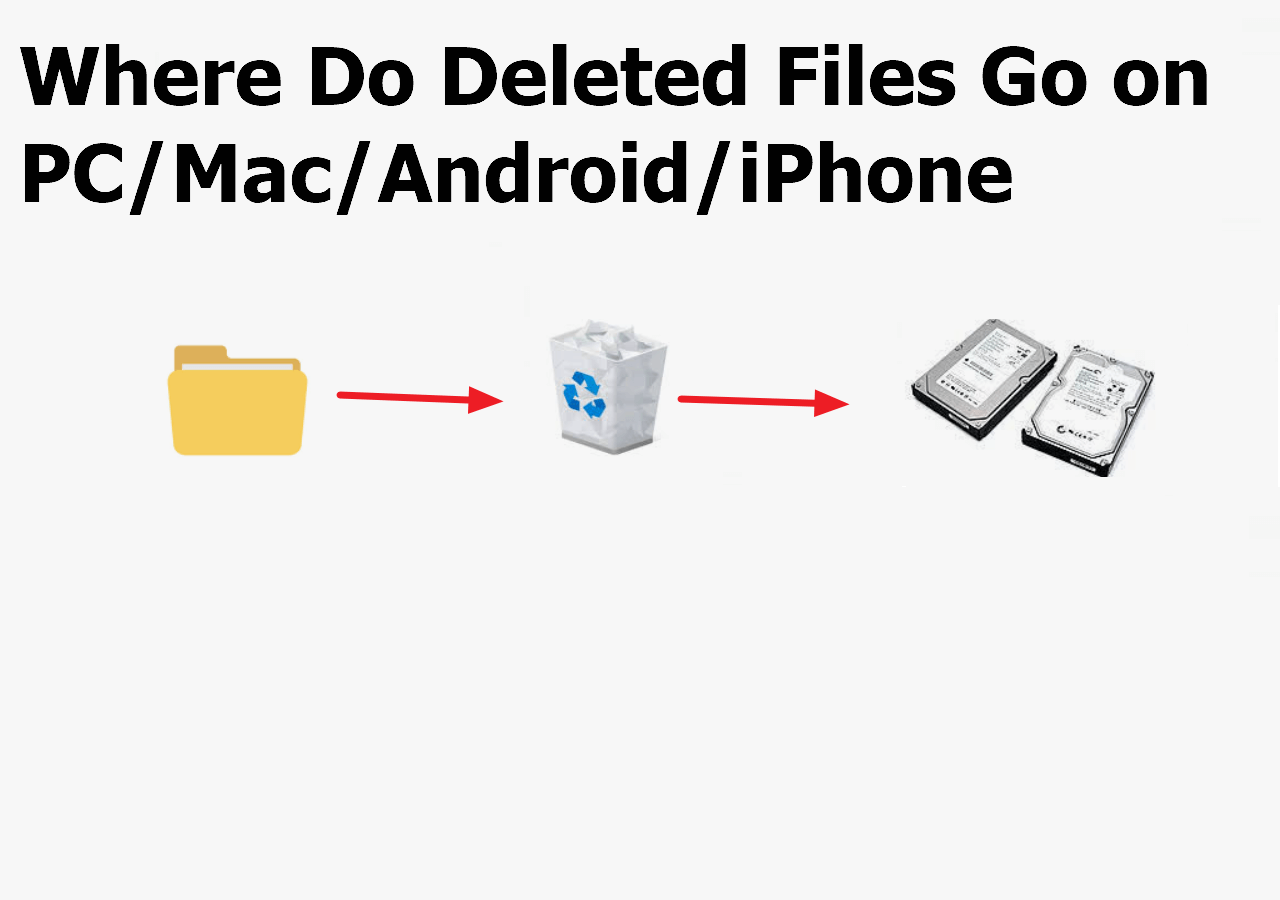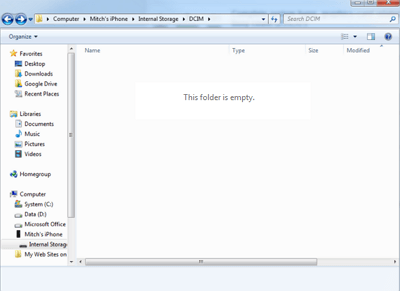Índice da Página
- Método 1. Desinstale a atualização do Windows 11 nas configurações do Windows
- Método 2. Desinstale a atualização do Windows 11 no Painel de controle
- Método 3. Como desinstalar atualizações do Windows 11 no Windows RE
- Método 4. Use CMD para desinstalar a atualização do Windows 11
- Método 5. Reverta a atualização do Windows 11 com a restauração do sistema
- Como recuperar dados após a restauração do sistema Windows 11 🏅
É crucial manter seu sistema atualizado para o funcionamento sem complicações do seu PC Windows. Mas, às vezes, uma atualização com bugs pode dar origem a todos os tipos de problemas com seu sistema. Como o procedimento de atualização do Windows é automatizado e a versão mais recente é atualizada sem sua preocupação, esse é um problema grave! Se você não quiser que o Windows 11 seja atualizado automaticamente, você pode parar a atualização do Windows 11.
Você foi atualizado recentemente para o Windows 11? Isso está causando algum problema no seu sistema? Você pode reverter rapidamente a atualização e desfazer todas as alterações no seu PC para baixar o Windows 10 anterior. Existem dois tipos principais de atualizações no Windows 11: atualizações regulares e de builds. Corrija vulnerabilidades e bugs regularmente, enquanto uma atualização de build mostra novos recursos e alterações.
Mas você pode eliminar essas atualizações se elas forem incompatíveis com seu laptop ou PC. Você quer desinstalar a atualização do Windows 11? Antes de apresentar as soluções, há alguns motivos para desinstalar a atualização mais recente e reverter para o Windows 10:
| 😰Um sistema lento | Após instalar o Windows 11, você pode enfrentar um sistema lento. A atualização mais recente do Windows 11 é o KB5025239, que é um patch de segurança significativo que causa erros para alguns usuários. |
| 💻Requisitos de sistema rigorosos | Muitas vezes, os usuários querem voltar para o Windows 10 desinstalando o 11 porque seus PCs só atendem a alguns dos requisitos cruciais do sistema. Seus rigorosos requisitos de sistema criaram uma restrição de atualização para vários PCs incompatíveis. |
| ❌O Windows 11 não tem um cronograma adequado | A Microsoft eliminou a Linha do Tempo, um recurso notável que permite aos usuários acessar arquivos salvos com aplicativos da Microsoft a partir de uma linha do tempo cronológica. |
| 🆕Falta de novos recursos no Windows 11 | Embora o Windows 11 tenha três recursos eminentes, como layouts instantâneos, widgets e suporte a aplicativos Android, os widgets podem ser mais extraordinários, já que o Windows 7 e o Vista têm gadgets de desktop. |
Quer saber como desinstalar a atualização do Windows 11? Nós fornecemos um vídeo para ajudar, cujos cronogramas são os seguintes:
- 00:40 Desinstalar atualizações das configurações
- 04:55 Desinstalar atualizações do prompt de comando
- 05:44 Desinstalar atualizações do modo de segurança
Agora, vamos prosseguir com os métodos para desinstalar a atualização do Windows 11:
- Método 1. Desinstale a atualização do Windows 11 nas configurações do Windows
- Método 2. Desinstale a atualização do Windows 11 no Painel de controle
- Método 3. Como desinstalar atualizações do Windows 11 no Windows RE
- Método 4. Use CMD para desinstalar a atualização do Windows 11
- Método 5. Reverta a atualização do Windows 11 com a restauração do sistema
- Como recuperar dados após a restauração do sistema Windows 11 🏅

Método 1. Desinstale a atualização do Windows 11 nas configurações do Windows
No menu de configurações de atualizações do Windows, você pode remover atualizações automáticas indesejadas instaladas. Você deve acessar a opção de menu se quiser excluir qualquer atualização específica da sua lista de atualizações baixadas. Nas configurações do Windows, execute as seguintes ações para excluir a atualização do Windows 11:
Etapa 1. Pressione as teclas Windows + I para abrir as configurações.
Etapa 2. Clique no Windows Update, localizado no painel esquerdo.
Etapa 3. Opte por Histórico de atualizações, localizado no lado direito, para ver o histórico de atualizações do seu PC com Windows 11.

Etapa 4. Você pode olhar a lista das últimas atualizações do Windows 11 do seu computador. Recursos, excelência, driver, descrição e outras atualizações podem ser encontrados. A versão atualizada que você deseja remover do seu sistema deve ser anotada.
Etapa 5. Você deve rolar para baixo para selecionar desinstalar atualizações, optar pela atualização de destino e clicar em desinstalar para atualizar do seu PC com Windows 11.

Você deve ter entendido como desinstalar atualizações do Windows 11. Envie aos seus amigos um link para esta página nas redes sociais se você achar estas instruções úteis.
Método 2. Desinstale a atualização do Windows 11 no Painel de controle
Após baixar as atualizações do Windows 11, você pode desinstalá-las no Painel de Controle. As etapas para desinstalar a atualização do Windows 11 no Painel de Controle são as seguintes:
Etapa 1. Para acessar o Painel de Controle no Windows 11, digite "painel de controle" na caixa de pesquisa e pressione Enter. Se a barra de pesquisa do Windows 11 não estiver funcionando, você pode abrir o Painel de Controle no programa "Executar".

Etapa 2. Selecione "Desinstalar um programa", localizado em Programas.

Etapa 3. Clique em "Exibir atualizações instaladas" no painel esquerdo.

Etapa 4. Você deve verificar as atualizações atuais do seu computador. Você pode excluir uma atualização de software do sistema operacional selecionando Desinstalar. Para excluir uma atualização específica do seu sistema, você pode usar adicionalmente a opção Desinstalar encontrada ao clicar com o botão direito.

Você pode usar este método para desinstalar programas no Windows 11. Confira o artigo a seguir para saber mais:

[3 maneiras] Como desinstalar aplicativos no Windows 11
O mais recente sistema Windows, o Windows 11, foi lançado oficialmente. Há muitas mudanças feitas neste novo sistema. Leia mais >>
Método 3. Como desinstalar atualizações do Windows 11 no Windows RE
As etapas para desinstalar atualizações do Windows 11 no Ambiente de Recuperação do Windows são as seguintes:
Etapa 1. Pressione as teclas Windows + I para abrir a janela Configurações.
Etapa 2. Clique em Windows Update no painel esquerdo.

Etapa 3. Selecione Opções avançadas localizadas no painel direito e opte por Recuperação.

Etapa 4. Clique no botão "Reiniciar agora", que está localizado ao lado da opção Inicialização avançada. Depois disso, seu PC será reiniciado no Ambiente de Recuperação do Windows.

Etapa 5. Opte por Solucionar problemas > Opções avançadas e selecione desinstalar atualizações.

Etapa 6. Opte pelo tipo de atualização que você pretende desinstalar. Você pode optar por desinstalar a atualização de qualidade ou recurso mais recente. A atualização mais recente do Windows 11 pode ser desinstalada dessa maneira.
Se você gosta dos passos mencionados aqui, compartilhe com seus amigos nas redes sociais.
Método 4. Use CMD para desinstalar a atualização do Windows 11
É fácil desinstalar atualizações do Windows 11 com a ajuda de um Prompt de Comando. Então, os passos são os seguintes:
Etapa 1. Vá até a barra de pesquisa e digite Prompt de Comando ou CMD.
Etapa 2. Clique em Executar como administrador para iniciar o prompt de comando com diferentes comodidades administrativas.
Etapa 3. Digite wmic qfe list brief /format:table para ver o histórico de atualizações e pressione a tecla Enter.

Etapa 4. Verifique o histórico do Windows Update do seu sistema Windows e descubra a atualização pelas informações InstalledOn e HotFixID.
Etapa 5. Elimine a atualização mais desejada do cmd usando este comando: wusa /uninstall /kb:Number. Para substituir "number" pelo número KB da atualização, você pode digitar isto: wusa /uninstall /kb:5005635.

Etapa 6. Sua tela exibirá uma janela de confirmação pedindo para você aprovar a ação. Escolha Sim para prosseguir.
Etapa 7. Reinicie o seu PC quando a desinstalação terminar.
O Prompt de Comando pode fazer muitas coisas, incluindo excluir arquivos e pastas no Windows 11. Você pode conferir a seguinte passagem para aprender as linhas de comando:

Como usar o CMD para excluir arquivo/pasta
Nós ensinaremos você a usar o cmd do Windows para excluir arquivos e pastas com duas linhas de comando nesta passagem. Leia mais >>
Método 5. Reverta a atualização do Windows 11 com a restauração do sistema
Se você estabeleceu algum ponto de restauração do sistema, você pode executar uma restauração do sistema para restaurar o computador para uma data anterior. Siga os passos abaixo:
Etapa 1. Pressione as teclas Windows + S para ativar a caixa de pesquisa.
Etapa 2. Digite Criar um ponto de restauração e selecione Criar um ponto de restauração.

Etapa 3. Você pode clicar no botão de restauração do sistema na aba de proteção do sistema para optar por um ponto de restauração do sistema, e seu computador com Windows 11 poderá ser restaurado a um estado anterior seguindo as instruções na tela.
Como recuperar dados após a restauração do sistema Windows 11
Você perdeu seus dados preciosos ao desinstalar o Windows 11 e retornar ao Windows 10? Forneceremos um método simples para recuperar arquivos excluídos do Windows 11 ou de outro dispositivo de armazenamento.
Um software de restauração de dados confiável para Windows é chamado EaseUS Data Recovery Wizard. Este software torna mais fácil recuperar dados. Esta ferramenta de recuperação de dados pode recuperar arquivos deletados por shift e delete ou dados danificados de um cartão SD ou de memória, laptop ou computador baseado em Windows, unidade de armazenamento USB, disco rígido externo, SSD, etc., incluindo imagens, filmes e outros tipos de multimídia.
Vários cenários de perda de dados, como falhas do sistema, disseminação de malware/vírus, falha do disco rígido e outros problemas tecnológicos, podem ser gerenciados com sua assistência. Recuperar arquivos após a redefinição de fábrica do Windows 11 também é possível. Você pode usar esta ferramenta poderosa para recuperar dados após a restauração do sistema do Windows 11 ou reinstalar o Windows 11.
Baixe esta ferramenta profissional de recuperação de dados hoje mesmo e recupere dados perdidos no Windows 11:
Observação: para garantir uma alta chance de recuperação de dados, instale o software de recuperação de dados da EaseUS em outro disco em vez do disco original onde você perdeu os arquivos.
Passo 1. Selecione o local em que você perdeu os arquivos.
- Faça o download e inicie o EaseUS Data Recovery Wizard no seu PC com Windows 11/10/8/7.
- Selecione o local de armazenamento em disco onde você perdeu os dados e clique no botão "Procurar Dados Perdidos".

Passo 2. Digitalize a partição.
- O EaseUS Data Recovery Wizard iniciará o processo de verificação por conta própria.
- Esse processo pode demorar um pouco, seja o mais paciente possível.

Passo 3. Visualize e recupere os arquivos.
- Após a digitalização, você pode visualizar todos os documentos recuperáveis e arquivos de imagem listados, um por um, e selecionar aqueles que deseja.
- Em seguida, clique no botão "Recuperar" para recuperá-los. Aqui você deve salvar todos os arquivos recuperados em outro disco para evitar a substituição de dados.

Se você achou este software seguro e fácil de usar, você pode clicar nos botões a seguir para compartilhar a página no Twitter ou Facebook.
Para encerrar
Pode-se ver que desinstalar atualizações no Windows 11 é relativamente simples. Se você tiver algum problema com atualizações, esteja preparado para tentar um dos nossos remédios. Com esses métodos sem complicações, você pode desinstalar rapidamente o Windows 11 e revertê-lo para o Windows 10.
A capacidade de restaurar o Windows 10 está acessível, mas apenas por dez dias. Você deve baixar a versão mais recente se não puder utilizar uma versão diferente. Uma instalação nova é sempre possível, mas certifique-se de ter feito backup de todos os seus dados primeiro. Baixe o EaseUS Data Recovery Wizard para recuperar todos os dados excluídos e fazer backup de outros dados.
Perguntas frequentes sobre a desinstalação da atualização do Windows 11
Considere as perguntas frequentes mencionadas abaixo para entender melhor o tópico:
1. Como desinstalar atualizações do Windows 11 e fazer downgrade para o Windows 10?
Siga os passos abaixo para fazer o downgrade do Windows 11 para o Windows 10:
- Pressione o botão Iniciar no Windows 11.
- Procure por Configurações ou pressione Windows + I para abrir as Configurações.
- Acerte o sistema.
- Selecione a página Recuperação localizada no lado direito da tela.
- Selecione o botão "Voltar", localizado em Opções de recuperação.
- Selecione o motivo da desinstalação do Windows 11.
2. A desinstalação do Windows 11 causará perda de dados?
Depois de desinstalar o Windows 11, você pode ter que instalar alguns aplicativos e perder algumas configurações configuradas. Perda de dados é outro cenário comum ao desinstalar o Windows 11. Se você quiser recuperar os arquivos perdidos, baixar o EaseUS Data Recovery Wizard será muito útil.
3. As atualizações do Windows 11 podem ser revertidas?
Dentro de 10 dias após a instalação da última compilação, o Windows 11 permite automaticamente que você reverta para uma versão ou lançamento anterior. No entanto, você pode prolongar o período de retrocesso de 10 dias do Windows 11 para um máximo de 30 ou 60 dias se desejar testar a versão mais recente por um período estendido antes de fazer uma escolha final.
4. Como desinstalar a atualização 22h2 do Windows 11?
Siga as etapas abaixo para desinstalar a atualização 22H2 do Windows 11:
- Navegue até Sistema > Recuperação
- Clique no botão Voltar, localizado na seção Opções de recuperação.
- Selecione o motivo da desinstalação da atualização do Windows 11 2022 e clique em Avançar para prosseguir.
- Clique no botão Não quando for solicitado que você procure as atualizações novamente.
Esta página foi útil?
-
"Obrigada por ler meus artigos. Espero que meus artigos possam ajudá-lo a resolver seus problemas de forma fácil e eficaz."…

20+
Anos de experiência

160+
Países e regiões

72 Milhões+
Downloads

4.7 +
Classificação do Trustpilot
Tópicos em Destaque
Pesquisa

 27/07/2025
27/07/2025