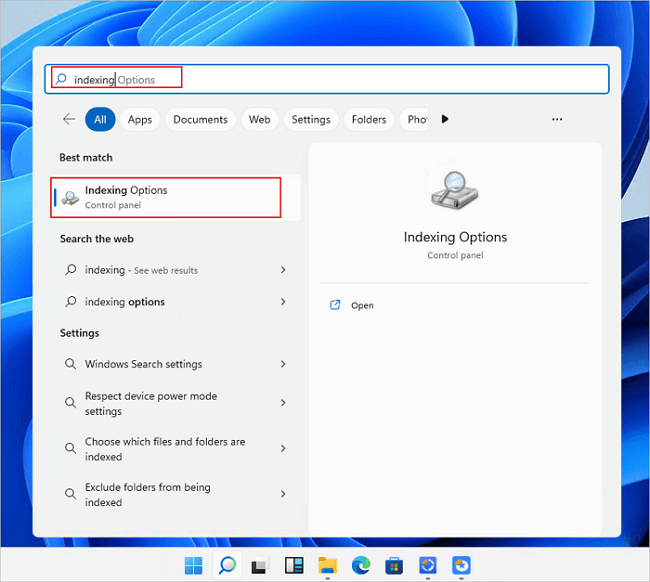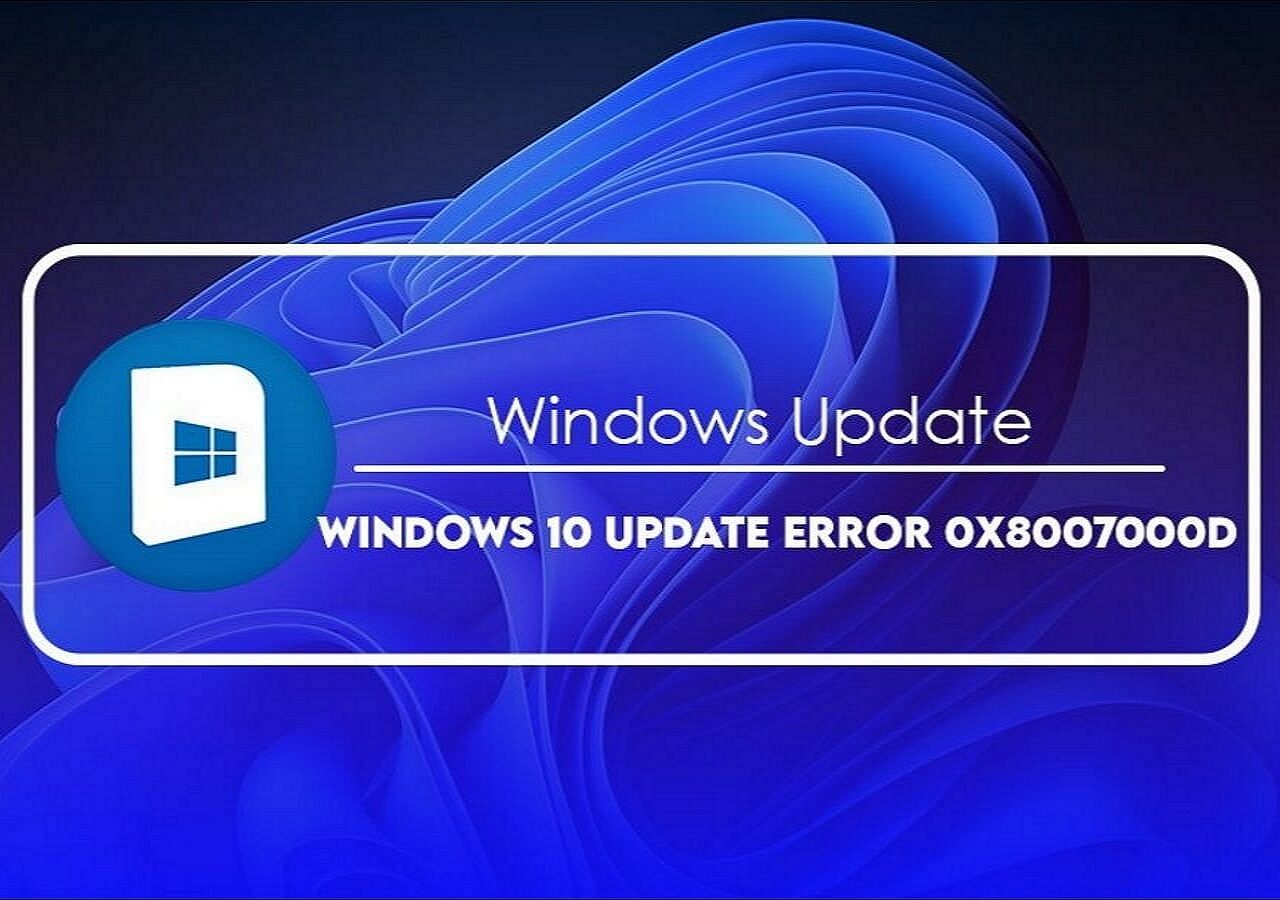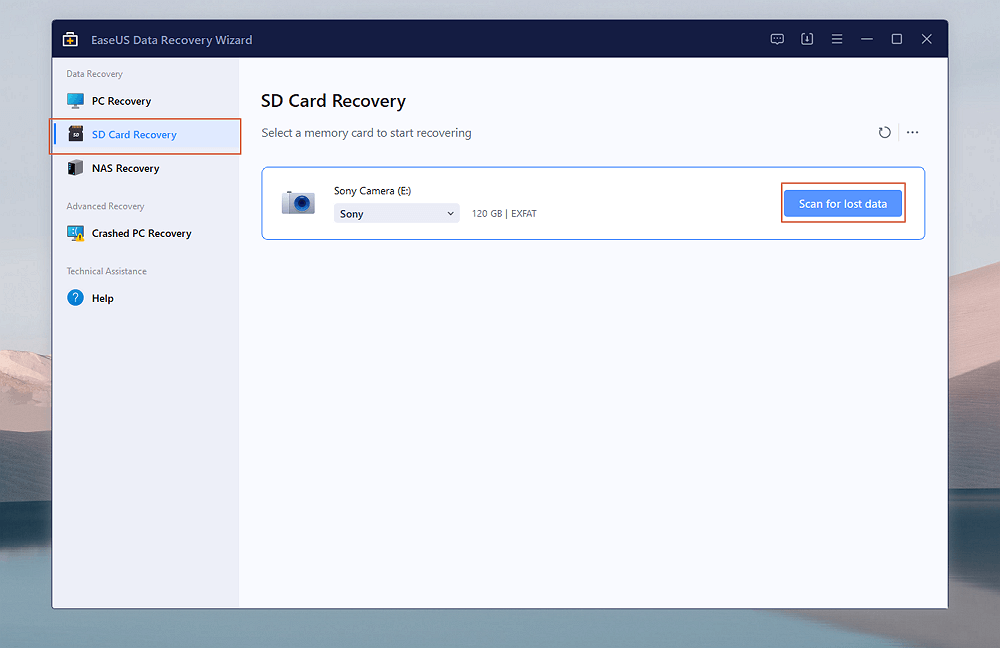Índice da Página
Abrir o Explorador de Arquivos e não conseguir acessar os arquivos conforme o utilitário solicita que você os formate, ou mensagens de erro, ou se "Este PC" aparecer como RAW, é uma preocupação. ReFS (Resilient File System) é um utilitário da Microsoft que armazena arquivos e dados em um disco rígido.
No entanto, se o seu PC apresentar os erros acima, ele indica volume REFS mostrando como RAW. É um erro técnico quando o seu dispositivo não consegue recuperar os arquivos e parece confuso. Nós cobrimos todos vocês se quiserem consertar!
Por que o volume está aparecendo como RAW
Compreendendo o problema grave, você ficaria em um dilema sobre por que isso acontece. Talvez não haja uma razão única para isso, mas há múltiplas causas subjacentes!
🗂️Sistema de arquivos corrompido ou dados criptografados
Seu disco rígido pode ser corrompido devido a malware, vírus, cavalos de Tróia ou bugs. Além disso, alguns ficam quebrados ou faltando, e um acidente no processo de criptografia também faz com que seu ReFS apareça como RAW.
Também é possível que os dados sejam genuinamente criptografados e, portanto, sejam exibidos como RAW. Nesse caso, você deve descobrir como descriptografar a unidade.
💽Problemas de hardware, incluindo falha no disco rígido
Devido a diversos motivos, como desgaste, os discos rígidos às vezes estão sujeitos a falhas. Quando está próximo da falha devido a problemas técnicos, também pode levar ao ReFS como RAW.
💻Versão do sistema operacional incompatível ou desatualizada
Seu sistema operacional é o principal meio de interação com a funcionalidade do PC. No entanto, se o sistema operacional for incompatível com os requisitos do sistema ou obsoleto, o ReFS se tornará bruto.
4 soluções para corrigir o volume REFS exibido como RAW
Existem várias soluções quando você vê o volume REFS mostrado como RAW. Nem todos funcionam legitimamente; portanto, cobrimos você com soluções testadas e comprovadas!
| 📃Restaurar volume REFS para um HD externo | Este método é comumente usado para corrigir erros do sistema de arquivos e pode reparar efetivamente um volume RAW. É relativamente fácil de executar e pode resolver pequenos problemas. No entanto, sua eficiência depende da gravidade do dano ao sistema de arquivos. Se o dano for extenso ou o volume apresentar problemas físicos, o CHKDSK poderá não conseguir restaurar o volume totalmente. |
| 🔨Desinstalar KB5009557 | Este método envolve a remoção da atualização específica do Windows (KB5009557) que pode ter causado problemas com o volume REFS. Embora a desinstalação da atualização possa resolver o problema do volume RAW, é essencial observar que esse método só se aplica se a atualização for realmente a causa do problema. Além disso, a desinstalação de atualizações pode ter outras implicações para a estabilidade e segurança do sistema. |
| 📂Ativar fluxos de integridade para FileData | Habilitar Integrity Streams para FileData é um recurso do Windows que ajuda a detectar e reparar corrupção do sistema de arquivos. Ao ativar esse recurso, você poderá reparar o problema de volume RAW causado pela corrupção do sistema de arquivos. No entanto, é importante observar que esse método pode não funcionar em caso de danos graves ou físicos ao volume. |
| 🔝Atualizar para a versão mais recente do ReFS | Este método depende da disponibilidade de uma versão mais recente do ReFS e se o problema está relacionado à versão específica que você está usando atualmente. Porém, é importante pesquisar e garantir que o processo de atualização seja compatível com o seu sistema e não causará perda de dados. |
Antes de prosseguirmos, faça backup de arquivos e dados importantes. Se você excluir acidentalmente uma partição que estava correta, terá que gastar muito tempo para recuperar os dados e pode não ser 100% bem-sucedido.
Vamos nos aprofundar nas soluções!
Solução 1. Restaure o volume REFS para um HD externo
Quando o volume REFS for exibido como RAW, proteja-o em uma unidade externa para evitar perda de dados. No entanto, o File Explorer, o gerenciador de arquivos baseado em GUI do Windows, não permite que você faça isso nesse caso. É aqui que você pode recorrer ao prompt de comando ou ao terminal do Windows para gerenciar os arquivos do seu dispositivo, incluindo o volume REFS.
Etapa 1. Conecte o disco rígido externo ao seu PC
Etapa 2. Pressione as teclas Win+R para abrir a caixa de diálogo Executar
Etapa 3. Digite cmd ou WT e pressione a tecla Shift + Enter para iniciar o terminal com permissão de administrador.
Etapa 4. Execute o seguinte comando no prompt de comando:

attrib -H -R -S /S /D Z:\*.*
Substitua "Z" pela letra da unidade externa onde deseja restaurar os dados.
Além disso, após sua execução, o processo é concluído. Verifique antes de desmontar/desconectar o disco rígido externo.

Como Executar SFC e DISM no Windows 11 [Guia para Iniciantes em 2024]
Um guia completo sobre como executar DISM e SFC no Windows 11 com sucesso, se você não quiser se incomodar, pode baixar o EaseUS Partition Master para resolver com sucesso seus problemas do Windows 11. Leia mais >>
Solução 2. Desinstale o KB5009557
O Windows tem atualizações de segurança específicas, incluindo KB5009557, que geralmente desenvolve um bug ao renderizar o volume REFS como RAW. Portanto, desinstalá-lo resolve o problema reinstalando o volume REFS para o padrão!
Etapa 1. Abra o "Menu Iniciar" e vá ao "Painel de Controle".
Etapa 2. Nele, clique em Programas e Recursos e navegue até Exibir atualizações instaladas.
Etapa 3. Localize a atualização KB5009557 na lista.

Etapa 4. Clique com o botão direito e selecione Desinstalar no menu suspenso.
Etapa 5. O Windows solicitará algumas instruções na tela para concluir o processo.
Muitos usuários do Windows 10/11 provaram a eficácia da ferramenta. Se você estiver interessado em resolver a recuperação de dados, compartilhe no Facebook, Twitter, Instagram e outras plataformas de mídia social!
Solução 3. Habilite Integrity Streams para FileData
Conforme mencionado anteriormente, um sistema de arquivos corrompido ou erro na criptografia de arquivos também resulta na transformação do volume REFS em RAW. Nesse cenário, habilitar fluxos de integridade para dados de arquivos ajuda! Quando você habilita os fluxos de integridade de arquivos, ele verifica se há arquivos corrompidos e ausentes e corrige o problema de acordo.
Etapa 1. Abra o menu Iniciar, pesquise cmd e selecione "Executar como Administrador" no painel direito.
Etapa 2. Execute os comandos fornecidos abaixo, um por um:
| C:\> Get-Item 'C:\' | Set-FileIntegrity -Enable $True |
| C:\> Get-ChildItem -Recurse 'C:\' | Set-FileIntegrity -Enable $True |

O comando inicial habilita a integridade do arquivo por padrão para cada arquivo futuro, enquanto o último comando habilita-o para todos os diretórios e subdiretórios existentes.
Solução 4. Atualize para a versão mais recente do ReFS
Se você estiver executando uma versão mais antiga do ReFS, é possível que o Windows não seja mais compatível. De acordo com relatórios do fórum, desde fevereiro de 2022, o suporte para a versão ReFS 1.x não existe mais. Você precisará copiar tudo para um novo disco e atualizar o ReFS para a versão mais recente ou pelo menos a versão onde o problema foi resolvido.
Como recuperar dados do ReFS
Se todos os métodos acima não conseguirem corrigir o volume REFS exibido como um erro RAW, você deverá reinstalar o sistema operacional. No entanto, vale ressaltar que isso resulta em perda de dados, o que é uma preocupação para todos agora, especialmente para dados integrais. Nesse cenário, você deve recuperar seus arquivos após reinstalar o Windows.
Embora os recursos de recuperação de dados do Windows forneçam muitos recursos, eles às vezes falham e nem mesmo fazem backup dos dados inteiros. Além disso, se você é um novato em informática, não deve confiar nele. É aqui que as ferramentas de terceiros vêm em socorro. Porém, nem todos merecem seu tempo e atenção, pois poucos são eficazes!
Uma dessas ferramentas é o EaseUS Data Recovery Wizard, que é simples, rápido, eficaz e confiável. No entanto, você pode recuperar e proteger os dados do volume REFS com apenas alguns cliques.
Nota: Para garantir uma alta chance de recuperação de dados, instale o software de recuperação de dados EaseUS em outro disco, em vez do disco original onde você perdeu os arquivos.
Passo 1. Selecione um local para digitalizar.
Inicie o EaseUS Data Recovery Wizard, passe o mouse na partição em que você perdeu dados e clique em "Procurar Dados Perdidos".

Passo 2. Selecione os arquivos que deseja recuperar.
Aguarde até a digitalização ser concluída. Depois, selecione os arquivos perdidos que você deseja recuperar. Se necessário, clique duas vezes no arquivo para visualizar seu conteúdo.

Passo 3. Recupere dados perdidos no computador.
Depois de escolher os arquivos, clique em "Recuperar" e escolha um local em outra unidade para salvar os dados.

Palavras finais
O volume REFS mostrado como RAW é um incômodo e pode causar pânico em cenários específicos. Isso dá a impressão de falha na CPU. Entretanto, não é assim! Os dados REFS armazenados em sua CPU aparecem RAW, o que implica que os dados saltaram. Embora existam 4 soluções mais eficazes para resolver o problema, experimente-as.
Se o erro persistir, reinstale o seu sistema operacional. Se você teme uma perda de dados como essa, use uma ferramenta segura, confiável e eficaz como o EaseUS Data Recovery Wizard. Ele protegerá seus dados evitando a perda de dados antes do processo.
Perguntas frequentes sobre volume REFS exibido como RAW
Apesar do guia explicativo completo, você pode ter algumas dúvidas ou até dúvidas relacionadas. Tentamos responder a todas elas, o que os usuários provavelmente perguntam!
1. Por que o volume do meu Windows está aparecendo como RAW?
Uma unidade com defeito, arquivos corrompidos, erros na criptografia de arquivos e um sistema operacional obsoleto ou incompatível podem resultar em uma situação em que o volume do Windows é detectado como RAW.
2. Você pode converter ReFS em NTFS?
ReFS e NTFS são diferentes. A abordagem usual para transferir dados de um volume ReFS para um volume NTFS envolve fazer backup dos dados, formatar o volume de destino como NTFS e restaurar os dados de backup.
3. Por que meu disco rígido fica repentinamente RAW?
Sistema de arquivos corrompido ou dados criptografados incorretamente, problemas de hardware, incluindo falha no disco rígido, sistema operacional incompatível ou obsoleto e até mesmo a atualização de segurança KB5009557 com erros leva ao disco rígido repentinamente RAW.
4. Como converter RAW em NTFS sem perder dados?
Caso contrário, converter RAW em NTFS é um desafio, especialmente para iniciantes técnicos. Portanto, recomendamos que você opte pelo EaseUS Partition Master para simplificar o processo!
Armado com essas respostas simples, você está pronto para resolver essas questões incômodas da unidade RAW e lidar com a situação como um profissional.
Esta página foi útil?
-
"Obrigada por ler meus artigos. Espero que meus artigos possam ajudá-lo a resolver seus problemas de forma fácil e eficaz."…

20+
Anos de experiência

160+
Países e regiões

72 Milhões+
Downloads

4.7 +
Classificação do Trustpilot
Tópicos em Destaque
Pesquisa

 04/05/2025
04/05/2025