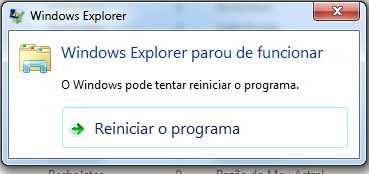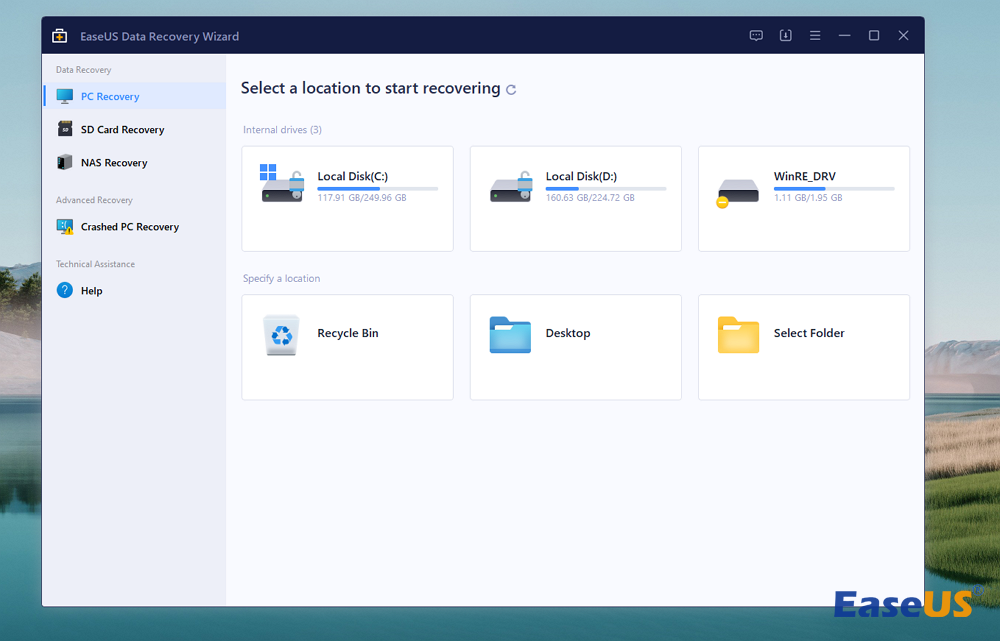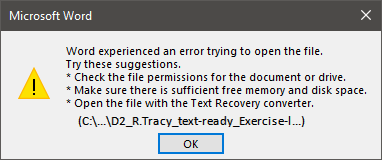-
![]() Corrigir 'Windows Explorer parou de funcionar' no Windows 11/10/8/7
Corrigir 'Windows Explorer parou de funcionar' no Windows 11/10/8/7 04/05/2025
04/05/2025 6 min leitura
6 min leitura -
![]() Como limpar a área de transferência do Windows 11/10 | 4 métodos fáceis
Como limpar a área de transferência do Windows 11/10 | 4 métodos fáceis 04/05/2025
04/05/2025 6 min leitura
6 min leitura -
![]()
-
![]() Pasta do jogo Genshin Impact Vazia, Obtenha as Respostas Aqui!
Pasta do jogo Genshin Impact Vazia, Obtenha as Respostas Aqui! 06/07/2025
06/07/2025 6 min leitura
6 min leitura -
![]()
-
Corrigir o erro 'o Windows 10 não reconhece ou detecta o segundo disco rígido'
 04/05/2025
04/05/2025 6 min leitura
6 min leitura -
![]() Como corrigir 'Preparando o Windows, não desligue o computador'
Como corrigir 'Preparando o Windows, não desligue o computador' 13/07/2025
13/07/2025 6 min leitura
6 min leitura -
![]() Como recuperar dados de um HD apagado [métodos mais seguros em 2025]
Como recuperar dados de um HD apagado [métodos mais seguros em 2025] 26/09/2025
26/09/2025 6 min leitura
6 min leitura -
-
![]()
Índice da Página
CONTEÚDO DA PÁGINA:
⚠️Problema: Erro de arquivo não encontrado no Windows
O problema: arquivo não encontrado sempre acontece quando a operação é inválida devido à corrupção do disco rígido ou quando um arquivo de sistema específico desaparece. Muitos usuários do Windows enfrentam esse erro, especialmente após a atualização para o Windows 11, e se perguntam sobre soluções rápidas e eficazes.
Nunca vi essa mensagem antes! Recebo um erro no Win 10 Preview Pane que diz 'Erro de arquivo não encontrado. Pode ter sido movido, editado ou excluído' e anexar uma mensagem 'ERR_FILE_NOT_FOUND' na parte inferior. O que posso fazer para obter os arquivos removidos de volta?
Como este usuário acima, suponha que quando você está trabalhando em algo essencial, o problema de arquivo não encontrado pode ser realmente frustrante. Várias pessoas notaram esse problema frequente. Felizmente, existem soluções para esse problema. Antes disso, vamos verificar as causas por trás do problema.
- 👾Arquivo danificado devido a um setor defeituoso
- 📶Falha na instalação do Windows 11
- ✒️Arquivo de registro mestre de inicialização corrompido
- ❌O arquivo de destino é renomeado ou excluído
- 👐Ocorreu um erro ao copiar arquivo ou pasta
📌 Correção 1. Recuperar arquivos perdidos por meio de ferramenta profissional
O método mais seguro para recuperar arquivos excluídos é usar uma ferramenta de recuperação de arquivos para evitar a substituição de dados ou perda adicional de arquivos ao resolver o problema. Em qualquer circunstância desafiadora, o EaseUS Data Recovery Wizard é confiável e pode recuperar arquivos ocultos, apagados, formatados e corrompidos.
O software de recuperação de dados EaseUS é eficaz na recuperação de arquivos excluídos de cartões SD, discos rígidos que foram formatados ou danificados, unidades USB e lixeiras de reciclagem vazias. A versão macOS deste utilitário também se destaca na correção de filmes mp4, imagens e documentos danificados.
Por que ele pode resolver o problema de "arquivo não encontrado"?
- ✔️Recupere arquivos excluídos de cartões de memória, pen drives, câmeras digitais e filmadoras após esvaziar a lixeira.
- ✔️Suporte à recuperação de dados de hd morto, formatação, ataque de vírus e falha do sistema em várias circunstâncias.
- ✔️Todos os dados que apareceram nos resultados durante o processo de verificação podem ser recuperados.
Passo 1. Faça o download e abra o EaseUS Data Recovery Wizard. Ao abri-lo, você pode ver todos os discos e partições do seu computador. Selecione a partição do disco ou o local de armazenamento em que você excluiu os arquivos e clique no botão "Procurar Dados Perdidos" para continuar.

Passo 2. A verificação rápida de arquivos excluídos não levará muito tempo para ser concluída.

Passo 3. Após a verificação, clique em "Arquivos excluídos" no painel esquerdo que contém todos os arquivos removidos. Você pode visualizar e selecionar arquivos conforme necessário. Em seguida, clique em "Recuperar" para restaurar os dados em um local seguro.

Se você achar útil reparar o erro de arquivo não encontrado. Não esqueça de marcar esta passagem compartilhando-a no Facebook, Twitter ou SNS.
📌 Correção 2. Desabilitar acesso controlado à pasta
Uma defesa adicional contra ransomware é oferecida pela configuração de Segurança do Windows chamada Acesso Controlado a Pastas. Mesmo que você confie nos aplicativos protegidos, você pode não conseguir salvar seu trabalho neles se tiver ativado a funcionalidade e feito certas alterações arriscadas.
Antes de corrigir o erro de arquivo não encontrado gerenciando o Acesso Controlado a Pastas, assista a este vídeo primeiro. Ele fornece mais detalhes sobre a recuperação de documentos do Mac.
- 00:02 - Configurações da janela
- 00:51 - Acesso à pasta
- 00:56 - Gerenciar controle de acesso a pastas
- 01:01 - Desative esta opção
Tente desativar o Acesso Controlado a Pastas como resultado. No entanto, esteja ciente de que isso exporá seu PC a ataques perigosos e obscuros.

Etapa 1. Navegue até "Prevenção contra vírus e ameaças" > "Proteção contra ransomware" > "Gerenciar proteção contra ransomware".
Etapa 2. Controle as defesas contra ransomware.
Etapa 3. Desative a alternância em Acesso controlado à pasta.

Etapa 4. Pressione "Sim" no prompt de confirmação do Controle de Conta de Usuário.
Agora veja se o problema "Arquivo não encontrado" ainda ocorre depois de salvar, abrir ou transferir seu arquivo.
📌 Correção 3. Reiniciar no modo de segurança para corrigir arquivo não encontrado
Tente iniciar o computador no Modo de Segurança se o problema não for resolvido. O Modo de Segurança de um sistema operacional é uma configuração de diagnóstico que inicia apenas o mínimo necessário de drivers, serviços e programas.
Etapa 1. Depois de ligar o computador, pressione constantemente F8 (Windows 7 e 8.1) ou Shift+F8 (Windows 10) até que a tela Opções de inicialização avançadas apareça.
Etapa 2. Para iniciar no Modo de Segurança, escolha "Modo de Segurança" e pressione "Enter".
Etapa 3. Pressione a tecla Windows e digite cmd.

Etapa 4. Para executar como administrador, clique com o botão direito do mouse em "Prompt de comando" e selecione essa opção.
Etapa 5. Digite shutdown.exe /r /o on e pressione Enter.
Etapa 6. Desative a mensagem pop-up e permita que o Windows reinicie no Modo de Recuperação.
Então, neste modo, você pode tentar abrir a pasta ou continuar a operação problemática para ver se o erro ainda existe.

Como inicializar o Windows 11 no modo de segurança [atualização de 2025]
Eu estava pensando em como inicializar o Windows 11 no modo de segurança. Não se preocupe mais; este artigo ajudará com vários métodos. Leia mais >>
📌 Correção 4. Configurar pasta protegida para encontrar arquivos
O Acesso Controlado a Pastas protege tanto as pastas configuradas quanto os programas. As pastas do sistema Windows não podem ser removidas porque são adicionadas automaticamente, mas você pode editar aquelas que são específicas para você.
Então, veja como remover sua pasta da lista se você já confia nela e não quiser usar o recurso Acesso Controlado à Pasta:
Etapa 1. Vá para "Segurança do Windows" > "Proteção contra vírus e ameaças" para se defender de ransomware.
Etapa 2. Escolha "Pastas protegidas" no menu Acesso controlado a pastas.
Etapa 3. Para avançar para a próxima janela, clique em "Sim".
Etapa 4. Selecione sua pasta agora e clique em "Remover".

Etapa 5. Pressione "Ok" no prompt de confirmação.

📌 Correção 5. Executar a verificação SFC
Além disso, o Windows vem com as ferramentas System File Checker (SFC) e Deployment Image Servicing and Management (DISM). Você pode usar o comando SFC scan para escanear e corrigir o erro de arquivo não encontrado.
Etapa 1. Pressione as teclas Windows + R para abrir a janela "Executar".
Etapa 2. Digite cmd e pressione Enter para iniciar o prompt de comando.
Etapa 3. No painel de comando, digite sfc /scannow.

Etapa 4. Dê tempo para que ele conclua a verificação em 100%. Uma cópia em cache do arquivo pode ser encontrada em uma pasta compactada em /WINDir/System32dllcache e, se algum arquivo danificado for descoberto, o comando sfc /scannow os substituirá. T
Este programa escaneia todos os arquivos de sistema protegidos e essenciais. Ele pode solicitar o disco de instalação do Windows se uma cópia em cache do arquivo necessário não puder ser localizada. Você também pode utilizar um dispositivo USB para instalação do Windows ou reparo do sistema.
Resumindo
Ao monitorar a condição do seu sistema e disco rígido, você pode evitar erros de arquivo não encontrado. Instale um programa antivírus confiável para proteger seu computador de ameaças e execute varreduras CHKDSK de rotina para manter a integridade do seu disco rígido.
Use o aplicativo EaseUS Data Recovery Wizard Professional para restaurar dados de partições de disco rígido excluídas, formatadas ou inacessíveis se você tiver um problema semelhante novamente. Você pode recuperar facilmente grandes quantidades de dados em partes com a ferramenta Save Scan Information, economizando tempo e recursos.
Perguntas frequentes sobre arquivo não encontrado
Aqui estão 4 perguntas adicionais sobre como corrigir "arquivo não encontrado no Windows 10/11". Confira aqui as respostas.
1. Por que meu computador está dizendo que o arquivo não foi encontrado?
Quando o sistema é ligado, um erro aparece. O problema ocorre novamente sempre que você aperta qualquer tecla para continuar. O disco rígido geralmente é corrompido ou destruído, ou os arquivos do sistema desaparecem devido a ataques de malware ou vírus.
2. Como faço para corrigir um arquivo ausente no Windows?
Selecione "Windows File Recovery" após pressionar a tecla Windows e digitar Windows File Recovery na caixa de pesquisa. Escolha Sim quando perguntado se você quer dar permissão ao aplicativo para modificar seu dispositivo. Regular e Extensivo são os dois modos fundamentais que você pode utilizar para recuperar arquivos.
3. Como faço para corrigir um arquivo não encontrado no prompt de comando?
Digite o comando sfc /scannow na janela do Prompt de Comando. Em seguida, pressione Enter. Reinicie o computador após verificar e corrigir quaisquer problemas para ver se o erro "o sistema não pode encontrar o arquivo especificado" foi resolvido.
4. Como faço para corrigir o problema de meu disco rígido não exibir arquivos?
- Recuperar arquivos perdidos com o software EaseUS Data Recovery.
- Formatar o disco rígido ou reformatá-lo.
- Executar o CHKDSK para corrigir o problema do hd externo não exibir arquivos.
- Mostrar arquivos ocultos do disco rígido.
- Remover a proteção contra gravação do disco rígido.
Esta página foi útil?
-
"Espero que minha experiência com tecnologia possa ajudá-lo a resolver a maioria dos problemas do seu Windows, Mac e smartphone."…

20+
Anos de experiência

160+
Países e regiões

72 Milhões+
Downloads

4.7 +
Classificação do Trustpilot
Tópicos em Destaque
Pesquisa