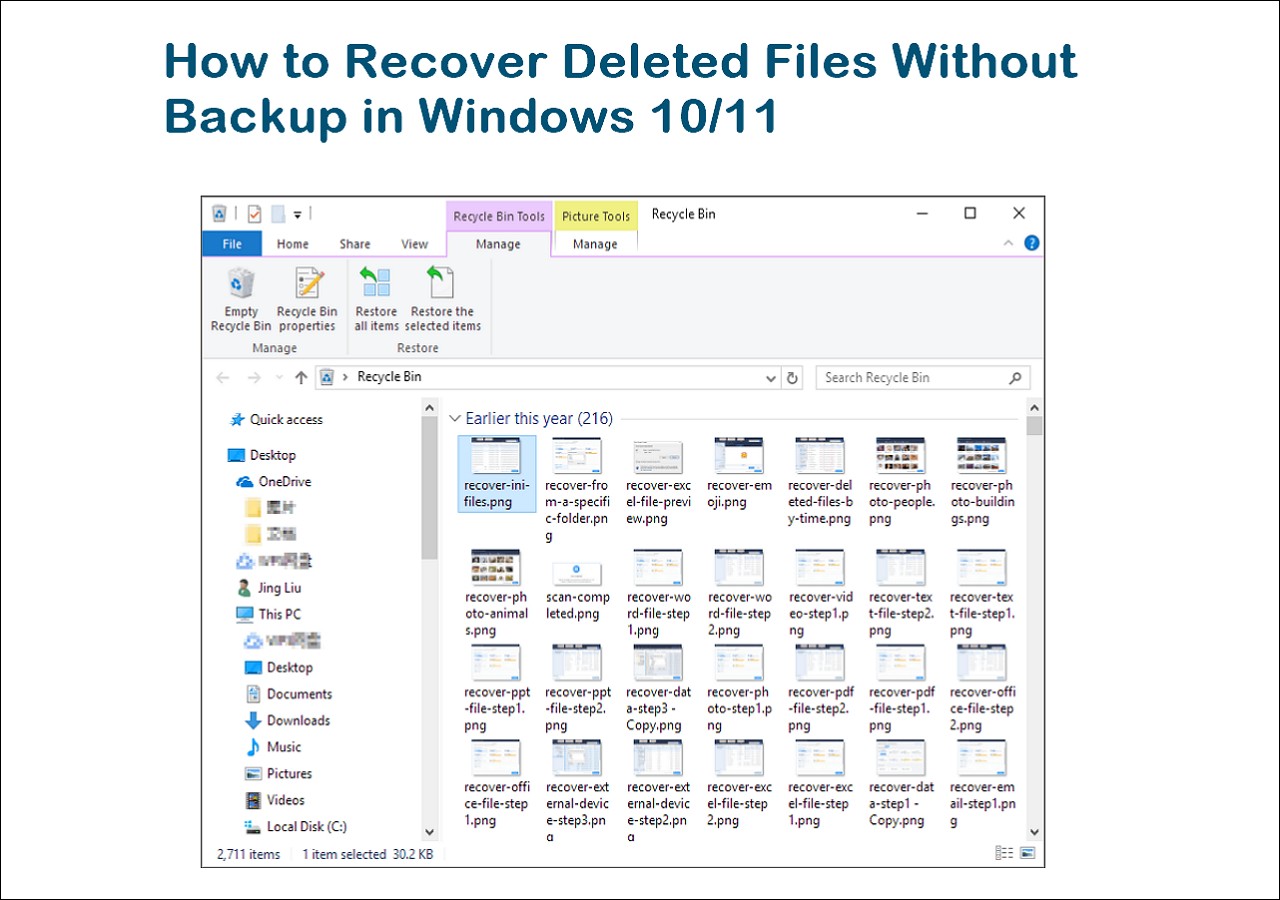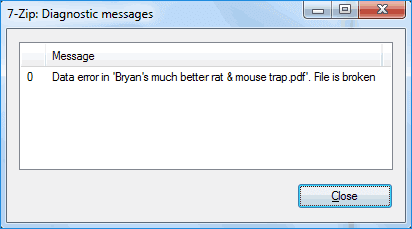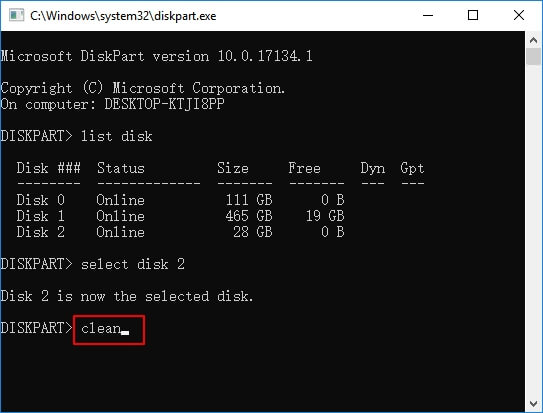Índice da Página

Se você não tiver um ponto de restauração no PC com Windows, ainda poderá restaure-o para uma data anterior usando a Recuperação de Imagem do Sistema (se você tiver criado uma). Outra maneira possível é usar um software de recuperação de terceiros, como o EaseUS Data Recovery Wizard, para restaurar seu computador para uma data anterior.
É razoável supor que os computadores agora desempenham um papel crucial em quase todos os aspectos de nossas vidas. Embora os computadores sirvam a muitos propósitos, eles são vulneráveis a mau funcionamento que podem torná-los inúteis. Nesse caso, você pode usar a função Restauração do Sistema do Windows para restaurar o PC para uma data anterior.
A função Restauração do Sistema pode melhorar ou até mesmo restaurar o desempenho e a confiabilidade do seu computador. Aqui estão quatro métodos que podem ajudar você a restaurar seu computador para uma data anterior no Windows 11/10:
| Soluções Viáveis | Solução de problemas passo a passo |
|---|---|
| 1. Use a Restauração do Sistema | Basta digitar Restauração na barra de pesquisa do Painel de Controle para começar. Escolha "Restauração do Sistema" em... Passos completos |
| 2. Restaure no Modo de Segurança | Inicialize seu computador e pressione o botão liga/desliga três vezes para pausar o processo de inicialização... Passos completos |
| 3. Inicialize no modo de recuperação | Insira um disco de instalação ou disco de recuperação no PC Windows. Você deve entrar no BIOS e fazer isso... Passos completos |
| 4. Restaure via CMD | Insira a unidade inicializável no seu PC e entre no BIOS para fazer a alteração. Agora, pressione F10 para... Passos completos |
No entanto, se você não sabe como restaurar seu computador para uma data anterior no Windows 11 ou 10, você está no lugar certo. Neste artigo, você descobrirá as melhores maneiras de restaurar seu PC Windows para uma data anterior e uma ferramenta útil para recuperar arquivos perdidos. Vamos lá!
Restaurar o PC para uma data anterior: cenários aplicáveis
Reverter para um ponto de restauração anterior ajuda a reverter quaisquer modificações que possam ter criado problemas na sua máquina. Alguns cenários para reverter sua máquina Windows por meio de um ponto de restauração são:
- ⚠️Problemas com o SO ou outros aplicativos podem surgir após a instalação de novos softwares ou atualizações. Se você tiver algum problema após a instalação, reverter sua máquina para uma data anterior pode ajudar.
- 🦠 Malware e vírus podem causar estragos em seu computador, tornando-o inútil ou exigindo reparos extensivos. Você pode eliminar spyware e vírus restaurando seu computador para uma data e hora anteriores.
- 💻Travamentos do sistema são possíveis resultados de conflitos de driver, que podem afetar vários componentes de hardware. Se você estiver tendo problemas com seus drivers, restaurar seu computador para um ponto anterior pode ajudar.
- ❌Uma pane inesperada no computador pode ser desastrosa, pois pode fazer com que você perca todos os seus dados instantaneamente. Você pode evitar falhas futuras e recuperar arquivos excluídos restaurando seu computador mais cedo.
🔥Preparação: Recupere arquivos perdidos com software de recuperação de dados
Restaurar o computador para datas anteriores pode causar perdas de dados e arquivos, e alguns desses arquivos podem ser cruciais. Baixe gratuitamente o profissional e confiável EaseUS Data Recovery Wizard para proteger e salvar seus dados perdidos!
EaseUS Data Recovery Wizard é uma ferramenta para recuperar arquivos perdidos e deletados no seu PC sem complicações. Com o software de recuperação de dados EaseUS à sua disposição, você não precisa se preocupar com o tipo de arquivo que deseja recuperar, pois ele fornece compatibilidade para todos os tipos de arquivo. Além disso, se você precisa restaurar seu computador após uma redefinição de fábrica, o EaseUS Data Recovery Wizard é sua melhor aposta por estes motivos:
- ✅Permite que você visualize os arquivos recuperáveis antes de recuperá-los.
- ✅Ajuda a filtrar e recuperar arquivos excluídos no Windows 10 rapidamente.
- ✅Possui um algoritmo inovador e um modo de varredura rápido e aprofundado.
- ✅Realize uma recuperação fácil da Lixeira após excluir ou corromper acidentalmente um arquivo.
Siga estas etapas para aprender a usar o EaseUS Data Recovery Wizard para executar uma função de restauração e recuperar seus arquivos no Windows 10/11.
Passo 1. Selecione um local e comece a digitalizar.
Inicie o EaseUS Data Recovery Wizard e passe o mouse na partição em que você perdeu dados, seja uma unidade de disco rígido, disco externo, pen drive ou cartão SD e clique em "Procurar Dados Perdidos".

Passo 2. Visualize e selecione os arquivos que deseja recuperar.
Quando a digitalização terminar, selecione os dados que deseja recuperar. Clique duas vezes no arquivo para verificar seu conteúdo, se necessário.

Passo 3. Recupere dados perdidos.
Depois de escolher os dados, clique em "Recuperar" e escolha um local em outra unidade para salvar os arquivos.

Depois de salvar seus dados essenciais em um local de armazenamento seguro, consulte os quatro métodos a seguir para restaurar seu computador para uma data anterior.
Método 1. Restaurar o PC para uma data anterior com a opção de restauração do sistema
O recurso Restauração do Sistema é a primeira linha de defesa se você precisar reverter o Windows 10/11 para uma data anterior. Você pode fazer backup do seu computador a qualquer momento com a Restauração do Sistema. Veja como usar a restauração do sistema para reverter seu computador para uma data anterior:
Etapa 1. Basta digitar Recuperação na barra de pesquisa do Painel de Controle para começar.
Etapa 2. Escolha "Restauração do Sistema" no menu "Recuperação". Após fazer isso, um prompt para "Restaurar Arquivos do Sistema" aparecerá. Escolha "OK" para continuar.
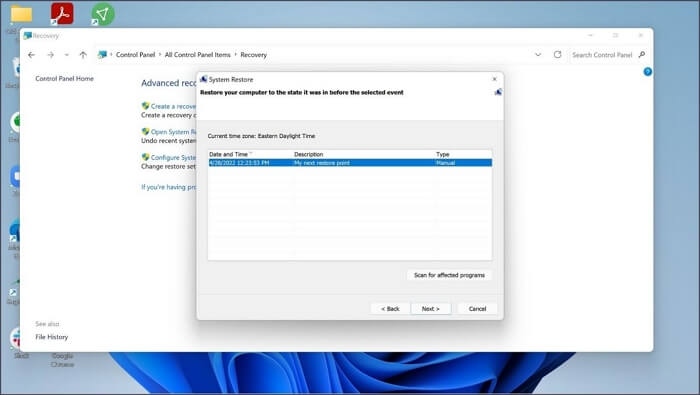
Etapa 3. Agora, todos os pontos de restauração serão fornecidos a você. Então, clique em Next depois de escolher para qual ponto restaurar.
Etapa 4. A próxima tela mostrará o nome do ponto de restauração, o dispositivo afetado e a data da restauração. Selecione o botão Finish para continuar.

Se você restaurou seu computador para uma data anterior com a opção Restauração do Sistema, tente compartilhar esse método com outros usuários do Windows!
Método 2. Restaurar o Windows para uma data anterior no modo de segurança
O Modo de Segurança é outra opção para restaurar seu computador para um ponto anterior. O Modo de Segurança do Windows é um modo de diagnóstico projetado para resolver certos problemas do PC. Continue lendo para obter instruções detalhadas sobre como restaurar o computador para uma data anterior.
Etapa 1. Inicialize o computador e pressione o botão liga/desliga três vezes para pausar o processo de inicialização.
Etapa 2. Uma tela azul com o título "Reparo de Inicialização" aparecerá. Agora, você precisa selecionar "Solucionar Problemas" após clicar no botão Avançado.

Etapa 3. Selecione "Opções avançadas" na tela Solução de problemas. Depois disso, você precisa selecionar "Configurações de inicialização".
Etapa 4. Em seguida, reinicie seu computador para entrar no modo de segurança. Agora, vá para o Painel de Controle e repita os passos da seção anterior para restaurar seu PC Windows para uma data anterior.
Método 3. Inicializar o PC no modo de recuperação e restaure-o para uma data anterior
Se o seu computador não for restaurado para uma versão anterior após tentar o modo de segurança, um método de instalação de disco inicializável para restaurar seu computador é sua melhor aposta. Neste método, você só precisa de um disco inicializável para colocar seu computador no modo de recuperação e restaurá-lo.
Etapa 1. Insira um disco de instalação ou de recuperação no PC com Windows.
Etapa 2. Você deve entrar no BIOS e fazer essa alteração para tornar o disco de boot o dispositivo de boot primário. Para salvar suas modificações e inicializar seu computador, pressione F10.
Etapa 3. Agora, você precisa clicar no botão Avançar até aparecer a opção Reparar seu computador no canto esquerdo.

Etapa 4. Depois de clicar na opção "Reparar seu computador", você precisa selecionar "Windows" e depois "Solucionar problemas".
Etapa 5. Na próxima tela, clique na opção Avançado e então vá em frente e selecione Restauração do Sistema para prosseguir. Isso abrirá a janela Restauração do Sistema no Painel de Controle, seguindo os passos do Método 2 para restaurar seu computador.

Método 4. Restaurar o PC para uma data anterior usando o CMD
O prompt de comando no Windows 10 também permite que você execute uma restauração do sistema para uma data anterior. Você pode restaurar as configurações do computador para uma data anterior usando um disco de instalação ou disco de recuperação. A única distinção no método é a ferramenta de recuperação que usamos.
Etapa 1. Insira a unidade inicializável no seu PC e entre no BIOS para fazer a alteração. Agora, pressione F10 para salvar essas alterações.
Etapa 2. Clique em Avançar até aparecer a mensagem "Reparar seu computador".
Etapa 3. Na tela Reparo do Sistema, você deve clicar em "Solucionar problemas" e depois na "Opção avançada".
Etapa 4. Agora, inicialize o Command Pormpt no Windows 10 e execute rstrui.exe digitando este comando e pressionando Enter.

Etapa 5. Uma interface gráfica de reparo do sistema será aberta, e você poderá seguir os passos normais para restaurar seu PC para uma data anterior.
Conclusão
Quando surgem problemas no seu PC com Windows 10 ou 11, reverter para um backup anterior pode ajudar. Se você quiser estar preparado caso precise reverter o estado do sistema do seu computador para uma data anterior, criar pontos de restauração frequentes é um bom lugar para começar. E esperamos que você saiba como restaurar o computador para uma data anterior no PC com Windows depois de ler este artigo. Além disso, suponha que você tenha perdido dados ou queira fazer um backup deles antes de restaurar seu computador para uma data anterior. Nesse caso, recomendamos usar o EaseUS Data Recovery Wizard, pois ele é fácil de usar e pode recuperar cada tipo de arquivo.
Perguntas frequentes sobre restauração do computador para uma data anterior
Tem alguma dúvida sobre como restaurar o computador para datas anteriores no Windows 11/10/7? Obtenha as respostas aqui:
1. Como corrigir a inicialização da restauração do sistema no Windows?
Para corrigir a inicialização da restauração do sistema no Windows, você pode usar vários métodos, como restaurar o sistema por meio da Restauração do Sistema, inicializar no Modo de Segurança e inicializar usando o Prompt de Comando do Windows. Além disso, o Windows torna possível restaurar o computador usando um disco inicializável.
2. Posso restaurar o Windows 10 para uma data anterior?
Sim, isso é possível no Windows 10. O Windows 10 oferece vários métodos para restaurar o computador para uma data anterior, como Restauração do Sistema, Modo de Segurança do Windows, disco inicializável e restauração do sistema por meio do prompt de comando.
3. Como faço para restaurar meu computador para uma data anterior sem um ponto de restauração?
Se você não tiver um ponto de restauração no seu PC com Windows, ainda poderá restaurá-lo para uma data anterior usando a Recuperação de Imagem do Sistema (se tiver criado uma). Outra maneira possível é usar um software de recuperação de terceiros, como o EaseUS Data Recovery Wizard, para restaurar seu computador para uma data anterior.
4. Por que não consigo restaurar o computador para uma data anterior?
Se você não consegue restaurar o sistema, pode haver muitas razões, como você não ter um ponto de restauração ou sua opção de restauração do sistema estar desativada. Nesses casos, os usuários encontram dificuldades ao restaurar suas máquinas.
Esta página foi útil?
-
"Obrigada por ler meus artigos. Espero que meus artigos possam ajudá-lo a resolver seus problemas de forma fácil e eficaz."…
-
"Espero que minha experiência com tecnologia possa ajudá-lo a resolver a maioria dos problemas do seu Windows, Mac e smartphone."…

20+
Anos de experiência

160+
Países e regiões

72 Milhões+
Downloads

4.7 +
Classificação do Trustpilot
Tópicos em Destaque
Pesquisa

 04/05/2025
04/05/2025