Como Corrigir o Erro 'Word Não Pode Abrir o Documento: Usuário Não Tem Privilégios de Acesso'? As Correções Estão Aqui!
Leonardo atualizou em 04/05/2025 para Recuperação de Dados | Mais Artigos
"Socorro! Tentei abrir um documento do Word, mas ele me disse que 'O Word não pode abrir o documento: o usuário não tem privilégios de acesso'. Como resolvo esse problema no meu computador?"
Fique calmo se estiver tendo um erro semelhante em seus computadores Windows ou Mac. Siga esta página, você aprenderá como corrigir esse erro 'O Windows não pode abrir o documento', tornando seu arquivo do Word imediatamente aberto novamente.
Erro: "O Word não pode abrir o documento: o usuário não tem privilégios de acesso." O Que Isto Significa
Quando você abre um documento do Word, mas o aplicativo avisa que 'o Word não pode abrir o documento: o usuário não tem privilégios de acesso', isso significa que o usuário atual em seu computador não possui permissão para ler e escrever neste arquivo.
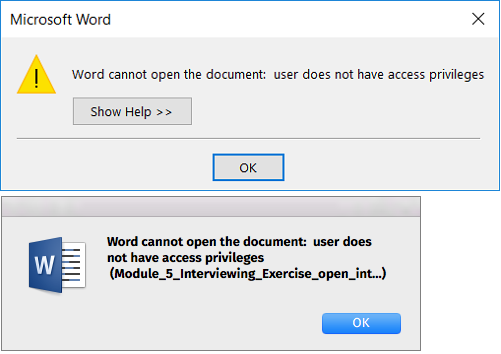
Por que não consigo acessar meus documentos do Word?
Aqui está uma lista de todos os possíveis motivos que o impedem de inserir um arquivo do Word:
- Você não tem privilégios suficientes para visualizar o conteúdo.
- Os arquivos não podem ser abertos durante a transferência.
- O arquivo não pode ser aberto durante a atualização do cliente Word.
- Você define uma senha para proteger os arquivos.
O que você faz quando diz que a palavra não pode abrir o documento?
Então, como corrijo o erro de privilégios de acesso ao documento no Windows ou macOS? Aqui está o que fazer quando esse erro ocorrer com você:
- Conclua a transferência do arquivo se estiver fazendo isso.
- Atualize o aplicativo Word para a edição mais recente.
- Pare de usar o documento do Word.
- Siga as respectivas soluções para corrigir o erro do Word não abre no Windows ou Mac.
Nas próximas duas partes, mostraremos os respectivos métodos para tornar o Word que não abre acessível novamente.
Corrigir o Word Não Pode Abrir o Documento: o Usuário Não Tem Privilégios de Acesso no Windows
Aqui, reunimos 4 soluções práticas que poderão ajudá-lo a corrigir esse problema imediatamente:
- #1. Obter Todas As Permissões
- #2. Remover Propriedades e Informações Pessoais
- #3. Copiar Documento do Word para Outro Local
- #4. Recuperar e Reparar Arquivo do Word que Não Pode Ser Aberto
Lembre-se de seguir os métodos um por um e parar quando o erro for resolvido. Vamos começar agora.
Correção 1. Obter Todas As Permissões para Acessar Arquivos do Word
Etapa 1. Clique com o botão direito do mouse em um arquivo do Word que não abre e selecione "Propriedades".

Etapa 2. Vá para a guia Segurança e clique em "Avançado".
Etapa 3. Clique em "Adicionar" na próxima janela e clique em "Selecionar um principal".
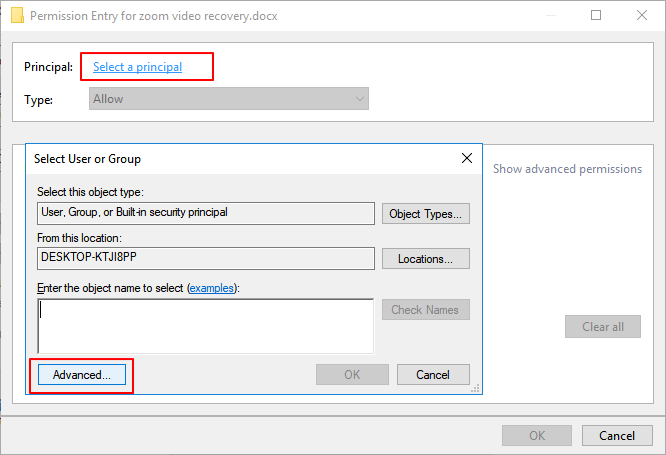
Etapa 4. Clique em "Avançado" e clique em "Localizar Agora".
Etapa 5. Selecione "Usuários Autenticados" e clique em "OK".
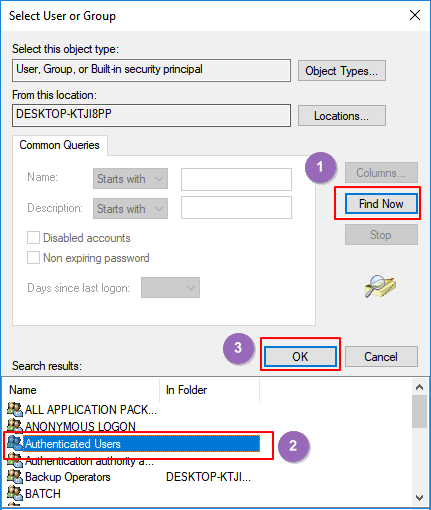
Etapa 6. Clique em "OK" para confirmar e marque "Controle Total", clique em "OK".

Etapa 7. Clique em "Aplicar" e "OK".
Depois disso, reinicie o computador e tente abrir novamente o arquivo do Word no computador. Se você ainda não conseguir abrir o documento do Word, continue com a Correção 2.
Correção 2. Remover Propriedades e Informações Pessoais
Etapa 1. Clique com o botão direito do mouse no arquivo do Word que não pode ser aberto e selecione "Propriedades".
Etapa 2. Vá para a guia Detalhes, clique em "Remover propriedades e informações pessoais".

Etapa 3. Marque "Criar uma cópia com todas as propriedades possíveis removidas" e clique em "OK".

Depois disso, reinicie o seu PC e tente novamente abrir o arquivo do Word.
Correção 3. Copiar Documento do Word para Outro Local
Se você concluiu a Correção 1 e a Correção 2, mas o aplicativo Word ainda exibe a mensagem de erro 'O Word não pode abrir o documento: o usuário não tem privilégios de acesso', não se preocupe. Você pode trocar a conta de usuário e tentar abrir o documento em outro local.
Aqui estão os passos:
Etapa 1. Copie o arquivo de documento do Word que não pode ser aberto para um dispositivo de armazenamento externo, como uma unidade flash USB.
Etapa 2. Clique no ícone Windows e no ícone Usuários.
Etapa 3. Selecione para fazer login como administrador e digite a senha, se necessário.
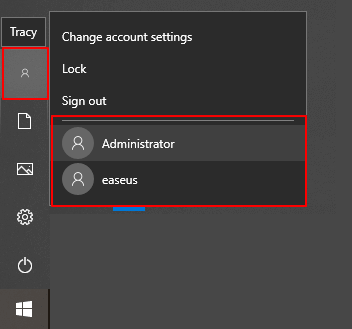
Etapa 4. Copie o documento do Word para a área de trabalho e clique duas vezes para ver se consegue abri-lo.
Se sim, parabéns. O erro do Word não pode abrir foi resolvido. Caso contrário, siga o próximo método para obter ajuda.
Correção 4. Recuperar e Reparar Arquivo do Word que Não Pode Ser Aberto com o Software de Reparo de Arquivos
O último método que sugerimos que você tente é recorrer à ferramenta de reparo do Word para obter ajuda. Aqui, o EaseUS Fixo Document Repair com seu recurso de reparo de arquivo permite que você escaneie e repare o arquivo do Word que não pode ser aberto imediatamente.
Software de reparação de arquivos EaseUS
- Corrija erro do Word com conteúdo ilegível
- Recupere software da Microsoft abertos com códigos aleatórios
- Suporte correção de PDF danificado
- Repare arquivos corrompidos salvos em várias mídias de armazenamento
Também fornecemos um vídeo sobre como reparar arquivos corrompidos usando EaseUS Fixo Document Repair rapidamente, dê uma olhada!
- 00:14 Método 1. Inserir em um novo documento do Word
- 00:38 Método 2. Usar abrir e reparar
- 00:55 Método 3. Configurações padrão
- 01:30 Método 4. EaseUS Fixo Document Repair

Passo 1. Baixe e inicie o Fixo em seu PC ou notebook. Escolha "Reparação de Arquivo" para reparar documentos corrompidos do Office, incluindo Word, Excel, PDF e outros. Clique em "Adicionar arquivos" para selecionar documentos corrompidos.

Passo 2. Para reparar vários arquivos de uma só vez, clique no botão "Reparar Tudo". Se você deseja reparar um único documento, mova o ponteiro para o arquivo de destino e escolha "Reparar". Você também pode visualizar os documentos clicando no ícone de olho.

Passo 3. Clique em "Salvar" para salvar um documento selecionado. Selecione "Salvar Tudo" para salvar todos os arquivos reparados. Escolha "Ver Reparado" para localizar a pasta reparada.

Consertar "Não é Possível Abrir o Documento: o Usuário Não Tem Privilégios de Acesso" no Mac
Então, como você corrige o erro "O Word não pode abrir o documento: o usuário não tem privilégios de acesso" no Mac? Aqui estão três correções que coletamos de answers.microsoft.com e esperamos que sejam úteis para você:
- #1. Redefina Permissões e ACLs da Pasta Inicial do Usuário via Terminal
- #2. Permissões de Reparo por meio do Utilitário de Disco
- #3. Crie uma Nova Conta de Usuário e Abra o Word na Nova Conta de Usuário
Vamos ver como corrigir o erro do Word não abre no seu computador agora.
Correção 1. Redefina Permissões e ACLs da Pasta Inicial do Usuário via Terminal
Etapa 1. Inicialize o Mac a partir da partição de recuperação e abra o Utilitário de Terminal.
Etapa 2. Digite redefinir senha e pressione Retornar.

Etapa 3. Reinicie o computador Mac e tente abrir o arquivo do Word novamente.
Se esta correção funcionar, parabéns. Você pode parar aqui. Caso contrário, continue tentando a próxima correção.
Correção 2. Permissões de Reparo por meio do Utilitário de Disco
Etapa 1. Saia de todos os aplicativos em seu computador Mac.
Etapa 2. Reinicie o computador Mac e segure a tecla Shift.
Etapa 3. Ao ver a barra de progresso, solte a tecla Shift.
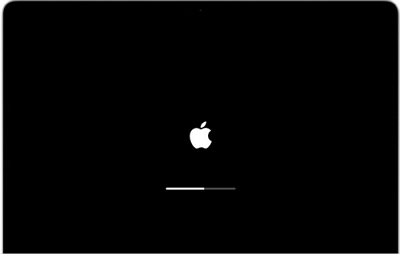
Etapa 4. Entre com sua conta e aguarde a conclusão do carregamento.
Etapa 5. Reinicie o Mac e tente novamente abrir o documento do Word.
Se funcionar, pare aqui e use seus arquivos do Word. Caso contrário, tente a próxima correção.
Correção 3. Crie uma Nova Conta de Usuário e Abra o Word na Nova Conta de Usuário
Etapa 1. Clique no menu Apple, selecione "Preferências" e clique em "Usuários e grupos".

Etapa 2. Clique no botão Adicionar e clique em "Nova Conta" no menu pop-up.
Etapa 3. Escolha um tipo de usuário - "Administrador", "Padrão" ou "Somente Compartilhamento". (Administrador é recomendado aqui.)
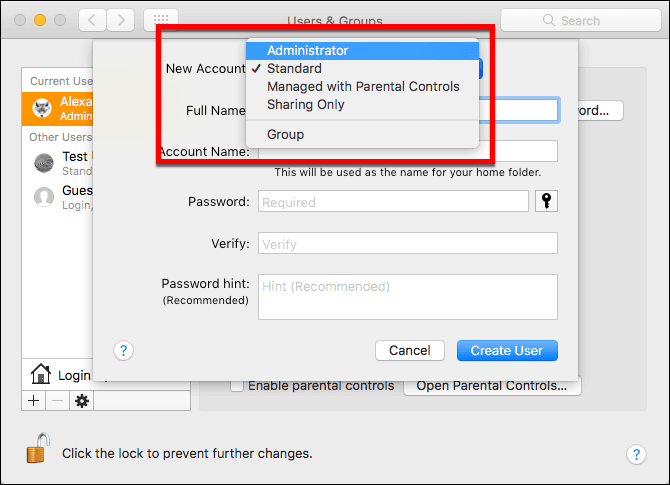
Etapa 4. Digite um nome de usuário, senha e clique em "Criar usuário".

Etapa 5. Reinicie o Mac e faça login na conta de usuário original. Copie o arquivo do Word que não pode ser aberto para um dispositivo de armazenamento externo.
Etapa 6. Reinicie o Mac e tente abrir o arquivo do Word na nova conta de usuário.
Observe que, se todos os 3 métodos acima não resolverem seu problema, tente entrar em contato com a equipe de suporte do Microsoft Office. Eles resolverão seu problema o mais rápido possível.
O Word Não Pode Abrir o Erro do Documento é Corrigível, Vá e Faça Seu Arquivo do Word Funcionar Agora
Nesta página, explicamos o que significa quando o aplicativo Word diz "O Word não pode abrir o documento: o usuário não tem privilégios de acesso".
Lembre-se, quando esse erro acontecer, pare de usar o arquivo problemático e feche todos os seus programas em execução em segundo plano. Em seguida, você pode seguir as respectivas soluções, conforme mostrado acima, para corrigir esse erro.
Se você perdeu ou perdeu arquivos do Word durante o processo, não hesite em usar o software de recuperação de arquivos da EaseUS para verificar e restaurar todos os arquivos do Word.
Lembre-se, você pode corrigir o erro do Word não pode abrir o documento. Tome medidas para fazer seus arquivos funcionarem normalmente agora.
Artigos relacionados
-
Como corrigir falha ao carregar Steamui.dll no Windows
![Jacinta]() Jacinta 2025-09-26
Jacinta 2025-09-26
-
KB4023057: Como obter e restaurar dados após a atualização do Windows
![Jacinta]() Jacinta 2025-05-04
Jacinta 2025-05-04
-
Como Ocultar ou Mostrar a Lixeira no Windows 10/11
![Rita]() Rita 2025-05-04
Rita 2025-05-04
-
Alternativa ao Recuva | Download Gratuito da Versão Completa
![Jacinta]() Jacinta 2025-09-26
Jacinta 2025-09-26
