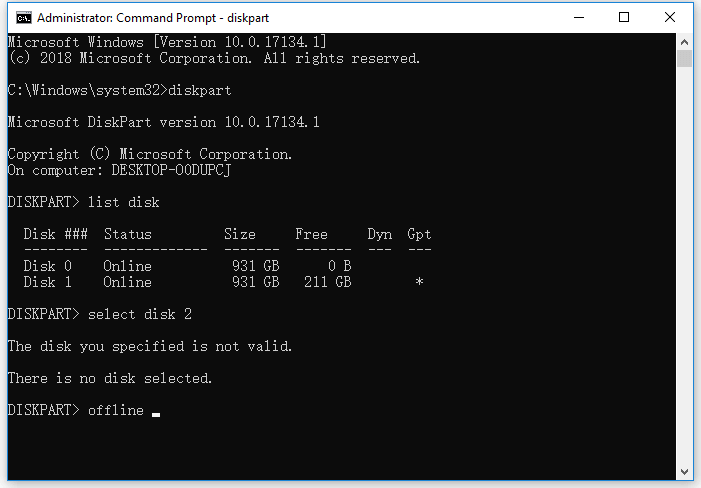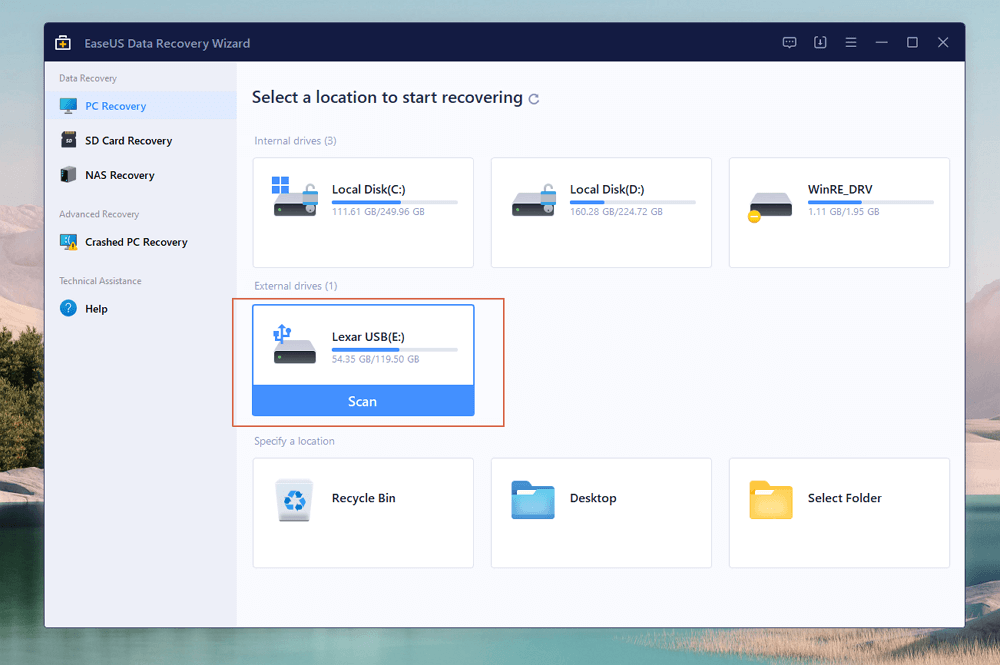Índice da Página
As atualizações da Microsoft são discordantes. Ela libera atualizações do Windows para ajudar os usuários a manter seus PCs e softwares atualizados. Se você estiver usando o Windows 11/10 mais recente, as atualizações serão baixadas automaticamente no seu sistema caso você não desative as atualizações automáticas.
Nem toda atualização do Windows é benéfica, exceto os patches de segurança para descartar o escopo de ataques cibernéticos. A atualização indesejada do Windows pode levar a problemas, por exemplo, falha de rede, problemas de áudio e até BSOD. Você pode evitar que esses erros aconteçam revertendo as atualizações do Windows. Mas antes de começar com os melhores métodos para reverter atualização do Windows, aqui estão os principais motivos listados abaixo em detalhes:
- ❌Incompatibilidade com os drivers: Uma atualização do Windows pode fazer com que seu PC funcione lentamente. O motivo pode ser que alguns aplicativos e drivers são incompatíveis após uma atualização.
- 🎵Problemas de áudio: se você estiver tendo problemas de áudio após instalar atualizações do Windows, reverter seu driver de áudio será útil.
- 💽Problemas de hardware: podem levar a erros de BSOD. Portanto, você deve reverter as atualizações do Windows para fazer o sistema operar com segurança.
Como reverter a atualização do Windows? Aqui estão os 4 principais métodos disponíveis para ajudar a reverter a atualização do Windows 11/10.
| Métodos disponíveis | Revisão do editor |
| Use as configurações de recuperação e o modo de recuperação para reverter as atualizações do Windows. | |
| Você pode desinstalar atualizações do Windows 11 do histórico de atualizações do Windows. | |
| Também é possível restaurar o Windows para as configurações de fábrica para interromper a atualização. | |
| Este método pode perder dados, e você pode fazer uma instalação limpa de qualquer versão do Windows. Este método pode desinstalar o SO atual completamente. |
Como reverter atualização do Windows 11/10 [4 métodos]
Há algo de errado com a atualização mais recente do Windows 11/10? Se sim, você deve seguir os métodos abaixo para reverter as atualizações.
Método 1. Voltar para versões anteriores do Windows
Aqui, daremos a você dois tutoriais para restaurar o computador para uma data anterior :
Usar configurações de recuperação:
Etapa 1. Abra a janela do aplicativo "Configurações" e clique no botão "Sistema" para exibir as configurações do sistema do seu PC.
Etapa 2. Clique na categoria "Recuperação" no lado direito da janela para exibir as configurações de recuperação do Windows 11 no painel direito.
Etapa 3. Como restaurar seu PC é uma solução vital para solucionar problemas de uma instalação corrompida do Windows 11, este sistema operacional oferece um atalho para você executar alguns solucionadores de problemas para ver se eles podem resolver seu problema.
Etapa 4. Caso você tenha atualizado recentemente para o Windows 11 e queira reverter para a versão anterior do Windows, clique no botão "Voltar" para retornar ao sistema operacional mais antigo.

Etapa 5. Siga as instruções na tela para concluir a reversão da atualização do Windows.
Usar o modo de recuperação:
Se o seu dispositivo não puder inicializar no SO e causar Redefinir este PC não funciona, é importante usar o Ambiente de Recuperação do Windows para finalizar o procedimento de reverter. As etapas são as seguintes:
Etapa 1. Se o seu dispositivo não inicializar três vezes seguidas, ele entrará automaticamente no modo WinRE.
Etapa 2. Será exibida uma tela mostrando "Preparando Reparo Automático".
Etapa 3. Opte por "Opções avançadas".
Quando você notar a tela abaixo, o computador entrou no modo WinRE:

Etapa 4. Clique em "Solucionar problemas".
Etapa 5. Opte por "Opções avançadas".
Etapa 6. Clique em "Desinstalar atualizações".
Etapa 7. Escolha entre "Desinstalar atualização de qualidade mais recente" ou "Desinstalar atualização de recurso mais recente" com base na sua última instalação de compilação.

Etapa 8. Forneça sua chave de recuperação do BitLocker, se solicitado.
Etapa 9. Clique em "Desinstalar atualização de recurso".
Etapa 10. Deixe o PC concluir o processo e reinicie.
Se esses dois tutoriais ajudarem você a reverter o Windows, você pode compartilhá-los nas redes sociais com mais leitores!
Método 2. Desinstalar atualizações no histórico de atualizações
Junto com algumas atualizações de build significativas, a Microsoft lança atualizações menores diariamente. Se necessário, você também pode optar por desinstalar essas atualizações comuns do Windows. Estas são as etapas a seguir para desinstalar atualizações no histórico de atualizações:
Etapa 1. Pressione o símbolo do Windows no teclado.
Etapa 2. Procure por "Configurações" ou pressione "Windows + I" no seu teclado.
Etapa 3. Opte por "Atualização e segurança" e clique em "Windows Update"> "Histórico de atualizações".

Etapa 4. Role para baixo e opte por "Desinstalar atualizações".

Etapa 5. Selecione as atualizações que você pretende desinstalar na janela que aparece e clique em "Desinstalar".

Método 3. Redefinir o Windows para as configurações de fábrica
Se você não encontrar nenhuma opção para voltar à versão anterior da atualização do Windows ou as atualizações não atenderem aos seus requisitos, o que você deve fazer para desfazer uma atualização? Para cada PC com Windows, há uma partição oculta no seu HDD com uma cópia dos programas, configurações e drivers autênticos do Windows. O Windows 11/10 o manterá como está com alguma sorte. Depois disso, você pode usá-lo para redefinir o Windows para as configurações de fábrica. Estas são as etapas a seguir:
Etapa 1. Entre em "Atualização e segurança" para optar por "Recuperação".
Etapa 2. Clique em "Começar" em "Redefinir este PC".

Etapa 3. Opte por "Restaurar configurações de fábrica" para descartar a atualização do Windows 11/10.
Método 4. Instalação limpa do Windows para reverter
Se você não conseguir desinstalar a atualização do Windows, você também pode fazer uma reinstalação completa do Windows. Prepare-se para executar uma instalação limpa preparando um DVD/CD de instalação do Windows, vinculando-o ao seu sistema e inicialize a partir do disco para instalar o sistema operacional Windows de forma limpa. Depois disso, siga as instruções para dar o pontapé inicial na instalação.

Se você achar algum desses métodos prático, compartilhe-o com seus amigos nas redes sociais.
Recuperar dados perdidos após reverter a atualização do Windows
Os arquivos são apagados após reverter a atualização do Windows 11/10? Se sim, como recuperar arquivos após a redefinição de fábrica do Windows 11? O Windows alega que voltar para a atualização anterior protegerá seus arquivos, mas eliminará os aplicativos e drivers.
Usuários relataram que voltar para a versão anterior do Windows levou ao desaparecimento dos arquivos armazenados. Além disso, em alguns casos, você tem apenas 10 dias para voltar ao sistema anterior. Pode ser necessário reinstalar o Windows para recuperar o sistema anterior neste período. Portanto, durante esses cenários, seus dados cruciais podem desaparecer completamente do seu PC.
Para evitar aborrecimentos com perda de dados, é essencial usar um software profissional de recuperação de dados, como o EaseUS Data Recovery Wizard. Com esse poderoso software de recuperação de dados, você pode restaurar rapidamente os arquivos após o downgrade do Windows.
Com esta poderosa ferramenta de recuperação, você pode recuperar facilmente arquivos excluídos da maioria das versões do Windows. Este software também pode resolver problemas de arquivos ausentes e recuperar dados perdidos se os arquivos estiverem ausentes após a atualização do Windows 11. Siga as etapas abaixo para recuperar dados perdidos após reverter a atualização do Windows.
Passo 1. Selecione um local e comece a digitalizar.
Inicie o EaseUS Data Recovery Wizard e passe o mouse na partição em que você perdeu dados, seja uma unidade de disco rígido, disco externo, pen drive ou cartão SD e clique em "Procurar Dados Perdidos".

Passo 2. Visualize e selecione os arquivos que deseja recuperar.
Quando a digitalização terminar, selecione os dados que deseja recuperar. Clique duas vezes no arquivo para verificar seu conteúdo, se necessário.

Passo 3. Recupere dados perdidos.
Depois de escolher os dados, clique em "Recuperar" e escolha um local em outra unidade para salvar os arquivos.

Baixe este software profissional de recuperação de dados agora. Caso você ache esta passagem útil, compartilhe-a com seus amigos nas redes sociais.
Conclusão
Você pode tentar recuperar seus dados depois de fazer downgrade do Windows com o EaseUS Data Recovery Wizard se os documentos tiverem desaparecido após reverter para uma versão anterior do Windows.
Perguntas frequentes sobre reverter atualização do Windows
Leia as perguntas frequentes abaixo para entender melhor o tópico:
1. É possível reverter uma atualização do Windows?
É possível reverter uma atualização do Windows e, para isso, você precisa navegar até "Configurações"> "Atualização e segurança"> "Recuperação" e rolar para baixo até Voltar para a versão mais antiga do Windows.
2. Como faço para recuperar dados perdidos após reverter do Windows 11 para o 10?
Se você quiser reverter o Windows 11 para o 10, é melhor executar uma instalação limpa. Para evitar perda de dados, é necessário fazer backup de arquivos importantes. Ou você pode aplicar o EaseUS Data Recovery Wizard para recuperar dados perdidos após reverter o Windows 11 para o 10.
3. Como faço para reverter o Windows 11 22H2 para 21H2?
Siga as etapas abaixo para reverter o Windows 11 22H2 para 21H2:
- Você precisa navegar até "Sistema"> "Recuperação".
- Clique no botão "Voltar" na seção de opções "Recuperação".
- Selecione o motivo da desinstalação da atualização do Windows 11 2022 (22H2) e clique no botão "Avançar" para continuar.
- Clique em "Não, obrigado" quando for solicitado a procurar atualizações novamente.
4. Como reverter atualizações do Windows no Modo de Recuperação?
Siga os passos abaixo:
- Pressione o botão "iniciar".
- Abra "Configurações".
- Opte por "Atualização e segurança".
- Selecione "Recuperação".
- Agora, siga as instruções na tela.
Esta página foi útil?
-
"Espero que minha experiência com tecnologia possa ajudá-lo a resolver a maioria dos problemas do seu Windows, Mac e smartphone."…

20+
Anos de experiência

160+
Países e regiões

72 Milhões+
Downloads

4.7 +
Classificação do Trustpilot
Tópicos em Destaque
Pesquisa
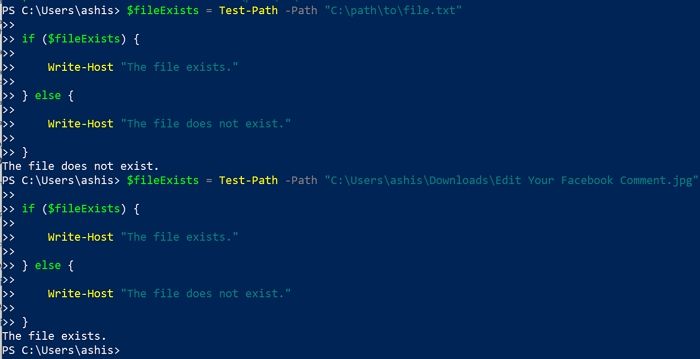
 26/09/2025
26/09/2025