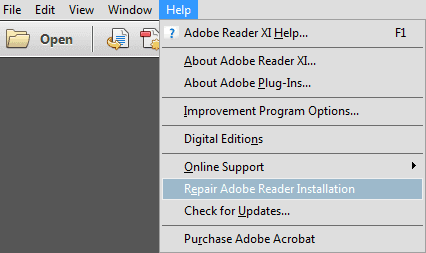Índice da Página
- Como recuperar arquivos apagados com shift del com software de recuperação de dados🔥
- Como recuperar arquivos deletados com shift + del do Backup e Restauração do Windows
- Recuperar arquivos apagados com shift + delete do backups na nuvem
- Recuperar arquivos excluídos com shift del de histórico de arquivos do Windows
- Recuperar arquivos apagados com shift + del com serviço de recuperação de dados
"Ajude-me, por favor, meu pai apagou acidentalmente seus arquivos com shift-delete. Como podemos recuperar seus arquivos? Tentamos procurar pessoas para resolver o problema, mas não encontramos ninguém que pudesse recuperar os arquivos. Um amigo especialista em tecnologia cobrou 40 dólares de meu pai, mas também não conseguiu recuperar seus arquivos porque era difícil. Alguém mais conhece outras opções para nos ajudar?" - Pergunta do Reddit.
- Importante
- Quando você descobre que excluiu um arquivo que deseja recuperar é que precisa parar de salvar os dados na unidade – tanto quanto possível – para evitar a substituição de arquivos recuperáveis.
Desde que os dados não sejam substituídos, a possibilidade de recuperar arquivos apagados com shift del pode ser bastante melhorada. Neste guia, mostraremos como recuperar arquivos que você excluiu com Shift+Del usando uma variedade de técnicas. A tabela abaixo mostra a dificuldade de vários métodos, bem como informações como a taxa de sucesso de recuperação. Você pode ir diretamente para qualquer método que seja mais adequado às suas necessidades.
| 🏆Software de recuperação de dados | Dificuldade: ⭐☆☆☆☆ (Fácil) Probabilidade de sucesso: ⭐⭐⭐⭐☆ (Alta, se não sobrescrito) Tempo: 10–60 minutos Ferramentas como EaseUS Data Recovery Wizard oferecem operação simples (passo a passo) e alta taxa de recuperação se os arquivos não foram sobrescritos. |
| 📦Backup e restauração | Dificuldade: ⭐⭐☆☆☆ (Moderada) Probabilidade de sucesso: ⭐⭐⭐⭐⭐ (Máxima, com backup atualizado) Tempo: 5–20 minutos Ideal para quem já configurou backups locais (ex.: Windows Backup). Restauração rápida, mas depende de planejamento prévio. |
| ☁️Backups na nuvem | Dificuldade: ⭐⭐☆☆☆ (Moderada) Probabilidade de sucesso: ⭐⭐⭐⭐☆ (Alta, se sincronizado) Tempo: 2–30 minutos Serviços como Google Drive permitem recuperar arquivos da lixeira virtual, mas há limite de tempo (ex.: 30 dias). |
| 🗃️Histórico de arquivos do Windows | Dificuldade: ⭐⭐⭐☆☆ (Intermediária) Probabilidade de sucesso: ⭐⭐☆☆☆ (Baixa, sem ativação prévia) Tempo: 10–40 minutos Só funciona se o recurso foi ativado antes da exclusão. Interface menos intuitiva em versões antigas do Windows. |
| 🔧Serviço de recuperação de dados | Dificuldade: ⭐⭐⭐⭐⭐ (Complexa) Probabilidade de sucesso: ⭐⭐⭐⭐☆ (Alta para danos físicos) Tempo: 2–7 dias Última opção para casos extremos (ex.: disco danificado). Requer envio do dispositivo e custo elevado. |
Correção 1. Como recuperar arquivos apagados com shift del com software de recuperação de dados
Começaremos examinando o software de recuperação de dados, existe uma grande variedade de softwares de recuperação de dados no mercado, mas recomendamos o EaseUS Data Recovery Wizard.
Os algoritmos avançados de verificação e detecção do software podem pesquisar seu disco rígido para localizar e restaurar todos os seus arquivos excluídos, incluindo aqueles que foram excluídos com Shift ou esvaziados da Lixeira. O programa oferece os seguintes recursos principais:
EaseUS Data Recovery Wizard
- Recuperar dados excluídos, formatados e inacessíveis em diferentes situações de perda de dados
- Reparar Excel, Word, PowerPoint, fotos e vídeos corrompidos simultaneamente
- Suporte para unidades de disco múltiplo - executar recuperação de FAT/NTFS, EXT2/EXT3 em todos os dispositivos IDE, EIDE e SCSI.
Baixe este software de recuperação de dados usando os links acima e siga o guia abaixo para recuperar os dados excluídos pelo Shift del.
Guias passo a passo sobre como recuperar arquivos excluídos do shift + del
Passo 1. Inicie EaseUS Data Recovery Wizard. Selecione o local em que você excluiu os arquivos com teclas shift e delete. Em seguida, clique em "Procurar Dados Perdidos" para começar a encontrar os dados perdidos.

Passo 2. Enquanto o software estiver escaneando a unidade selecionada, os resultados de "Arquivos Excluídos" em "Verificação Rápida" sairão muito rapidamente, dentro dos quais estão todos os arquivos excluídos que você pode recuperar.

Passo 3. Clique duas vezes em um arquivo para visualizá-lo facilmente. Selecione o que você precisa e clique em "Recuperar" para armazenar os dados em um local seguro. Em seguida, clique em "OK" para concluir o processo.

O destaque do EaseUS Data Recovery Wizard não é apenas sua alta eficácia, mas também sua facilidade de uso. Em questão de minutos, você descobrirá como recuperar arquivos excluídos permanentemente - então experimente agora!
Se você ainda tiver problemas, assista a este vídeo de recuperação de arquivo excluído com shift del do Windows 11.
00:00 - Arquivos perdidos do Windows 11
01:13 - Recuperar arquivos com a lixeira
01:59 - Restaurar arquivos com histórico de arquivos
03:39 - Executar o EaseUS Data Recovery Wizard
Não se esqueça de compartilhar esta passagem para ajudar mais usuários para recuperar pasta apagada com shift del do Windows!
Correção 2. Como recuperar arquivos deletados com shift + del do Backup e Restauração do Windows
Você pode usar as etapas a seguir para determinar se o recurso de backup está ativo se estiver usando uma versão mais antiga do Windows e só puder acessar o recurso Backup e Restauração no Windows 7 para proteger seus arquivos contra perda de dados:
Passo 1. No Windows 10/11, use a caixa de pesquisa para encontrar o painel de controle.
Passo 2. Você encontrará diversas opções após clicar em "Sistema e Segurança".

Passo 3. Clique em "Backup e Restauração" para recuperar arquivos excluídos do Windows 7 após colocar o cursor sobre eles.

Passo 4. Selecione "Restaurar Arquivos" e, em seguida, selecione "Procurar pastas" para procurar pastas perdidas.

Passo 5. A partir daí, localize a pasta excluída e siga as instruções para restaurá-la.
Correção 3. Recuperar arquivos apagados com shift + delete do backups na nuvem
OneDrive, serviço de backup em nuvem da Microsoft, está integrado às versões mais recentes do sistema operacional Windows. Ele oferece aos usuários um segundo local de backup para recuperar arquivos excluídos permanentemente do Onedrive, permitindo-lhes proteger seus arquivos mais importantes.
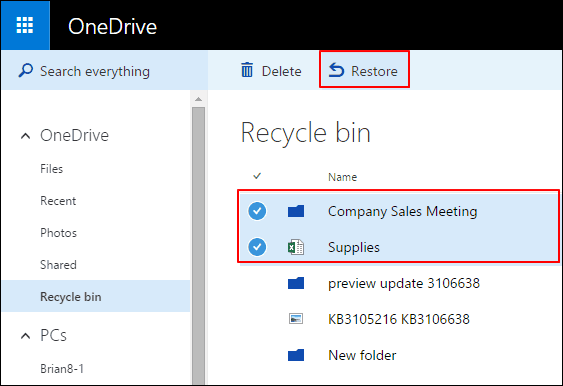
É claro que existem muitas opções adicionais de backup na nuvem, como Google Drive, Dropbox, Mega, etc. Esses serviços podem sincronizar arquivos em muitos dispositivos de armazenamento pessoal e armazená-los com segurança em data centers distantes, protegendo você de causas típicas de perda de dados, como roubo, desastres naturais, shift delete acidental, e exclusão não intencional com shift del.

Como recuperar arquivos excluídos permanentemente do Dropbox
Você pode recuperar arquivos excluídos permanentemente do Dropbox? Esta página oferece maneiras de ajudá-lo a recuperar arquivos excluídos permanentemente. Leia mais >>
Correção 4. Recuperar arquivos excluídos com shift del de histórico de arquivos do Windows
Você pode estar se perguntando como recuperar arquivos excluídos do Shift no Windows sem software. A boa notícia é que isso pode muito bem ser possível. O Windows 10 inclui um recurso útil chamado Histórico de arquivos e, se estiver ativado, pode ajudá-lo a recuperar arquivos.
Se você ainda não ativou o recurso, agora é um ótimo momento para ativá-lo para uso futuro. Para ativar o Histórico de arquivos, use as seguintes etapas:
Etapa 1. Clique no botão Iniciar e digite Histórico de arquivos.
Etapa 2. Em Configurações nos resultados da pesquisa, clique em "Restaurar seus arquivos com o histórico de arquivos".
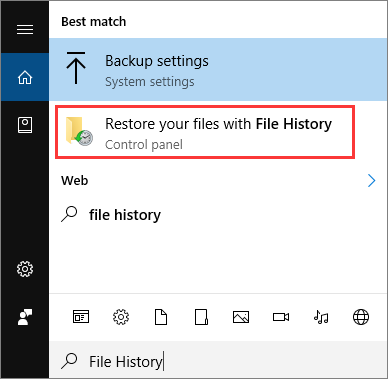
Etapa 3. Se você for informado de que o recurso não está ativado, clique em "Definir configurações do histórico de arquivos".
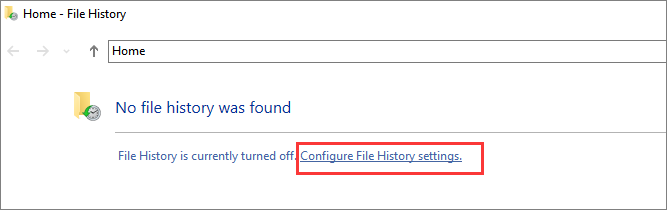
Etapa 4. Selecione a unidade para a qual deseja ativar o recurso e clique em "Ativar".
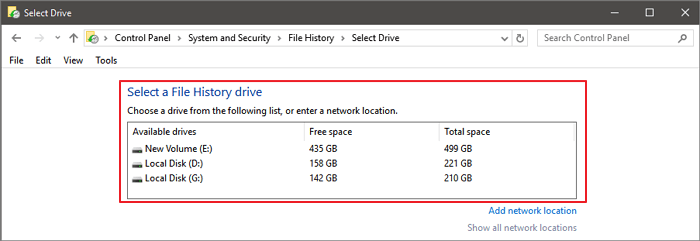
Uma vez ativado, o Windows faz backup dos dados em uma pasta de chave periodicamente. Você pode aproveitar esse fato para recuperar dados excluídos quando necessário.
Lembre-se de que o Windows 10 faz backup apenas das pastas da pasta Usuário e faz isso a cada hora. Depois de ativar esse recurso com antecedência, você pode restaurar os arquivos das cópias. Para restaurar arquivos excluídos pelo Shift do Histórico de Arquivos:
Etapa 1. Clique no botão Iniciar e digite Histórico de arquivos.
Etapa 2. Em "Configurações" nos resultados da pesquisa, clique em "Restaurar seus arquivos com o histórico de arquivos".
Etapa 3. Navegue pelas pastas disponíveis e selecione seus arquivos excluídos. Clique na seta verde para restaurar os arquivos.

Infelizmente, não é garantido que você consiga recuperar seus arquivos usando esse método. O Windows exibirá uma mensagem que diz "Não há versões anteriores disponíveis" se for o caso.
Correção 5. Recuperar arquivos apagados com shift + del com serviço de recuperação de dados
Se você não quiser usar um software de recuperação de dados para recuperar arquivos excluídos pelo Shift, se ele não conseguir encontrar seus dados perdidos ou se você não tiver um backup, pode ser necessário recorrer a profissional serviço de recuperação de dados.
Embora o uso de um serviço de recuperação de dados ofereça uma grande chance de recuperar seus dados perdidos, geralmente será bastante caro. Portanto, definitivamente vale a pena experimentar primeiro o software de recuperação.
Serviços de recuperação de dados da EaseUS
Clique aqui para entrar em contato com nossos especialistas e obter as respostas
Consulte os especialistas em recuperação de dados da EaseUS para um serviço de recuperação manual individual. Poderíamos oferecer os seguintes serviços após um diagnóstico GRATUITO.
- Corrigir erros de HD, SSD, HD externo, pen drive e restaurar dados de todos os níveis de RAID
- Recuperar a partição perdida que não pode ser restaurada pelo software de recuperação de dados
- Corrigir discos que não podem ser lidos ou acessados devido a setores defeituosos
- Corrigir discos que se tornam partições protegidas por GPT
- Limpar dados, desformatar disco rígido, instalar/desinstalar software ou driver, etc.
Quando comparado com um serviço especializado de recuperação de dados, o EaseUS Data Recovery Wizard tem inúmeras vantagens:
- Alta taxa de recuperação de dados. A maioria dos serviços de recuperação de dados nem garante uma recuperação bem-sucedida
- Garanta a segurança dos dados com criptografia avançada e proteção contra fraudes
- Suporte instantâneo e completo
- Simples e rentável
Os especialistas da EaseUS podem ajudar a recuperar centenas de formatos de arquivo. Este serviço pode usar algoritmos de recuperação de dados poderosos para localizar arquivos que outras ferramentas de recuperação de dados não seriam capazes de encontrar.
📕Expansão do conhecimento - Exclução simples e de Shift Delete
Quando qualquer arquivo é excluído de um computador, ele pode ser excluído de duas maneiras:
- Você pode executar uma exclusão normal de arquivo simplesmente pressionando a tecla Delete ou clicando com o botão direito do mouse no arquivo e escolhendo Excluir; isso moverá os arquivos para a Lixeira. Se você deseja recuperar os arquivos e pastas excluídos, pode abrir a Lixeira e restaurar os arquivos a partir daqui.
- Você pode excluir arquivos permanentemente pressionando as teclas Shift + Delete ao mesmo tempo - isso ignorará completamente a Lixeira. Você pode, no entanto, usar os métodos descritos acima para recuperar arquivos excluídos dessa maneira.

Conclusão
Embora existam várias maneiras de recuperar arquivos excluídos no Windows, o EaseUS é sem dúvida a melhor escolha. Leva apenas três etapas para recuperar dados e todo o processo é muito simples e fácil de usar.
Perguntas frequentes sobre como recuperar arquivos apagados com shift delete
Se você ainda tiver problemas, leia estas perguntas e respostas para obter ajuda adicional.
1. Posso recuperar arquivos excluídos pelo Shift Delete?
Claro que sim. Ao excluir um arquivo com a combinação de teclas Shift + Delete, o arquivo não será mais direcionado à Lixeira. Você só pode recuperar arquivos excluídos com um software de recuperação de dados.
2. Como faço para recuperar um arquivo excluído com Shift no Windows 10?
- Clique com o botão direito do mouse na pasta onde o arquivo excluído por shift estava localizado.
- No menu de contexto, selecione "Restaurar Versão Anterior". Primeiro, clique em "Mostrar Mais Opções" no Windows 11.
- Clique no botão "Restaurar" depois de selecionar a versão que você deseja recuperar os arquivos excluídos no Windows 10.
Lembre-se de que apenas as pastas da sua pasta de Usuário são copiadas pelo Windows 10 a cada hora. Ao selecionar Mais opções, localizado logo abaixo do controle deslizante de ligado ou desligado, você pode modificar essas configurações.
3. Como posso recuperar arquivos excluídos por Shift sem software?
As 4 melhores maneiras práticas de recuperar arquivos excluídos com Shift del no Windows 11
- Verifique a Lixeira de Reciclagem.
- Recupere arquivos usando o Windows File Recovery da Microsoft.
- Restaure arquivos excluídos de backups do Windows ou backups na nuvem.
- Repare o sistema de arquivos corrompido com um prompt de comando para restaurar os dados.
4. Como faço para recuperar arquivos excluídos permanentemente?
No Windows 11, você tem duas opções para recuperar arquivos perdidos permanentemente:
- Restaurar dados de backups gerados pelo Histórico de Arquivos
- Utilize software de recuperação de dados para recuperar arquivos excluídos permanentemente.
Esta página foi útil?
-
"Espero que minha experiência com tecnologia possa ajudá-lo a resolver a maioria dos problemas do seu Windows, Mac e smartphone."…
-
"Obrigada por ler meus artigos. Espero que meus artigos possam ajudá-lo a resolver seus problemas de forma fácil e eficaz."…

20+
Anos de experiência

160+
Países e regiões

72 Milhões+
Downloads

4.7 +
Classificação do Trustpilot
Tópicos em Destaque
Pesquisa
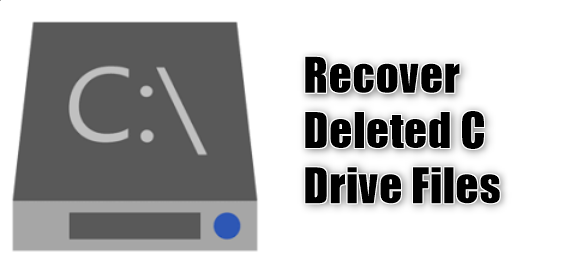
 04/05/2025
04/05/2025