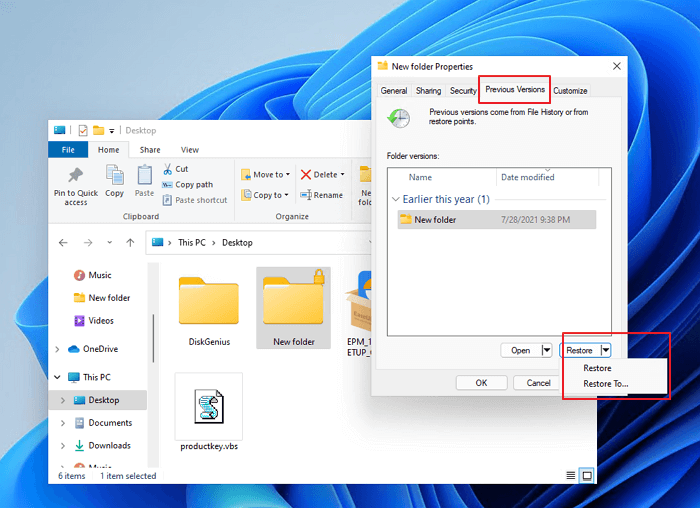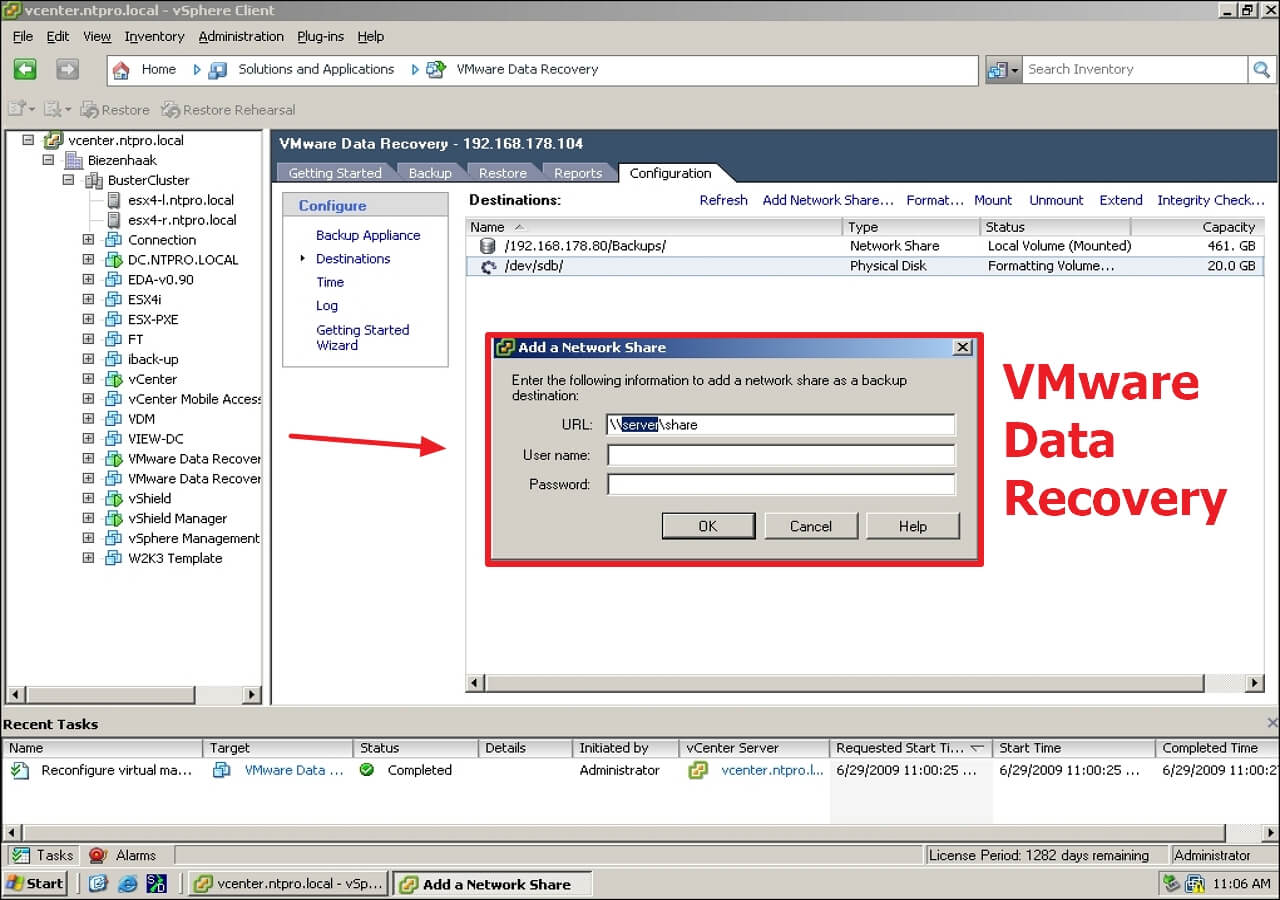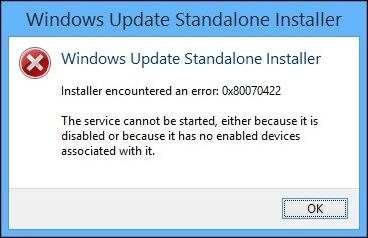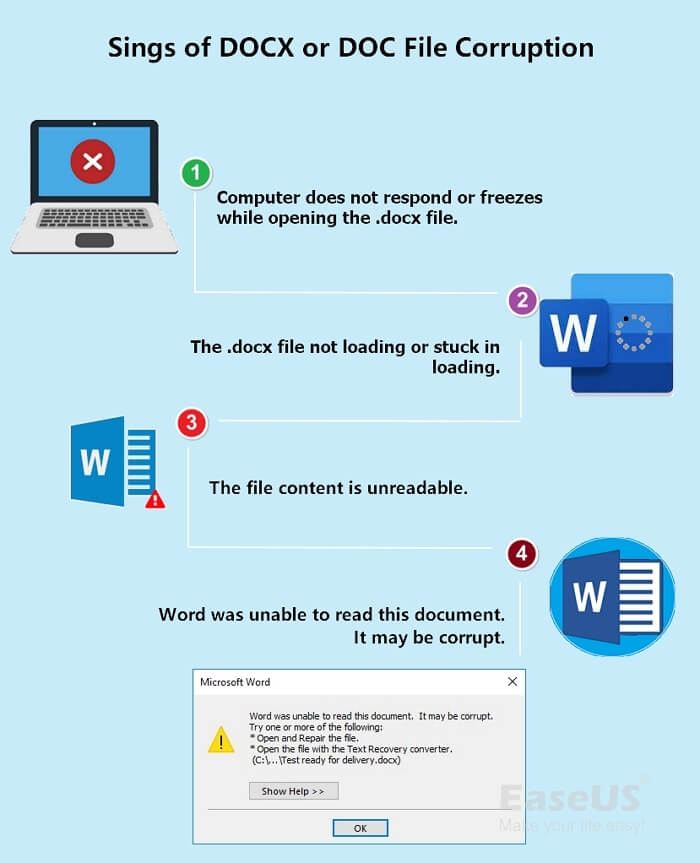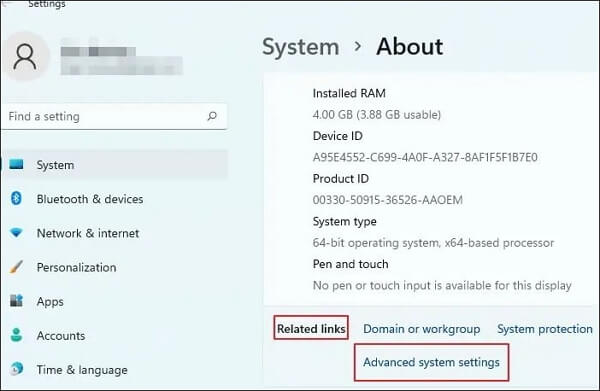Índice da Página
Neste artigo, você aprenderá:
- O que é o código de erro do Windows 8024a000
- Como corrigir o código de erro 8024a000 do Windows Update
- Como recuperar dados quando o Windows Update falha
- Perguntas frequentes sobre o código de erro 8024a000 do Windows
O que é o código de erro do Windows 8024a000
Os usuários do Windows não podem procurar e instalar novas atualizações para seus sistemas operacionais. Alguns usuários continuam reclamando do problema quando as atualizações começam a ser instaladas, mas o processo não é concluído e eles recebem uma mensagem na tela “ Código de erro do Windows 8024a000 ”.
Este 8024a000 O código de erro é gerado quando uma atualização do Windows tenta impedir que uma sessão de atualização seja descontinuada durante a execução de uma tarefa vital. Este erro pode ocorrer em qualquer versão do Windows, conforme encontrado no Windows 11/10/8.1/7. Então, o que causa o código de erro de atualização do Windows 8024a000? Abaixo estão os três principais motivos que geram o erro:
📃 Corrupção de arquivos do sistema
É responsável por este texto de erro específico. Uma vez que um único arquivo corrompido pode quebrar todo o componente WU de forma eficiente, e se o caso for aplicável, você deve ser capaz de resolver esse problema empregando um comando DISM ou verificador de arquivos do sistema para reparar os arquivos corrompidos.
⚡ Falha na atualização do Windows
Este erro de atualização pode ocorrer devido a um problema recorrente de WU. Em situações específicas, o elemento de atualização ficará travado e não poderá instalar nenhuma atualização pendente. Nesse cenário, o Solucionador de problemas de atualização do Windows deve ser capaz de corrigir esse código de erro 8024a000 do Windows automaticamente após implementar as técnicas de reparo aplicáveis.
😨 O driver RST está faltando na instalação do Windows
Este erro específico também pode ocorrer se o seu PC não tiver o driver Rapid Storage Technology ou executar uma versão mais antiga. Vários usuários afetados conseguiram corrigir esse problema de driver RST ausente instalando a versão mais recente deste driver.
Vamos passar para as 7 correções abaixo!
Como corrigir o código de erro 8024a000 do Windows Update
Você deve lidar com esse problema; este artigo apresentará as melhores técnicas de fixação. Para entender como corrigir o código de erro de atualização do Windows 8024a000, fornecemos um vídeo de ajuda. Estes são os principais contornos do vídeo abaixo:
- 00:21 - Clique em Iniciar > Todos os Programas > Acessórios > Prompt de Comando > Executar como Administrador.
- 00:30 - Clique no botão Continuar.
- 00:36 - Digite os comandos no prompt de comando.
- 00:44 - Não feche a janela do prompt de comando.
Para se manter o mais produtivo possível, é aconselhável seguir os 7 métodos abaixo para verificar qual é o mais adequado para você e descartar o resto.
1. Utilize as informações de login para concluir a atualização
Se você estiver usando o Windows 10, ele possui uma opção exclusiva de login automático em sua conta e conclusão da instalação das atualizações, que requer login de usuário. Algumas atualizações exigem que você faça login por conta própria para atualizar componentes específicos do sistema operacional. Ainda assim, o Windows pode salvar suas sessões de usuário ativas e reutilizar os dados salvos para entrar automaticamente em sua conta, bloquear a sessão de usuário e aplicar atualizações. Siga as etapas abaixo para ativar ou desativar o uso de informações de login para concluir automaticamente a configuração do dispositivo após a atualização no Windows 10:
Passo 1. Navegue até Configurações.
Passo 2. Vá em "Contas de usuário" > Opções de "Entrar".
Etapa 3. Ative/desative a opção "Usar minhas informações de login para concluir a configuração automática do meu PC após uma atualização" na seção de privacidade à direita.

2. Reinicie os serviços de atualização do Windows
Às vezes, esse erro pode ocorrer quando o Windows Update Services parece estar travado em um ponto específico. Alguns usuários relataram ter superado esse erro reiniciando o Windows 11 em todos os serviços usados pelo componente Windows Update. Siga as etapas abaixo para fazer isso:
Etapa 1. Pressione Win + S e digite cmd.
Passo 2. Clique com o botão direito em "Prompt de comando" e selecione "Executar" como administrador.
Etapa 3. Esses comandos devem ser digitados na janela do prompt de comando e pressionar o botão "Enter" todas as vezes: net stop wuauserv, net stop bits, and net stop cryptsvc.
Etapa 4. Para reiniciar o Windows Update Services, você deve digitar estes comandos e pressionar o botão Enter sempre: net start wuauserv, net start bits, and net start cryptsvc.
Etapa 5. Aguarde um pouco para concluir a tarefa e reinicie o PC com Windows.

3. Registre novamente as DLLs de atualização
Outro motivo para a persistência do código de erro 8024a000 é uma DLL, também conhecida como arquivo Dynamic Link Library, que não está mais registrada adequadamente. Isso é frequentemente mencionado como acontecendo em versões anteriores do Windows e geralmente ocorre devido a danos ou depois que um verificador de segurança colocou algumas coisas em quarentena devido a uma infestação de vírus. Estas são as etapas abaixo para corrigir códigos de erro 8024A000 em seu Windows:
Passo 1. Pressione a tecla Windows + R para abrir a caixa de diálogo Executar.
Passo 2. Digite Bloco de Notas e pressione Ctrl + Shift + Enter para permitir que a janela do Bloco de Notas seja aberta com acesso rápido.
Etapa 3. Cole os seguintes comandos dentro do novo documento do Bloco de Notas.

Passo 4. Vá para o local do arquivo quando terminar de colar os comandos e clique na opção "Salvar como".
Passo 5. Nomeie o arquivo de acordo com sua escolha, mas lembre-se de definir a extensão do nome do arquivo como .bat. Escolha o local correto e clique na opção Salvar.
Etapa 6. Abra o arquivo BAT recém-criado e clique no botão Sim no prompt de confirmação. Clicar no botão Sim é obrigatório para conceder acesso de administrador se o UAC solicitar.
Etapa 7. Reinicie o sistema e verifique se o problema foi corrigido assim que o processo de inicialização subsequente for concluído e os arquivos DLL forem verificados novamente.
4. Remova os caracteres inválidos da lista de exceções de proxy
Manter as configurações de proxy limpas pode impedir que seu sistema opere em servidores diferentes e sem recursos. Siga as etapas abaixo para remover os caracteres inválidos da lista de exceções de proxy:
Passo 1. Abra as configurações de "Rede Local" ou LAN no Internet Explorer.
Passo 2. Clique no botão "Avançado" ao usar um servidor proxy para sua LAN.

Etapa 3. Limpe o conteúdo da caixa Exceções. Clique no botão "OK" agora.

Passo 4. Saia do "Internet Explorer" e execute o prompt de comando. Procure por Prompt de Comando e abra-o no menu Iniciar.

Etapa 5. Execute estes comandos: netsh winhttp reset proxy e net start wuauserv e pressione o botão "Enter" para ambos os casos.
Se um dos métodos for útil para resolver o problema, compartilhe-o no Facebook, Twitter, Instagram e outras plataformas de mídia social!
5. Execute o solucionador de problemas do Windows Update
É essencial solucionar o problema geral do Windows Update, pois você pode ter a sorte de resolver o código de erro 8024a000 do Windows rapidamente. Siga os passos abaixo:
Passo 1. Vá para Configurações.
Etapa 2. Opte por Atualizações e segurança > Solução de problemas.
Etapa 3. Navegue até o painel direito e, depois de rolar um pouco para baixo, selecione “Executar o solucionador de problemas”.

Depois de concluir as etapas, reinicie o seu PC com Windows e veja se isso elimina o erro 8024a000.
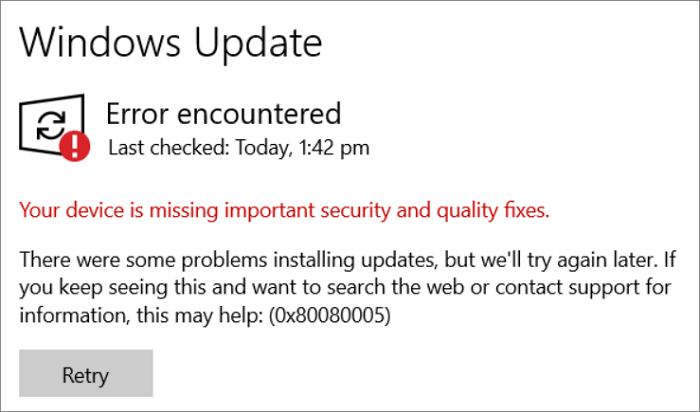
5 melhores maneiras de corrigir o erro do Windows Update 0x80080005
A atualização do Windows falhou com o erro 0x80080005 e você não conseguiu atualizar o Windows 10 para a versão mais recente. Relaxar! Você pode aprender as 5 melhores maneiras. Leia mais >>
6. Acesse a inicialização limpa do Windows
A solução de problemas de inicialização limpa é a melhor opção para segregar um erro de desempenho. Você pode considerar realizar uma inicialização limpa em seu PC com as etapas mencionadas abaixo:
Etapa 1. Navegue até Iniciar > Digite msconfig > botão Enter.
Etapa 2. Vá para Configuração do sistema> Clique na guia Serviços> Marque a caixa "Ocultar todos os serviços Microsoft"> Selecione Desativar todos.

Etapa 3. Navegue até a guia Inicializar > Abrir Gerenciador de Tarefas.
Passo 4. Escolha cada item de inicialização> Clique no botão Desativar.

Etapa 5. Feche a janela do Gerenciador de Tarefas > Reinicie o seu PC.
7. Execute as ferramentas SFC
Ocasionalmente, ter uma quantidade específica de corrupção de arquivos do sistema pode causar esse grave problema. Executar a verificação SFC nesta situação é sempre uma jogada inteligente porque permitirá corrigir quaisquer arquivos de sistema corrompidos. Siga as etapas abaixo para executar as ferramentas SFC:
Passo 1. Pesquise Prompt de Comando na barra de pesquisa do Windows.

Etapa 2. Clique com o botão direito nele e selecione Executar como administrador na opção suspensa. Clique no botão OK se o prompt do UAC aparecer.

Etapa 3. Digite o comando sfc /scannow e pressione o botão Enter. A verificação do sistema não começará e você não deve encerrar o processo no meio.
Como recuperar dados quando o Windows Update falha
Os usuários do Windows podem perder dados após corrigir o código de erro 8024a000. Neste caso, empregar uma ferramenta profissional de recuperação de dados, o EaseUS Data Recovery Wizard Pro seria melhor. Ele foi criado para auxiliar na recuperação de dados perdidos como resultado de mau funcionamento do sistema de arquivos, falhas do sistema e exclusão não intencional de arquivos.
Mesmo usuários novatos podem recuperar arquivos excluídos de discos rígidos rapidamente devido à interface amigável do software. Com o EaseUS, você pode recuperar dados ilimitados com uma taxa de sucesso de 99,7%. As principais características deste software profissional de recuperação de dados são as seguintes:
- Ele pode recuperar fotos, vídeos, arquivos de música, documentos e outros arquivos perdidos com simples cliques.
- Este software oferece suporte à recuperação de arquivos de disco rígido, SSD, unidade flash USB e pen drive.
- Recupere mais de 1000 tipos de arquivos de diferentes dispositivos.
- Recuperação perfeita de partição formatada e gpt .
- Baixe esta ferramenta profissional hoje para recuperar dados quando a atualização do Windows falhar!
Nota: Para garantir uma alta chance de recuperação de dados, instale o software de recuperação de dados EaseUS em outro disco, em vez do disco original onde você perdeu os arquivos.
Etapa 1. Inicie o EaseUS Data Recovery Wizard em seu computador Windows 11, Windows 10, Windows 8 ou Windows 7. Selecione a partição do disco ou local de armazenamento onde você perdeu os dados e clique em “Pesquisar dados perdidos”.

Passo 2. Este software de recuperação começará a escanear o disco para encontrar todos os arquivos perdidos e excluídos. Quando o processo de verificação for concluído, clique em “Filtro” > “Tipo” para especificar os tipos de arquivos perdidos. Se você se lembrar do nome do arquivo, também poderá pesquisar na caixa de pesquisa, que é a maneira mais rápida de encontrar o arquivo de destino.

Passo 3. Visualize e restaure arquivos perdidos do Windows. Você pode clicar duas vezes para visualizar os arquivos digitalizados. Em seguida, selecione os dados de destino e clique no botão "Recuperar" para salvá-los em outro local seguro no PC ou na unidade da nuvem.

O resultado final
Contanto que você reconheça imediatamente os erros, o código de erro 8024a000 do Windows Update é relativamente simples de corrigir. Caso contrário, você corre o risco de colocar o sistema em perigo, submetendo-o a vírus. Siga os procedimentos acima para corrigir esse erro e restaurar o funcionamento adequado do Windows Update. EaseUS Data Recovery Wizard Pro é a melhor ferramenta se você perdeu dados durante a execução das etapas.
Perguntas frequentes sobre o código de erro 8024a000 do Windows
Estas são as melhores perguntas frequentes para corrigir o código de erro 8024a000 do Windows:
1. Como faço para corrigir o código 80240016?
Você pode corrigir o código de erro 8024a00 do Windows com qualquer uma das 7 correções mencionadas acima. Você pode executar o solucionador de problemas ou as ferramentas SFC para eliminar o erro.
2. O que é a atualização do Windows 11 0x80240022?
O código de erro da atualização do Windows 11, 0x80240022, aparece quando o Windows não consegue obter e configurar as atualizações mais recentes para o programa de segurança do Windows Defender. Os motivos mais frequentes desse código de erro incluem problemas de conexão de rede, configurações inadequadas do sistema ou arquivos de atualização danificados.
3. Como faço para redefinir as atualizações do Windows?
Você pode redefinir as atualizações do Windows limpando o cache de atualização do Windows, reparando arquivos de sistema corrompidos com o prompt de comando ou instalando a atualização mais recente manualmente.
4. Como desativo o serviço Windefend no Windows?
Você pode desligar o serviço Windefend no Windows com estas etapas abaixo:
- Clique no botão Iniciar.
- Digite “Segurança do Windows” e clique na opção “Melhor correspondência”.
- Opte por proteção contra vírus e ameaças.
- Acesse as configurações de gerenciamento.
- Desative a proteção em tempo real.
Esta página foi útil?
-
"Obrigada por ler meus artigos. Espero que meus artigos possam ajudá-lo a resolver seus problemas de forma fácil e eficaz."…
-
"Obrigado por ler meus artigos, queridos leitores. Sempre me dá uma grande sensação de realização quando meus escritos realmente ajudam. Espero que gostem de sua estadia no EaseUS e tenham um bom dia."…

20+
Anos de experiência

160+
Países e regiões

72 Milhões+
Downloads

4.7 +
Classificação do Trustpilot
Tópicos em Destaque
Pesquisa

 14/09/2025
14/09/2025