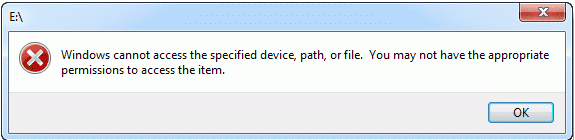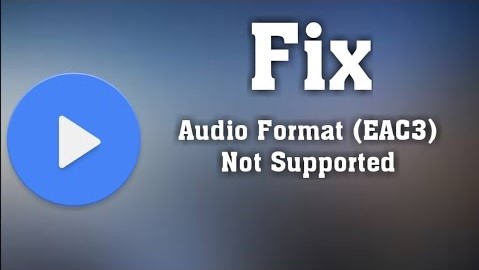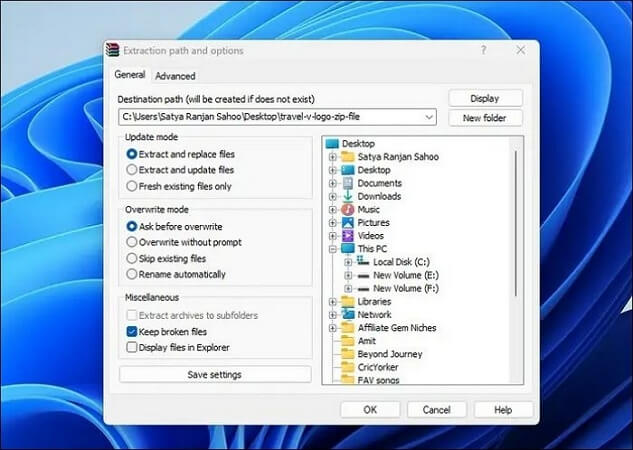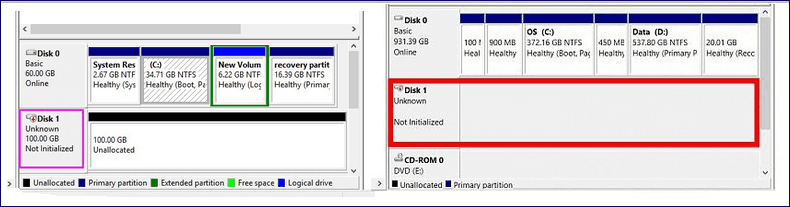Índice da Página
O atalho Alt-Tab no Windows permite alternar facilmente entre vários aplicativos.
Dada a sua utilização frequente na agilização de tarefas e gestão de ferramentas, é crucial resolver quaisquer problemas com esta função. Então, o que você faz quando Alt-Tab não está funcionando ?
Se você não está familiarizado com esse problema, resolver problemas de atalho Alt-Tab pode parecer assustador. É aí que um guia útil se torna inestimável.
Abaixo estão vários métodos para solucionar problemas de alternância Alt-Tab no Windows sem esforço.
| Soluções viáveis | Solução de problemas passo a passo |
|---|---|
| Correção 1. Verifique a conexão do teclado | Conecte um teclado USB diferente ao seu PC. Tente usar o atalho "Alt + Tab" em... Etapas completas |
| Correção 2. Use a outra tecla Alt | Ao encontrar problemas com o atalho Alt+Tab, é essencial garantir a funcionalidade de... Passos completos |
| Correção 3. Verifique se há conflitos de software | Se você instalou aplicativos que alteram a funcionalidade das teclas do teclado, como... Passos completos |
| Correção 4. Reinicie o Windows Explorer | Pressione “CTRL + Shift + Esc” para abrir o “Gerenciador de Tarefas”. Ou você pode clicar com o botão direito do mouse no Windows... Etapas completas |
| Mais soluções para Alt-Tab não funcionar | Visite o site do fabricante do seu teclado e baixe a versão mais recente... Etapas completas |
O erro " Alt-Tab não funciona " é um problema comum enfrentado por usuários de dispositivos Windows. Este erro refere-se ao mau funcionamento do atalho de teclado Alt-Tab, que normalmente é usado para alternar entre aplicativos abertos sem problemas.
Abaixo estão algumas causas comuns desse erro:
- Mudanças no registro
- Motoristas
- Erro do Windows Explorer
- Substituição de atalho
- Periféricos
Como consertar o atalho Alt-Tab que não funciona [8 métodos]
Aqui estão algumas maneiras de corrigir o atalho Alt-Tab que não está funcionando. Este método pode ser muito útil quando você encontrar problemas de teclado, como teclas de função que não funcionam . Leia!
Correção 1. Verifique a conexão do teclado
Uma função "Alt-Tab" que não responde pode ser causada por problemas com o teclado. Para solucionar problemas, siga estas etapas:
Passo 1. Conecte um teclado USB diferente ao seu PC.
Passo 2. Tente usar o atalho “Alt + Tab” no teclado recém-conectado.

Etapa 3. Se o atalho funcionar corretamente, pode haver um problema com o teclado original.
Abaixo está um guia sobre como reinstalar o driver do teclado:
Passo 1. Procure por " Gerenciador de Dispositivos " na barra de pesquisa da Cortana e selecione o resultado mais relevante.
Passo 2. Na janela "Gerenciador de Dispositivos", encontre e expanda a seção "Teclado".
Passo 3. Clique com o botão direito no dispositivo listado e escolha "Desinstalar dispositivo".

Passo 4. Reinicie o computador com o teclado para implementar as alterações. Após reiniciar, o Windows baixará e instalará automaticamente os drivers de teclado mais recentes. Se este método rápido funcionar, compartilhe-o com mais amigos!
Correção 2. Use a outra tecla Alt
Ao encontrar problemas com o atalho Alt+Tab, é essencial garantir a funcionalidade de suas teclas. Se você normalmente usa a tecla Alt esquerda e ela não está respondendo, tente utilizar a tecla Alt direita.

Essa opção simples pode ajudar a determinar se uma das teclas Alt está com defeito. Se o uso da tecla Alt alternativa resolver o problema, isso indica que a tecla Alt original pode estar danificada.
Nesse cenário, você pode substituir a tecla com defeito do teclado ou considerar investir em um novo teclado mecânico ou padrão, de acordo com sua preferência.
Se o uso da tecla Alt alternativa não resolver o problema, explore as dicas adicionais de solução de problemas abaixo.
Correção 3. Verifique se há conflitos de software
Se você instalou aplicativos que alteram a funcionalidade das teclas do teclado, como aqueles que permitem a personalização dos atalhos do teclado do sistema, eles podem estar causando o mau funcionamento da combinação de teclas Alt + Tab.
Lembre-se de desabilitar esses aplicativos no seu PC e observar se isso resolve o problema.
Se isso resolver o problema e você não quiser mais usar o aplicativo de teclado de terceiros, poderá desinstalá-lo na seção "Aplicativos instalados" em Configurações do Windows 11 e "Aplicativos" em Configurações do Windows 10.

Após a desinstalação, você pode restaurar programas desinstalados no Windows 11 executando a Restauração do Sistema.
Correção 4. Reinicie o Windows Explorer no Gerenciador de Tarefas
O Windows Explorer é a interface visual para navegar pelos arquivos do seu sistema, atuando essencialmente como a espinha dorsal da funcionalidade do seu PC.
Reiniciar o Windows Explorer pode ajudar a resolver problemas relacionados ao mau funcionamento das teclas Alt-Tab. Aqui está o que fazer:
Passo 1. Pressione “CTRL + Shift + Esc” para abrir o “ Gerenciador de Tarefas ”. Ou você pode clicar com o botão direito no ícone do Windows para ativar o Gerenciador de Tarefas no Windows 11.

Passo 2. Clique em “Mais detalhes” para expandir a janela “Gerenciador de Tarefas”.
Etapa 3. Encontre “Windows Explorer”, clique com o botão direito nele e toque em “Reiniciar” no menu de contexto para reiniciar o File Explorer .

Etapa 4. Permita que o Windows Explorer reinicie. A barra de tarefas e as janelas podem desaparecer temporariamente durante este processo.
Etapa 5. Teste a funcionalidade do Alt-Tab para ver se o problema foi resolvido.
|
No caso de você perder arquivos ao tentar forçar o encerramento do Windows File Explorer, o EasеUS Data Recovery Wizard é uma ferramenta inestimável. Este software é conhecido por sua eficiência na recuperação de arquivos excluídos e dados perdidos de diferentes dispositivos de armazenamento, incluindo discos rígidos, SSDs, unidades USB e cartões de memória. A ferramenta possui uma interface amigável que facilita o uso independentemente de suas habilidades técnicas. |
Correção 5. Atualizar drivers de teclado
Atualizar regularmente os drivers do teclado é crucial para evitar possíveis problemas de funcionamento do teclado. Aqui está um guia sobre como atualizar os drivers do teclado:
Passo 1. Visite o site do fabricante do teclado e baixe a versão mais recente do driver do teclado.
Passo 2. Abra o "Gerenciador de Dispositivos" procurando por ele na caixa "Pesquisa do Windows".
Passo 3. Localize a categoria “Teclados” e clique duas vezes nela para expandir.
Etapa 4. Clique com o botão direito no driver do teclado listado na categoria Teclados.
Etapa 5. Escolha "Atualizar driver".

Etapa 6. Selecione "Procurar software de driver em meu computador".

Etapa 7. Navegue até o local onde você baixou o driver anteriormente e reinstale-o.
Correção 6. Desligue as teclas de aderência
Sticky Keys é um recurso benéfico que simplifica os atalhos de teclado em PCs com Windows.
No entanto, ocasionalmente pode causar problemas, possivelmente afetando a funcionalidade de Alt+Tab. Para resolver isso, considere desligar as Sticky Keys seguindo estas etapas:
Passo 1. Clique em "Windows + I" para iniciar "Configurações" no seu dispositivo.
Passo 2. Escolha “Acessibilidade” nas opções do painel esquerdo e clique em “Teclado”.
Etapa 3. Localize a opção "Sticky Keys" e alterne seu controle deslizante para desativar o recurso.

Correção 7. Desativar sobreposições de jogo
Desativar sobreposições de jogos apresenta uma solução potencial para corrigir problemas encontrados com a função Alt+Tab.
É importante observar que o processo de desativação de sobreposições pode variar dependendo da aplicação específica.
Aqui estão algumas sobreposições de jogos comumente usadas com instruções correspondentes para ajudá-lo.
Discórdia
Entre os jogadores, o Discord se destaca como um dos aplicativos mais utilizados. Veja como desativar as sobreposições do Discord:
Passo 1. Abra o "Discord" e localize o ícone de "engrenagem" adjacente ao seu perfil do Discord.
Passo 2. No menu "Configurações", navegue até a seção "Configurações de atividade" e selecione "Sobreposição de jogo".
Etapa 3. Coloque a chave na posição desligada e salve suas configurações.

Vapor
A sobreposição do jogo Steam oferece vários recursos impressionantes. No entanto, esses numerosos recursos podem sobrecarregar os recursos do seu PC.
Aqui está o que fazer para desativar a sobreposição do jogo no Steam:
Passo 1. Abra o “Steam” e localize o canto superior esquerdo da tela.
Passo 2. Clique em “Steam” para revelar um menu suspenso.
Etapa 3. A partir daí, selecione “Configurações”.
Passo 4. Vá para a seção de sobreposições do jogo e desmarque "Ativar a sobreposição do Steam durante o jogo".
Passo 5. Confirme as alterações clicando em “OK” para salvá-las.
Correção 8. Habilitar recurso Peek
Peek, um recurso bastante peculiar inserido no clássico Painel de Controle, oferece uma habilidade única. Ele permite que você torne as janelas transparentes momentaneamente, facilitando uma espiada por trás delas, daí seu nome.
Desativar o Peek pode colidir com o atalho Alt-Tab. Para verificar e habilitar o Peek no Windows 10, siga estas etapas:
Passo 1. Selecione o ícone “Pesquisar” na barra de tarefas e insira “Configurações avançadas do sistema”.

Passo 2. Selecione o resultado relevante para abrir uma nova janela.
Passo 3. Nesta janela, navegue até "Configurações" na seção "Desempenho".
Etapa 4. Certifique-se de que "Ativar Peek" esteja marcado. Caso contrário, clique na caixa vazia para fazer isso. Em seguida, clique em “OK”.

Etapa 5. Teste a funcionalidade do atalho Alt-Tab. Se o erro persistir, reinicie o computador e tente novamente.
Depois de todas essas soluções, você pode ter resolvido os problemas do Alt-Tab agora. Compartilhe e marque esta página na hora clicando no botão a seguir.
O resultado final
Concluindo, solucionar o erro “Alt-Tab não funciona” em dispositivos Windows requer a identificação de causas potenciais e a implementação de soluções práticas.
Seguindo as correções mencionadas nesta postagem, você pode resolver esse problema e restaurar a funcionalidade do atalho Alt-Tab.
Além disso, para evitar encontrar esse erro no futuro, considere as seguintes dicas:
- ✨Evite sobrecarregar os recursos do sistema
- 🔺Atualize regularmente seu sistema
- 🗂️Faça backup de dados importantes
Perguntas frequentes sobre Alt-Tab parou de funcionar
Seu Alt-Tab parou de funcionar e você não consegue encontrar uma maneira de contornar isso? Aqui estão mais informações para lhe dar uma ideia.
1. Por que meu Alt Tab não funciona no Windows 11?
A disfunção do atalho Alt-Tab no Windows 11 pode surgir devido a vários erros do sistema. Os motivos comuns para falhas do Alt-Tab incluem:
- Drivers desatualizados, incompatíveis ou ausentes.
- Substituições de atalho.
- Erros do Windows Explorer.
- Questões periféricas.
- Modificações de registro.
2. Como faço para forçar Alt-Tab no Windows 10?
Para ativar a funcionalidade Alt+Tab no Windows 10:
Etapa 1. Navegue até “Configurações do Windows”.
Passo 2. Na seção “Multitarefa”, localize a opção “Alt + Tab”.
Etapa 3. Escolha a configuração "Apenas janelas abertas".
Depois disso, ao utilizar o alternador de tarefas, você voltará à experiência clássica do Windows, percorrendo apenas aplicativos abertos e janelas do Explorador de Arquivos.
3. O Alt-Tab pode ser desativado no Windows?
Sim, você pode desativar Alt-Tab no Windows. Após a instalação:
Passo 1. Inicie o "PowerToys" e prossiga para "Gerenciador de teclado"> "Remapear um atalho".
Passo 2. Na seção “Atalho físico”, selecione “Tipo” e pressione “Alt + Tab”.
Etapa 3. Em “Mapeado para”, escolha “Desativar” no menu suspenso.
Passo 4. Confirme as alterações pressionando “OK” para salvar.
Esta página foi útil?
-
"Espero que minha experiência com tecnologia possa ajudá-lo a resolver a maioria dos problemas do seu Windows, Mac e smartphone."…
-
"Obrigado por ler meus artigos, queridos leitores. Sempre me dá uma grande sensação de realização quando meus escritos realmente ajudam. Espero que gostem de sua estadia no EaseUS e tenham um bom dia."…

20+
Anos de experiência

160+
Países e regiões

72 Milhões+
Downloads

4.7 +
Classificação do Trustpilot
Tópicos em Destaque
Pesquisa

 04/05/2025
04/05/2025