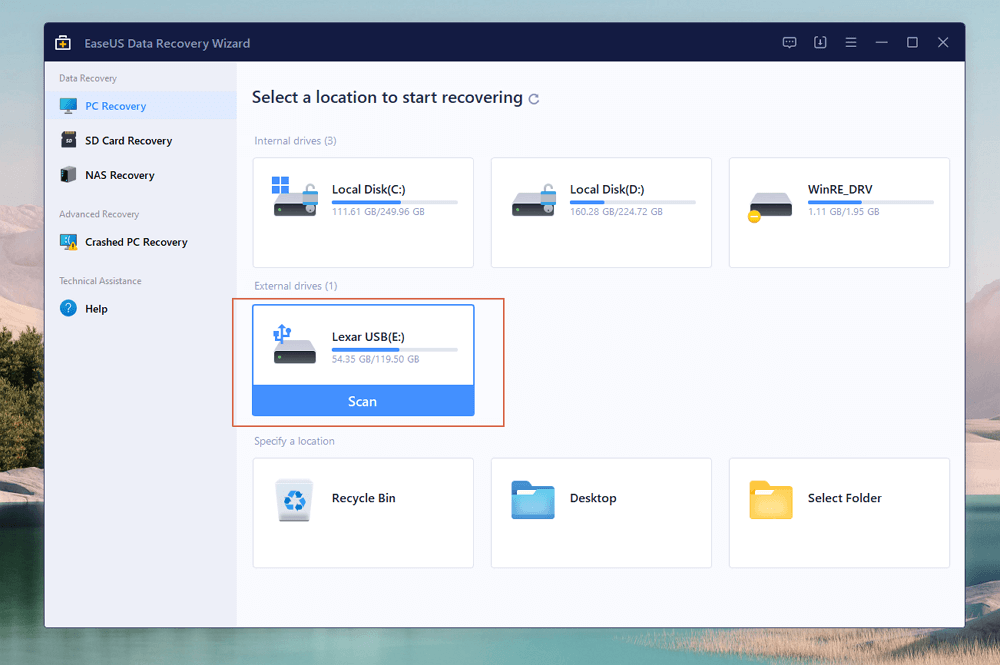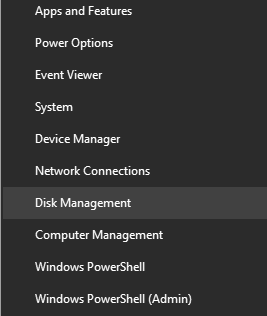Índice da Página
- Método 1. Recuperar arquivo de imagem WinRE com software de recuperação de dados
- Método 2. Corrija a imagem do Windows RE não encontrada ativando o ambiente de recuperação
- Método 3. Verifique e defina o caminho do arquivo winre.wim para resolver a falta de imagem do Windows RE
- Método 4. Copie o arquivo winre.wim manualmente para corrigir a imagem do Windows RE não encontrada
- Método 5. Restaure o arquivo winre.wim usando o disco de instalação para corrigir a imagem do Windows RE não encontrada
O ambiente de pré-instalação do Windows possui um WinRE, que ajuda a reparar problemas de reinicialização do sistema operacional. Se você tentar reiniciar o Windows e receber um erro Ambiente de recuperação do Windows não encontrado, este artigo é para você.
Existem muitas causas possíveis para esse tipo de erro, fazendo você ter dificuldades. Você pode receber esse erro porque o arquivo winre.wim está corrompido, a instalação do disco está interrompida, o status do Windows RE está desabilitado ou seu firmware ou hardware está com problemas. Esta postagem explicará cinco métodos para resolver o erro de imagem do Windows RE não encontrada.
Método 1. Recupere arquivo de imagem WinRE com software de recuperação de dados
O primeiro passo para recuperar arquivos de imagem Winre é usar um software de recuperação de dados. Eu recomendo o EaseUS Data Recovery Wizard como o software mais seguro e confiável.
É compatível com a maioria do Windows, seja 7 ou 11. Além de usar este software de recuperação de dados da EaseUS para recuperar seu arquivo de imagem WinRE, ele também pode recuperar quaisquer arquivos perdidos em seu PC. Esta ferramenta pode ajudá-lo a recuperar arquivos excluídos permanentemente e realizar a recuperação da Lixeira.
Para economizar muito, baixe o EaseUS Data Recovery Wizard altamente avaliado em seu PC e siga as etapas abaixo para recuperar seus arquivos de imagem WinRE perdidos:
Passo 1. Escolha o local e comece a digitalizar.
Inicie o EaseUS Data Recovery Wizard, passe o mouse na partição do disco rígido a partir da qual deseja recuperar as fotos e clique em "Procurar Dados Perdidos".
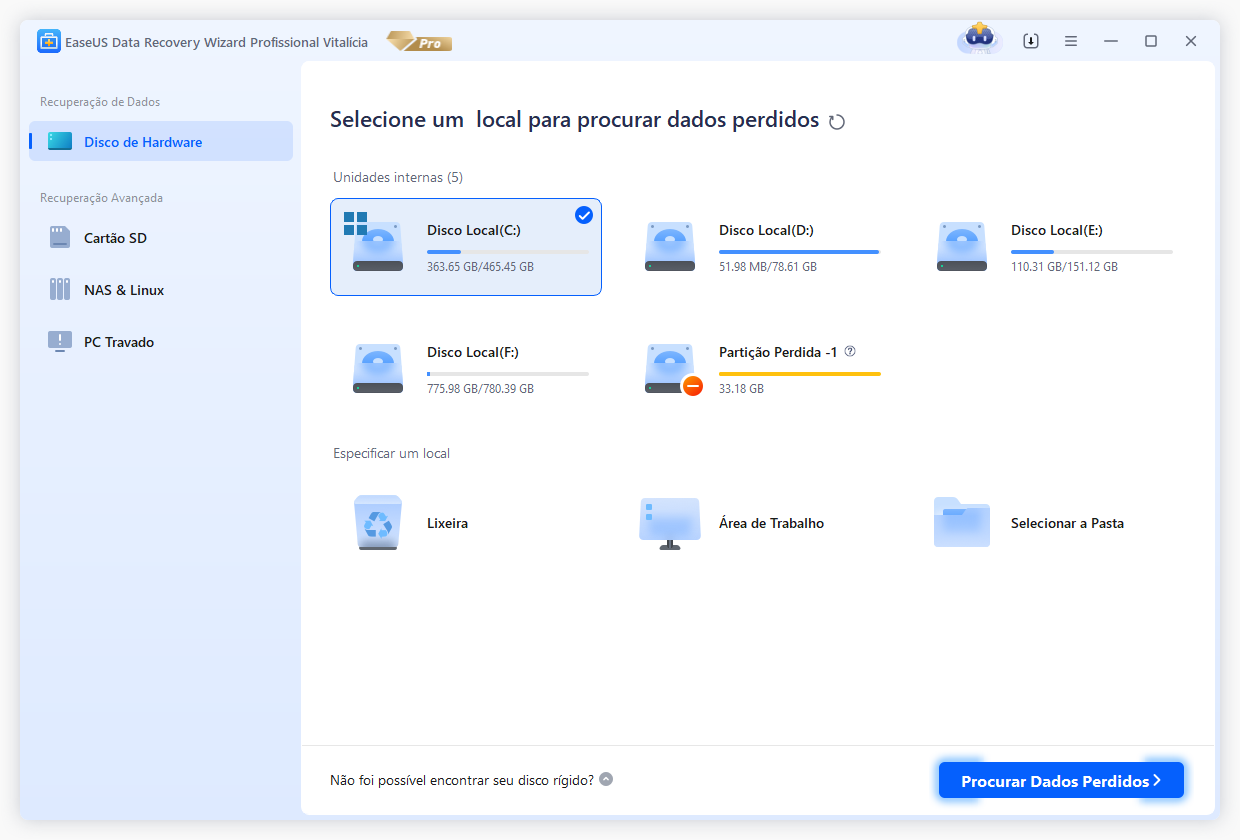
Passo 2. Selecione as fotos que você deseja recuperar.
Aguarde a conclusão da digitalização e selecione as fotos que deseja recuperar. Para localizar as imagens mais rapidamente, clique em "Filtro" > "Imagens".
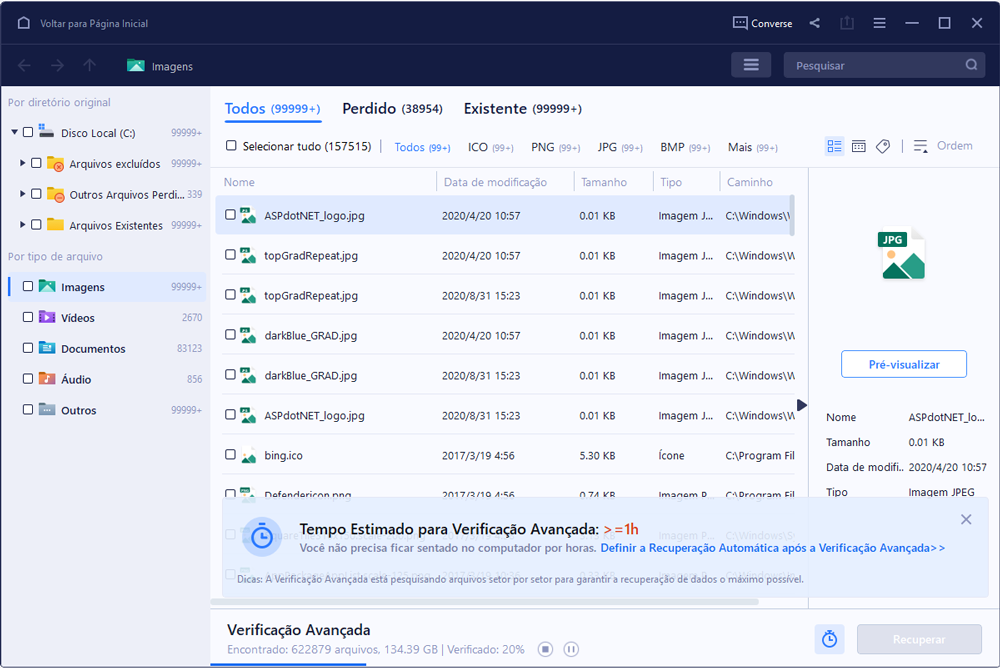
Passo 3. Recupere fotos.
Clique em "Recuperar" e escolha um local em outro disco rígido para salvar as fotos recuperadas.
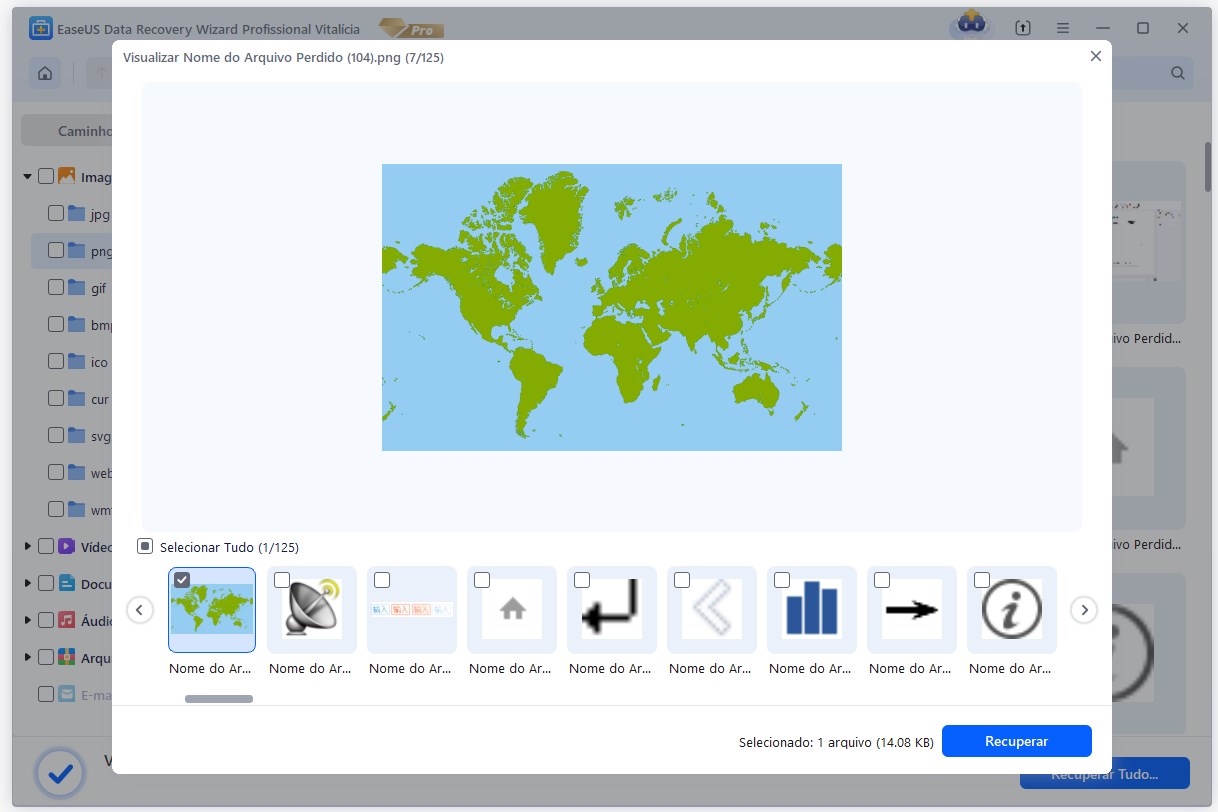
Você pode compartilhar esta postagem em fóruns como o Reddit ou em mídias sociais como o Twitter para ajudar mais usuários necessitados:
Método 2. Corrija a imagem do Windows RE não encontrada ativando o ambiente de recuperação
Habilitar um ambiente de recuperação pode corrigir a imagem reagent.exe do Windows RE que não foi encontrada. Confira como fazer!
Passo 1. Na caixa de pesquisa, digite "CMD".
Passo 2. Pressione "Enter".
Passo 3. Clique com o botão direito no "Prompt de Comando" que irá aparecer.
Passo 4. Clique em "Executar como administrador".
Passo 5. Digite "reagentc /info".
Passo 6. Pressione "Enter".
Passo 7. Se desabilitado, digite reagentc /enable.

Depois de reativar o ambiente de recuperação do Windows, você poderá encontrar o ambiente de recuperação. Mas se não, você deve verificar se o local do ambiente de recuperação do Windows é válido.
Método 3. Verifique e defina o caminho do arquivo winre.wim para resolver a falta de imagem do Windows RE
Verificando o caminho definido para winre.wim pode ajudar a corrigir o erro de imagem RE do Windows não encontrada em seu computador. Você precisará verificar se o BCD contém entradas para reiniciar no modo de recuperação.
Etapa 1. Com permissão prioritária, execute "cmd".
Etapa 2. Digite bcdedit /enum all.
Etapa 3. Você acessará um armazenamento "BCD (Boot Configuration Data)" atual.
Etapa 4. Role para baixo para ver uma área "Windows boot loader" e localize o "identifier={current}".

Etapa 5. Novamente, localize a "sequência de recuperação" com o valor do atributo de sequência de recuperação GUID.
Etapa 6. Identifique o carregador de inicialização do Windows com "valor do identificador e valor do atributo de sequência de recuperação GUID" e certifique-se de que a descrição da Windows RE no dispositivo e no dispositivo do sistema operacional seja a mesma.
Etapa 7. Se não for o mesmo, defina o caminho digitando bcdedit/set {current} recovery sequence {FoundGUID}. Em seguida, clique em "Enter" para executar.
Seria ótimo se você compartilhasse esta postagem com seus amigos e colegas:
Método 4. Copie o arquivo winre.wim manualmente para corrigir a imagem do Windows RE não encontrada
Outro método possível para corrigir a imagem do Windows RE não encontrada é copiar o arquivo winre.wim manualmente.
As etapas a seguir orientarão você sobre como configurá-lo manualmente.
Passo 1. Vá para o seu PC e localize o arquivo "winre.wim".
Passo 2. Execute "cmd" com prioridade de administrador.
Passo 3. Digite "dir /a /s c:\winre.wim".

Passo 4. Pressione "Enter".
Passo 5. Se não estiver na partição do sistema, atribua uma letra de unidade para tentar novamente
Passo 6. Se estiver na unidade C:, digite o comando para acessar o arquivo e a cópia:
Passo 7. Copie e cole reagentc /setreimage /path C:\windows\system32\recovery para substituir o caminho do arquivo winre.wim na configuração do agente de recuperação.
Passo 8. Digite a linha de comando reagentc /info ou reagentc /enable para ativar o ambiente de recuperação.
Método 5. Restaure o arquivo winre.wim usando o disco de instalação para corrigir a imagem do Windows RE não encontrada
Outro método é usar um disco de instalação. Aqui está como fazer isso!
Passo 1. Vá para o seu PC e abra "Exibir".
Passo 2. Abra "Opções de pasta" para ativar arquivos de sistema ocultos.

Passo 3. Vá para "disco de instalação" e abra a "pasta de origem". Copie e cole o "arquivo winre.wim".
Passo 4. Execute "cmd" como administrador. No prompt de comando, digite md c:\test\. Clique em "Enter".
Passo 5. Monte sua imagem na pasta criada " dism /mount-image /imagefile:"D:\sources\install.wim" /index:1 /mountdir:C:\test\ /readonly em seu PC.
Passo 6. Copie o arquivo da pasta para a pasta C:\Windows\System32\Recovery.
Passo 7. Digite reagentc /setreimage /path C:\windows\system32\recovery no prompt de comando e execute.
Passo 8. Digite dism /unmount-image /mountdir:C:\test\ /discard para desmontar seu arquivo de imagem install.wim. Habilite o ambiente de recuperação.
Conclusão
Você pode reiniciar o computador sem problemas usando os vários métodos para resolver 'REAGENTC.EXE: A imagem do Windows RE não foi encontrada'. Quando tal erro ocorrer, tente verificar o caminho definido para Winre.wim, copiando Winre.wim manualmente, habilitando o ambiente de recuperação e usando o disco de instalação para restaurar o Winre.wim para resolver o problema. Mas antes de tentar todos os métodos possíveis, você pode usar o software mais seguro e bem avaliado, como o EaseUS Data Recovery Wizard.
Perguntas frequentes sobre a imagem do Windows RE não encontrada
1. Onde está a imagem do Windows RE?
Um WinRE (Window Recovery Environment) é encontrado no ambiente de pré-instalação do Windows. Isso está na pasta \Window\System32\Recovery, portanto, você não pode vê-lo diretamente. Ajuda a reparar problemas com o sistema operacional que não reinicia.
2. Como habilito o WinRE no Windows 10?
Você precisa de ajuda para ativar o Winre no seu Windows 10? Confira essas etapas fáceis!
- Etapa 1. Clique em "Iniciar".
- Etapa 2. Encontre o "Prompt de comando".
- Etapa 3. Clique com o botão direito em "principais resultados".
- Etapa 4. Selecione "Executar como administrador".
- Etapa 5. Digite reagentc /info.
- Etapa 6. Clique em "Enter".
- Etapa 7. Digite reagentc /enable e pressione "Enter".
3. Como você instala uma imagem de recuperação do Windows?
Confira como instalar uma imagem de recuperação do Windows em seu PC.
- Passo 1. Vá para a caixa de pesquisa e digite criar uma unidade de recuperação.
- Passo 2. Abra "fazer backup dos arquivos do sistema na unidade de recuperação".
- Passo 3. Clique em "Avançar".
- Passo 4. Selecione o "disco rígido" no PC para salvar as imagens.
- Passo 5. Clique em "Avançar".
- Passo 6. Escolha "Criar" para criar uma unidade de recuperação.
Esta página foi útil?
-
"Obrigada por ler meus artigos. Espero que meus artigos possam ajudá-lo a resolver seus problemas de forma fácil e eficaz."…

20+
Anos de experiência

160+
Países e regiões

72 Milhões+
Downloads

4.7 +
Classificação do Trustpilot
Tópicos em Destaque
Pesquisa
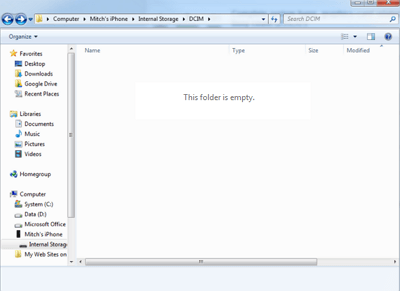
 26/09/2025
26/09/2025