Aplica-se a Excel 2019, Excel 2016, Excel 2013, Excel 2010 e Excel 2007
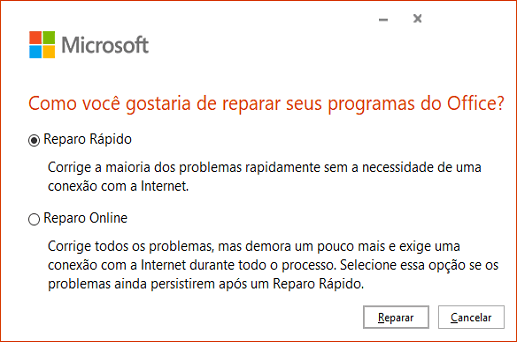
Reparar automaticamente os erros nos arquivos do Office pode resolver problemas como o Excel não está respondendo, o Excel travou. Para obter instruções detalhadas, navegue até a parte correspondente. Se reparar seus programas do Office não resolver o problema, continue tentando outras soluções neste tutorial.
Como consertar o Excel não respondendo ao salvar? Experimente com as maneiras rápidas abaixo.
| Soluções viáveis | Solução de problemas passo a passo |
|---|---|
| Correção 1. Instalar o MS Office mais recente | Abra o Word ou Excel. Vá para "Arquivo" > "Conta". Em Informações do produto, escolha "Opções de atualização"... Etapas completas |
| Correção 2. Abrir o Excel no modo de segurança | Digite excel.exe /safe na caixa Executar para abrir o Excel no modo de segurança. Verifique se o software ainda trava... Etapas completas |
| Correção 3. Certificar-se de que o Excel não seja usado | Se você tentar realizar outras ações quando o Excel estiver em uso, ele pode não responder. Termine a tarefa no processo... Etapas completas |
| Correção 4. Desabilitar suplementos | Abra o Excel em modo de segurança, clique em "Arquivo" > "Opções" > "Suplementos". Selecione "Suplementos COM" e clique em "Ir"... Etapas completas |
| Correção 5. Mais correções eficazes | Você também pode corrigir o problema verificando o antivírus/conflitos, reparando, desinstalando e reinstalando o Office... Etapas completas |
O Microsoft Excel é a ferramenta de formulário mais usada por indivíduos ou empresas para cálculo de lucros/perdas para encontrar médias, gráficos e dados gráficos. Programas importantes como o Excel precisam ser executados sem problemas para manter os dados seguros. No entanto, a verdade é que muitos usuários costumam ter erros ao abrir ou salvar o Excel. Você pode receber uma das seguintes mensagens de erro:
- "O Microsoft Excel não está respondendo"
- "O Microsoft Excel parou de funcionar"
- "Um problema fez com que o programa parasse de funcionar corretamente. O Windows fechará o programa e notificará você se houver uma solução disponível."
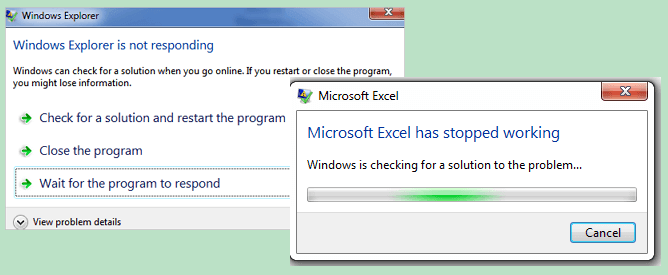
Como você pode ver na captura de tela acima, a Microsoft oferece 3 soluções: reiniciar o programa, fechar o programa, aguardar o programa responder. Mas, a maioria dos usuários, especialmente quem não salvou seu documento, não tentará esses métodos, porque se preocupam com o desastre de perda de dados. Nesse caso, o que fazer quando o Excel não está respondendo e como recuperar o documento excel não salvo?
Este artigo aborda os métodos mais comuns para resolver o erro de Excel não responde, que pode ser causado por um ou mais dos motivos listados abaixo. Você pode seguir as soluções em ordem ou seletivamente.
Por que o Excel não está respondendo
As razões para "Excel não responde", "Excel travou" podem ser as seguintes:
- O Microsoft Office não é a versão mais recente.
- O Excel pode estar sendo usado por outro processo.
- Conflito com um programa, processo, serviço ou suplementos instalados no Excel.
- Problemas resultam do conteúdo do arquivo Excel.
- O software antivírus está desatualizado ou em conflito com o Excel.
9 Maneiras eficazes de corrigir o Excel não respondendo
Tentamos fornecer soluções abrangentes para que o Excel não está respondendo. Se você já tentou um ou alguns deles antes, mas não conseguiu, escolha aqueles que ainda não tentou. Esses métodos funcionam com diferentes versões do Excel, incluindo Excel 2010, 2013, 2016 e até 2019.
1. Instalar o Microsoft Office mais recente
Se você não atualizou para a versão mais recente do Office e do Windows, o problema pode ocorrer. Portanto, verifique e instale as versões mais recentes. É altamente recomendável que você ative a opção de instalação automática de qualquer atualização do Windows. Você pode fazer isso acessando o "Painel de Controle" > clique em "Sistema" > selecione "Segurança e Manutenção" > clique "Manutenção" para expandir suas opções > ative a "Manutenção Automática".
Como instalar atualizações do Office para corrigir o problema o Excel não responde ao salvar:
- Abra qualquer aplicativo Office, Word ou Excel. Vá para "Arquivo" > "Conta".
- Em Informações do produto, escolha "Opções de atualização" > "Atualizar agora". Você também pode escolher "Desativar atualizações" e "Exibir atualizações" aqui.
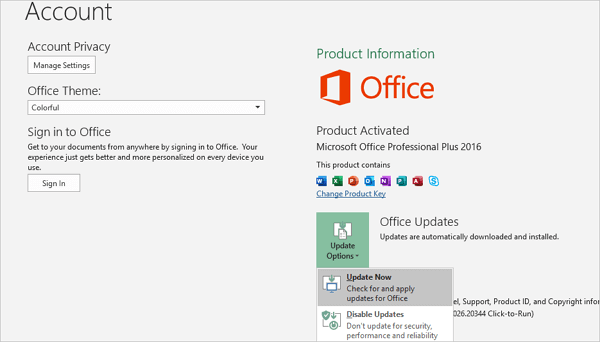
2. Abrir e salvar o Excel no modo de segurança
Para resolver o problema de não resposta do Microsoft Excel, você pode abrir o Excel no modo de segurança. Quando você executa o Excel no modo de segurança, ele ignora funcionalidades e configurações, como local de inicialização alternativo, barras de ferramentas alteradas e suplementos do Excel. Agora, tente abrir e salvar o Excel no modo de segurança quando ele não estiver respondendo.
Você pode abrir o Excel no modo de segurança pressionando e segurando Ctrl ao iniciar o programa ou usando /safe switch (excel.exe /safe) no prompt de comando.
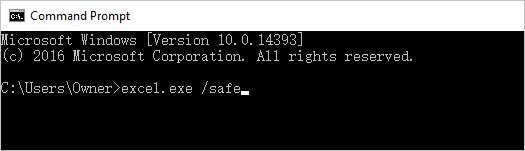
3. Verificar se o Excel não está sendo usado por outro processo
Se o Excel estiver sendo usado por outro processo, essas informações serão exibidas na barra de status na parte inferior da janela do Excel. Se você tentar executar outras ações enquanto o Excel estiver em uso, poderá encontrar o problema de não resposta. Portanto, termine a tarefa no processo antes de qualquer outra operação. Se o Excel não for usado por outro processo, mas ainda não estiver respondendo ou travando, tente o próximo método.
4. Desabilitar os suplementos
Os suplementos podem ocasionalmente interferir ou entrar em conflito com o Excel. Você pode tentar consertar o Excel não respondendo ou o problema travado desabilitando os suplementos.
- Entre no modo de segurança pressionando e segurando Ctrl ao iniciar o programa ou usando /safe switch (excel.exe /safe) no prompt de comando.
- Clique em "Arquivo" > "Opções" > "Suplementos". Selecione "COM Add-ins" e clique em "Ir".
- Desmarque todos os suplementos da lista e clique em "OK". Em seguida, reinicie o Excel.
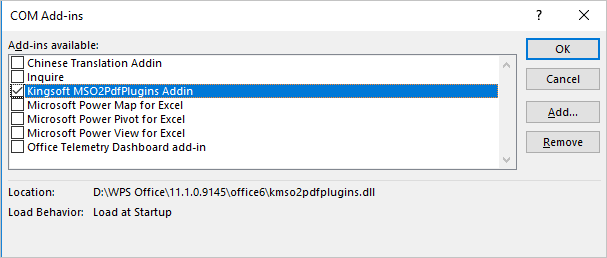
Se o Excel funcionar normalmente, reative os suplementos um por um até que o Excel não funcione novamente. Assim, você pode descobrir qual suplemento está causando o problema.
5. Investigar os detalhes e o conteúdo do arquivo do Excel
Às vezes, os detalhes e o conteúdo do Excel podem fazer com que o Excel não responda ao salvar. Os seguintes itens podem causar problemas de desempenho ou travamento do Excel:
- Fórmulas que fazem referência a colunas inteiras.
- Fórmulas de matriz que fazem referência a um número ímpar de elementos nos argumentos.
- Centenas, ou talvez milhares de objetos ocultos ou com altura e largura 0.
- Estilos excessivos causados por cópias e colagem frequentes entre pastas de trabalho.
- Nomes definidos excessivos e inválidos.
Você pode remover o conteúdo problemático e ver se o Excel funcionar novamente. Se o problema ainda não foi resolvido, vá para o próximo método.
6. Verificar se há conflito de programa executando uma inicialização limpa
Quando você inicia o Windows, vários aplicativos e serviços são iniciados automaticamente e executados em segundo plano. Esses aplicativos e serviços podem interferir e entrar em conflito com o Excel e fazer com que o Excel não responda ao salvar. Você pode executar uma inicialização limpa que pode ajudá-lo a identificar problemas com aplicativos conflitantes.
Para executar uma inicialização limpa em seu computador, faça login como administrador e siga estas etapas:
Etapa 1. Digite msconfig em caixa de pesquisa e pressione Enter para abrir o utilitário de Configuração do Sistema.
Etapa 2. Clique na guia "Geral" e em "Inicialização seletiva". Marque as opções "Carregar serviços do sistema" e "Usar configuração de inicialização original".

Etapa 3. Clique na guia Serviços. Marque a caixa de seleção "Ocultar todos os serviços Microsoft". Agora clique em "Desativar tudo".
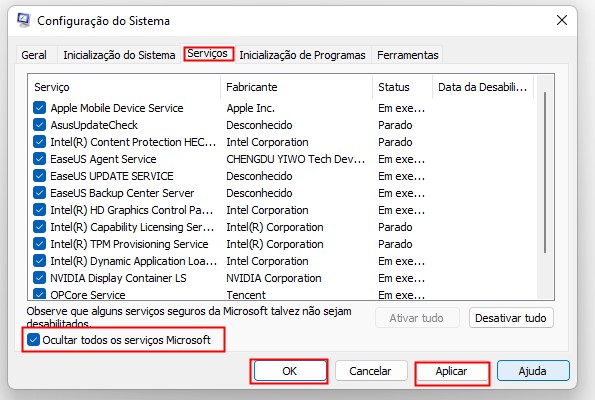
Etapa 4. Clique em "Aplicar/OK" e reinicie o computador. Isso colocará o Windows em um estado de inicialização limpa. Em seguida, verifique se o Excel ainda está travado e não respondendo. Se o seu problema não for resolvido, passe para o próximo item.
7. Atualizar ou fechar o software antivírus
O Excel não está respondendo pode ser um conflito entre o Excel e o software antivírus. Portanto, você pode tentar desabilitar seu antivírus e ver se o erro foi resolvido. Além disso, você pode atualizar o software antivírus para resolver o problema.
Nota: Desligar o software antivírus pode tornar o PC vulnerável a vírus. Tente desta forma com cuidado.
8. Reparar o Microsoft Office
Outra correção útil para o Excel não respondendo é reparar o Microsoft Office.
- Vá para o "Painel de controle" > escolha "Programas e recursos". Encontre o Microsoft Office na lista, clique com o botão direito e clique no botão "Alterar".
- Em seguida, a janela de reparo aparecerá. Escolha "Reparo rápido" e clique no botão "Reparar". Quando o processo for concluído, verifique se o problema foi resolvido. Se isso não funcionar, repita as etapas, mas escolha "Reparo Online". Se o problema persistir, desinstale e reinstale o Office.
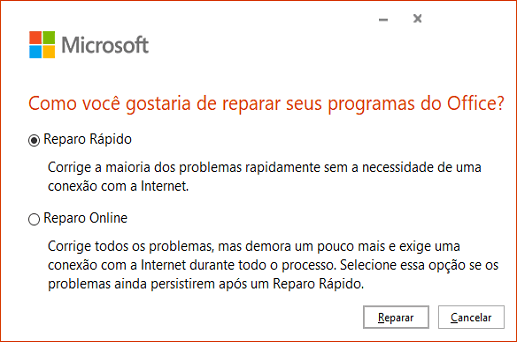
9. Desinstalar e reinstalar o Office
Se nenhum dos métodos anteriores funcionar, talvez você precise reinstalar o Microsoft Office. Você pode baixá-lo no site oficial da Microsoft.
Como salvar um arquivo Excel quando o Excel não está respondendo
Alguns usuários querem corrigir o Excel não responder sem fechar, o que pode ser impossível. Mas não se preocupe, embora você tenha que fechar o Excel congelado e enfrentar a perda de dados não salvos. Você pode usar os seguintes métodos úteis para salvar e recuperar arquivos do Excel quando o Excel não estiver respondendo.
1. Recuperar o Excel da recuperação de documentos
Se você salvou o arquivo do Excel anteriormente, mas as alterações mais recentes não foram salvas porque o Excel travou ou o Excel não está respondendo, você pode recuperar a edição não salva com o recurso Recuperação de Documentos.
Etapa 1. Abra o aplicativo Excel, encontre "Recuperados" e clique em "Mostrar Arquivos Recuperados".
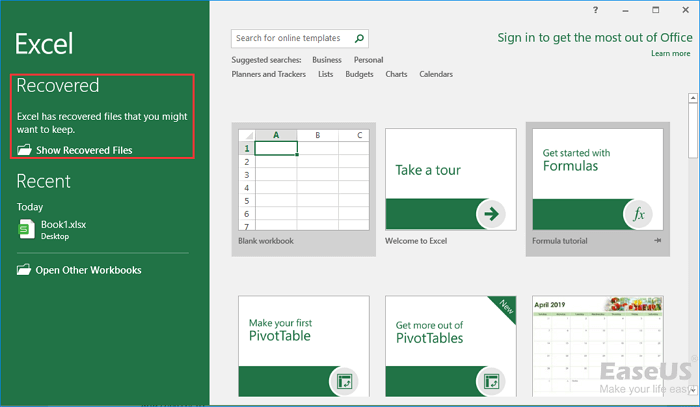
Etapa 2. O painel "Recuperação de Documentos" exibirá os arquivos não salvos. Abra e salve o que você precisa.
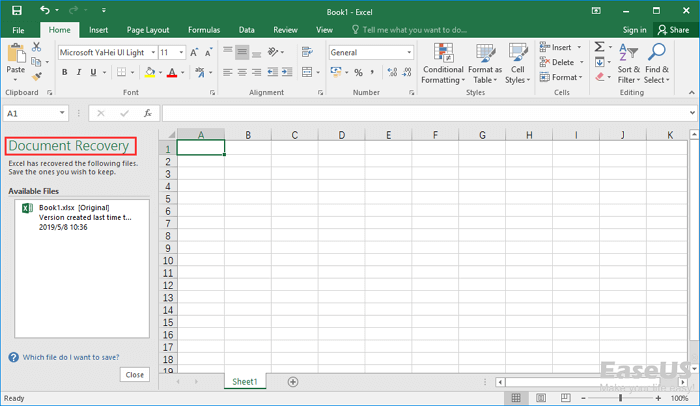
2. Salvar o Excel do arquivo temporário
Os arquivos temporários funcionam como backups. Se você perdeu o arquivo Excel não salvo porque o Excel não respondeu ao salvar, poderá localizar o arquivo temporário e recuperá-lo.
Você pode ir para o seguinte caminho para localizar o arquivo Excel não salvo:
C:\Usuários\[nome de usuário]\AppData\Local\Microsoft\Office\UnsavedFiles
Ou você pode fazer isso com os guias abaixo:
Etapa 1. Abra o Excel e clique em "Arquivo" > "Informações" > "Gerenciar pasta de trabalho". Clique em "Recuperar pastas de trabalho não salvas" no menu suspenso.

Etapa 2. Selecione o arquivo não salvo e clique no botão "Abrir". Em seguida, na janela pop-up, escolha "Salvar como" para recuperá-lo.

Se você também precisar do guia sobre como recuperar arquivos MS Office não salvos no Mac, aqui está o acesso rápido.
Leia mais: Como recuperar arquivos Excel excluídos/perdidos
Ao contrário dos arquivos não salvos que você pode recuperar com o recurso AutoRecuperação, se você acidentalmente excluiu ou perdeu um documento Excel em seu computador, você precisa recorrer a um profissional software de recuperação de arquivos para obter ajuda. O EaseUS Data Recovery Wizard pode restaurar arquivos Excel perdidos de HD/SSD, disco rígido externo, unidade flash USB, pen drive, cartão SD/CF e muito mais. É especializado em recuperação de lixeira vazia, recuperação formatada, recuperação de partição perdida, recuperação de ataque de vírus, etc.
Agora, baixe e instale esta ferramenta de recuperação de dados em seu computador, são suportados PC e Mac. Em seguida, siga os passos abaixo para recuperar arquivos Excel excluídos e perdidos.
Passo 1. Especifique um local.
Execute o EaseUS Data Recovery. Escolha a unidade X: ou talvez uma pasta específica na área de trabalho ou em outro lugar onde você perdeu os arquivos do Excel e clique em "Procurar Dados Perdidos".

Passo 2. Verifique os dados.
Durante a verificação, você verá mais e mais dados sendo exibidos muito rapidamente no resultado "Arquivos excluídos". Isso faz parte do que o software encontrou e exibiu. Para encontrar rapidamente os arquivos do Excel nos dados massivos nos resultados da verificação, clique em "Filtro" na área superior e escolha "Documentos". Ou pesquise .xls ou .xlsx na caixa Pesquisar.
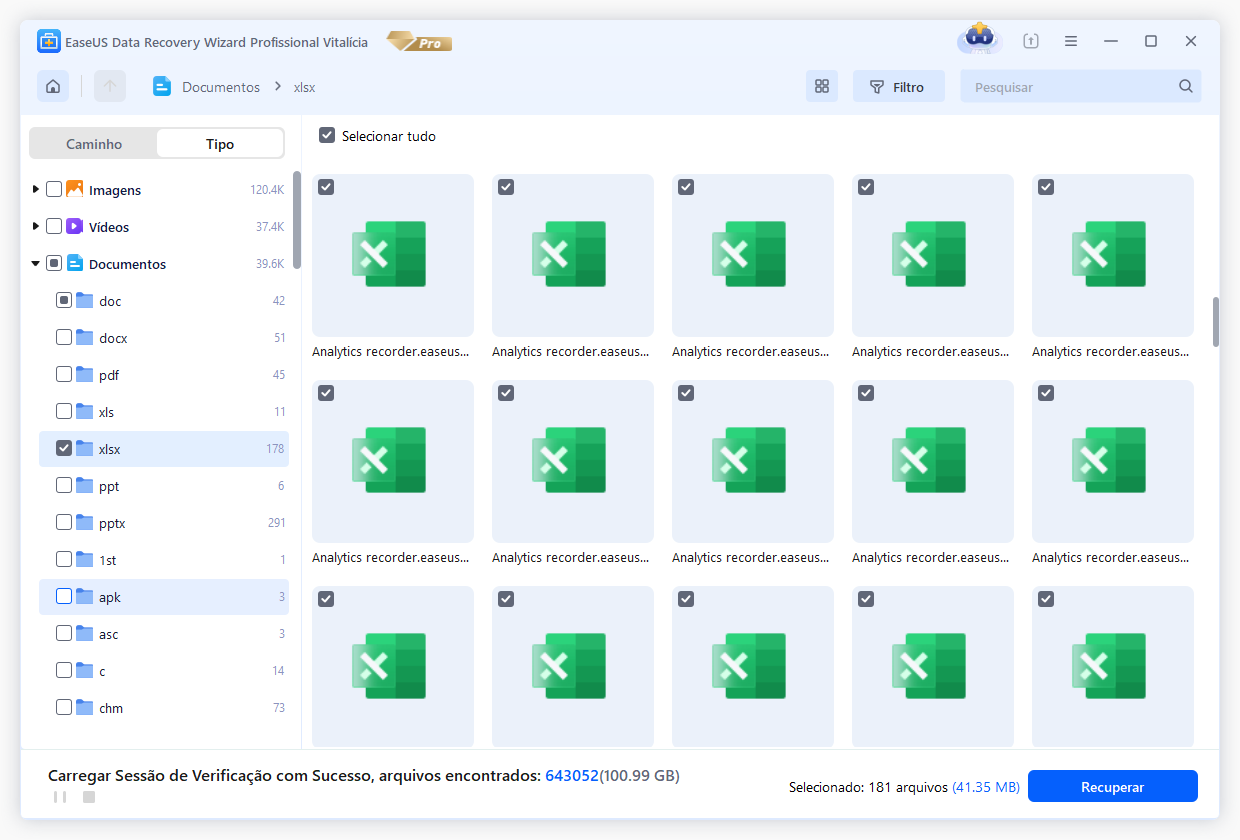
Passo 3. Visualize e recupere.
Você pode clicar duas vezes em um arquivo para visualizar. Por fim, selecione os arquivos desejados e clique em "Recuperar".
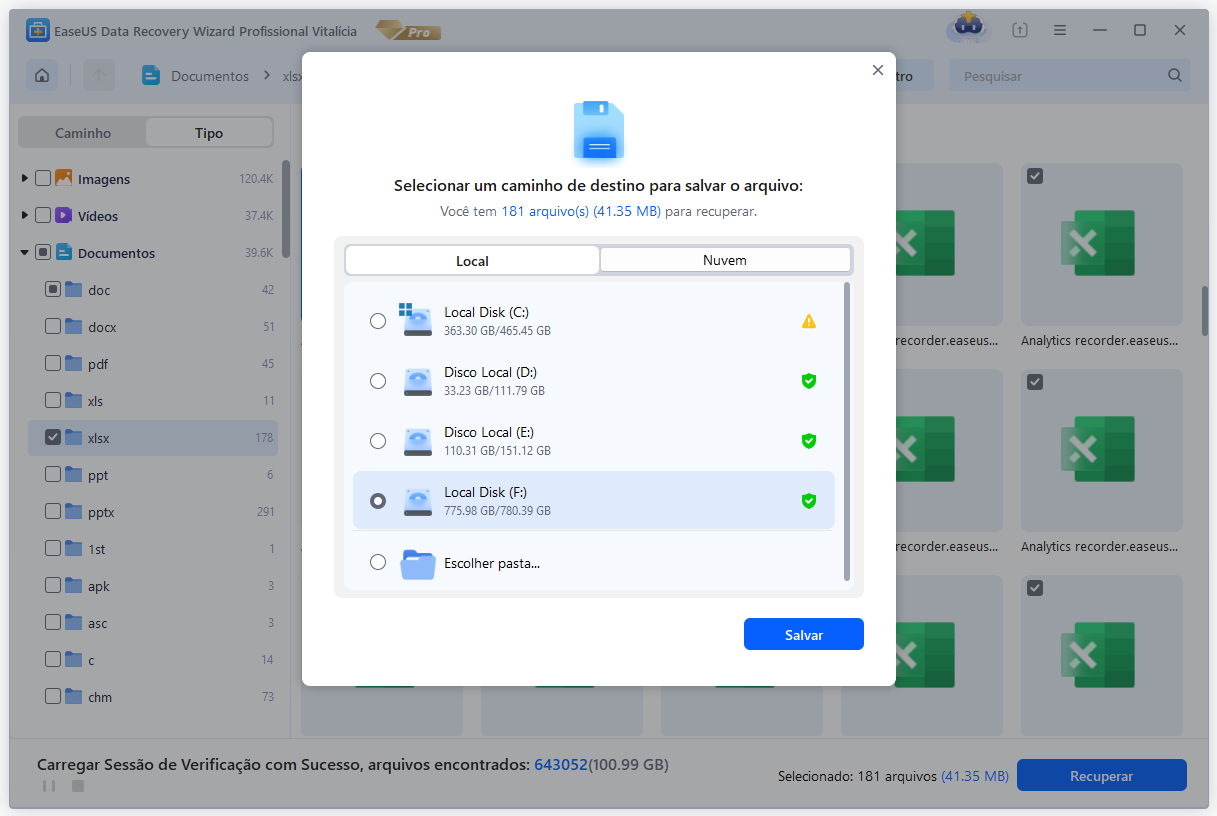
Palavras Finais
Este artigo fornece muitas informações sobre o problema de não resposta do Excel. Existem nove soluções viáveis ao todo. Você pode tentar tudo isso e ver qual funciona para você. Se você não sabe como salvar arquivos Excel quando o Excel não está respondendo, use o recurso Recuperação de Documentos ou arquivos temporários para recuperar arquivos Excel não salvos.
Além disso, o EaseUS Data Recovery Wizard está disponível para você recuperar Excel apagado ou perdido, bem como Word, PPT, PDF, etc. sem nenhum esforço. Experimente e você não ficará desapontado.
Artigos relacionados
-
O que fazer se o Windows 11 24H2 não for instalado no PC🔥
![author icon]() Leonardo 2025-08-25
Leonardo 2025-08-25 -
Como recuperar fotos após a falha no rolo da câmera do iPhone grátis
![author icon]() Rita 2025-08-25
Rita 2025-08-25 -
6 Maneiras de Corrigir o Word Não Está Respondendo e Recuperar Documentos Não Salvos
![author icon]() Jacinta 2025-08-25
Jacinta 2025-08-25 -
2 maneiras de forçar a atualização do Windows 10 para a compilação mais recente
![author icon]() Jacinta 2025-08-25
Jacinta 2025-08-25
Dicas
- Como Particionar HD do Windows 10 Grátis
- Como Corrigir Cartão SD Corrompido e Recuperar Dados
- Como Recuperar Dados do Android com Tela Quebrada
- O Melhor Recuperador de Arquivos Deletados Grátis
- Como Recuperar HD Externo Corrompido sem Perder Dados
- Como Clonar HD para SSD Kingston
- Como Compartilhar e Transferir Arquivos entre 2 PCs no Windows 10
- Como Transferir Contatos do iPhone Antigo para o Novo