Um guia completo para backup e restauração do Windows Server [atualização de 2025]
Leonardo atualizou em 24/10/2025 para Backup e Recuperação | Mais Artigos
O Backup do Windows Server é uma ferramenta de backup fornecida pela Microsoft para ser instalada em servidores que usam o sistema operacional Windows Server para fazer backup e restaurar os servidores.
No artigo de hoje, vamos nos aprofundar no Backup do Windows Server, seus recursos, limitações, como instalar o Backup do Windows Server e como fazer backup e restaurar usando o Backup do Windows Server. Continue lendo para descobrir!
O que é backup do Windows Server (recursos e limitações)
A perda de dados pode ter um preço alto, por isso é essencial criar um backup de seus arquivos. É ainda mais vital criar um backup de seus servidores. Os servidores são componentes essenciais para qualquer organização porque coletam e fornecem arquivos ou informações solicitadas pelos usuários.
Ao fazer backup dos dados, as organizações garantem que não perderão os dados em caso de acidente, ransomware ou falha. Windows Server é um sistema operacional desenvolvido pela Microsoft para instalação em servidores. Ao contrário dos PCs de consumo, os servidores são máquinas poderosas que funcionam o tempo todo.
Recursos de backup do Windows Server:
- Com backups em nível de bloco, os administradores podem fazer backup de um servidor completo, arquivos específicos, pastas e volumes de armazenamento selecionados, desde que o tamanho dos dados seja inferior a 2 TB.
- Com o Windows Server 2008 R2, os administradores podem criar backups incrementais com mais rapidez e tamanho menor, restaurar o Windows em hardware diferente e muito mais.
Limitações de backup do Windows Server:
- Se o seu servidor estiver executando um servidor Windows virtualizado, o Backup do Windows Server não reconhece e não faz backup da configuração e de todas as outras configurações de hardware.
- As opções de backup são limitadas, pois a restauração completa dos dados só é possível com Hyper-V e não com qualquer outro hipervisor ou VMware.
- Outra limitação é que os desafios são armazenar os backups do Windows Server em um local de rede.
Como instalar o backup do Windows Server
O Backup do Windows Server é um recurso instalável para servidores que usam o sistema operacional Windows Server.
Veja como você pode instalar o backup do servidor Windows em seu servidor:
Etapa 1. Acesse o "Gerenciador de Servidores" e abra o "Assistente para Adicionar Funções e Recursos" e clique em "Avançar".
Passo 2. Agora na seção Tipo de instalação, não altere as instalações "Baseada em função" e "Baseada em recursos" e clique em "Avançar".
Etapa 3. Clique em "Avançar" nas seções "Servidor" e "Funções do servidor".
Etapa 4. Selecione “Backup do Windows Server” na seção de recursos e selecione “Avançar”.
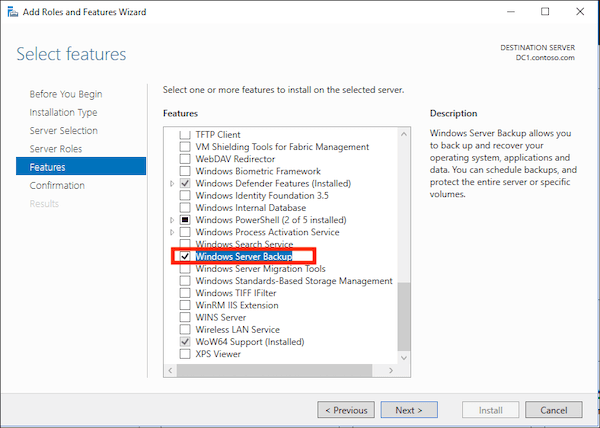
Etapa 5. Na seção “Confirmação”, clique em “Instalar”. Agora a instalação do recurso Backup do Windows Server começará. Aguarde até que seja concluído.
Passo 6. Assim que a instalação for concluída, clique em “Fechar”.
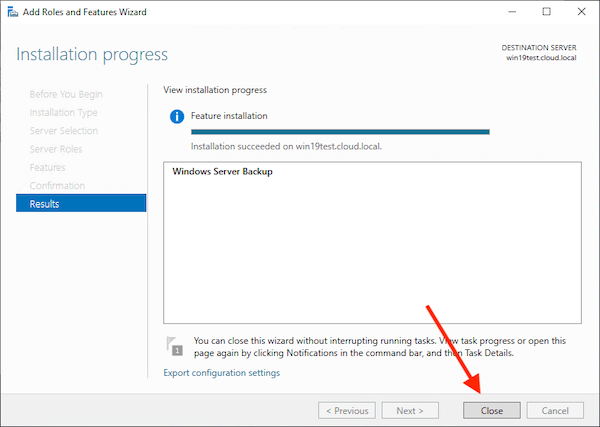
Como fazer backup e restaurar dados com o backup do Windows Server
Fazer backup e restaurar dados de seus servidores com o Backup do Windows Server é diferente de fazer backup e restaurar dados do seu PC.
Para saber como fazer backup e restaurar corretamente os dados do servidor Windows com o Backup do Windows Server, siga as etapas abaixo:
- 1 - Faça backup dos dados do Windows Server com o Backup do Windows Server
- 2 - Restaurar dados do Windows Server com backup do Windows Server
1 - Faça backup dos dados do Windows Server com o Backup do Windows Server
Como instalamos o Backup do Windows Server em nossos servidores, veja como fazer backup dos dados do servidor Windows usando o Backup do Windows Server:
Como fazer backup de dados usando o Backup do Windows Server:
Passo 1. Abra o “Gerenciador de Servidores”, clique em “Ferramentas” e selecione “Backup do Windows Server”. No Windows Server 2008 e no Windows Server 2008 R2, abra “Iniciar”, selecione “Ferramentas Administrativas” e clique em “Backup do Windows Server”.
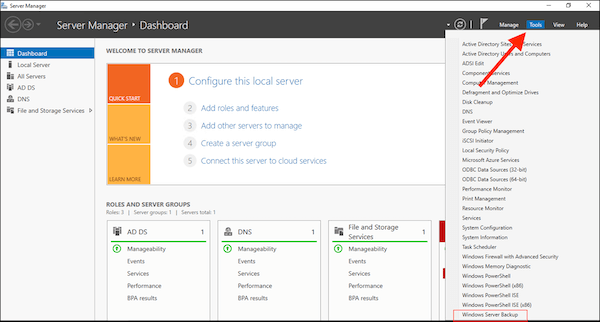
Etapa 2. Na caixa de diálogo Controle de conta de usuário, se for solicitado que você insira as credenciais para prosseguir, insira as credenciais do operador de backup e clique em "OK".
Etapa 3. Escolha "Backup local". No menu “Ação”, selecione “Fazer backup uma vez”.
Passo 4. Selecione "Opções diferentes" na janela "Opções de backup" e clique em "Avançar".

Etapa 5. Agora selecione “Servidor completo (recomendado)” na seção “Selecionar configuração de backup” e clique em “Avançar”.
Etapa 6. Agora selecione o local do backup onde deseja salvar o backup na seção "Selecionar destino do backup".
Passo 7. Agora, clique na seção “Backup na Confirmação”. Em seguida, clique em “Fechar” quando o backup for concluído.
2 - Restaurar dados do Windows Server com backup do Windows Server
Veja como restaurar o backup usando o Backup do Windows Server:
Passo 1. Inicie o "Backup do Windows Server" e escolha "Backup Local".
Passo 2. Na seção "Ação", selecione "Recuperar..." para abrir o Assistente de Recuperação.
Etapa 3. Agora, em "Introdução", você será solicitado a escolher de onde restaurar os dados. Do servidor local ou de outro servidor.
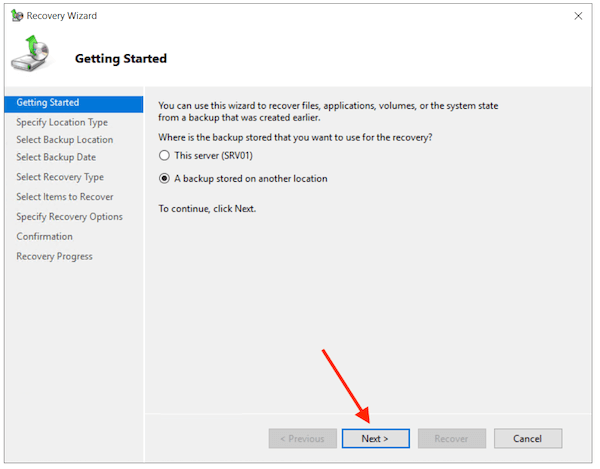
Passo 4. Caso tenha sido armazenado em um servidor local, escolha “Este servidor” e selecione o servidor. Clique em “Avançar” para recuperar do servidor local. Se os dados estiverem sendo restaurados de outro servidor, escolha “Outro servidor” e clique em “Avançar”. Na janela do tipo “Especificar local”, escolha “Unidades locais ou pasta compartilhada remota” e clique em “Avançar”.
Passo 5. Agora, na seção “Selecionar data do backup”, selecione o backup que deseja recuperar e clique em “Avançar”.

Etapa 6. Na seção “Selecionar tipo de recuperação”, escolha “Aplicativo” e clique em “Avançar”.
Passo 7. Agora, na seção “Selecionar Aplicativo”, selecione “Trocar”.
Etapa 8. Visualize os componentes do aplicativo clicando em "Exibir detalhes" e marque a caixa de seleção "Não executar recuperação roll-forward do banco de dados do aplicativo" se o backup tiver sido criado recentemente.
Etapa 9. Agora na seção "Especificar opção de recuperação", selecione onde deseja restaurar os dados e clique em "Avançar".

Passo 10. Selecione "Recuperar no local original" se quiser restaurar os dados diretamente no local original. Ao selecionar esta opção, todos os bancos de dados dos quais foi feito backup serão restaurados aos seus locais originais. Escolha “Recuperar em outro local” para selecionar e restaurar bancos de dados e seus arquivos individualmente em outro local.
Passo 11. Na seção “Confirmação”, confirme as configurações de recuperação e clique em “Recuperar”. Você pode ver o progresso da recuperação na seção "Progresso da recuperação".

Passo 12. Concluída a recuperação, clique em “Fechar”.
Faça backup e restaure dados com o software de backup do Windows Server
EaseUS Todo Backup Enterprise é a solução perfeita para substituir o Windows Server Backup como ferramenta de backup.
Com o EaseUS Todo Backup Enterprise, você pode agendar backup automático de arquivos específicos ou de um sistema inteiro. Um modo chamado recuperação bare-metal também pode restaurar o servidor se o sistema operacional for danificado, e tudo isso pode ser feito rapidamente para garantir que os servidores sejam restaurados rapidamente. Você também pode clonar seu disco rígido e muito mais.
- 1 - Faça backup dos dados do Windows Server com EaseUS
- 2 - Restaurar dados do Windows Server com EaseUS
O EaseUS Todo Backup Business torna extremamente fácil e conveniente fazer backup e restaurar a ferramenta Windows Server.
Se você quiser aprender como fazer backup do Windows Server 2016 /2019/2022/11,10,8,7 com EaseUS Todo Backup Business, siga o guia passo a passo abaixo.
1 - Faça backup dos dados do Windows Server com EaseUS
O primeiro é o guia completo para fazer backup de dados do Windows Server com EaseUS. Siga o guia abaixo.
Passo 1. Abra o EaseUS Todo Backup Enterprise. Em seguida, clique em “ Nova Tarefa ” para definir um novo backup.

Passo 2. Escolha " Arquivo " como destino entre as opções na parte superior. Em seguida, selecione os arquivos específicos dos quais deseja fazer backup.
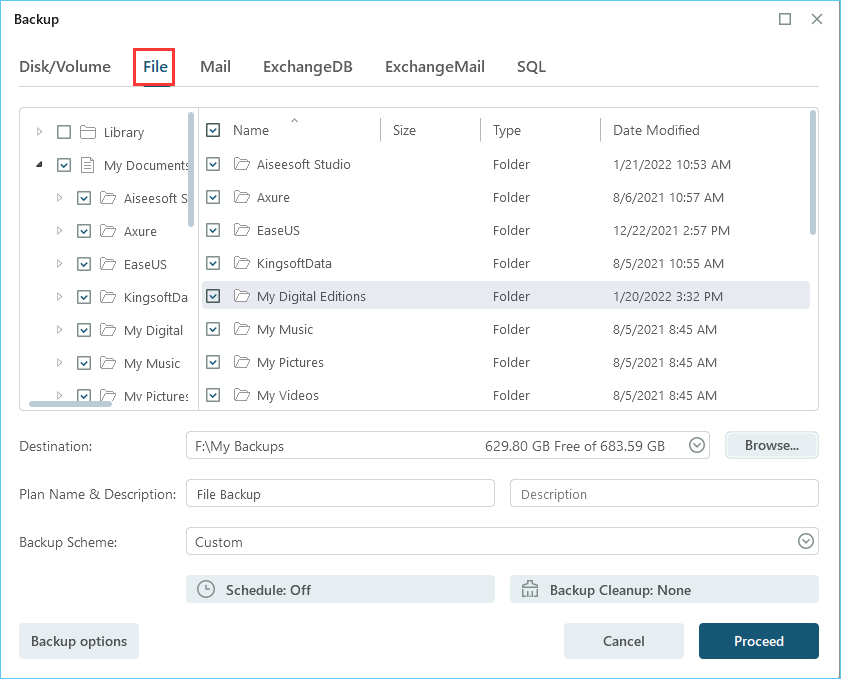
Passo 3. Em seguida, clique em “ Navegador ” para escolher o destino onde deseja colocar o backup.

Passo 4. Você pode personalizar seu esquema de backup clicando em “ Agendar: Desativado ”. Aqui você pode ver “ Agenda ”, “ Limpeza de backup ” e “ Configurações avançadas ”. Clique em “ Novo ” no catálogo “ Agenda ”.

Em seguida, defina a frequência de backup com base nas suas necessidades.

Ou você pode escolher o " Backup inteligente " no esquema de backup, que monitorará as alterações do arquivo selecionado e fará backup automaticamente.
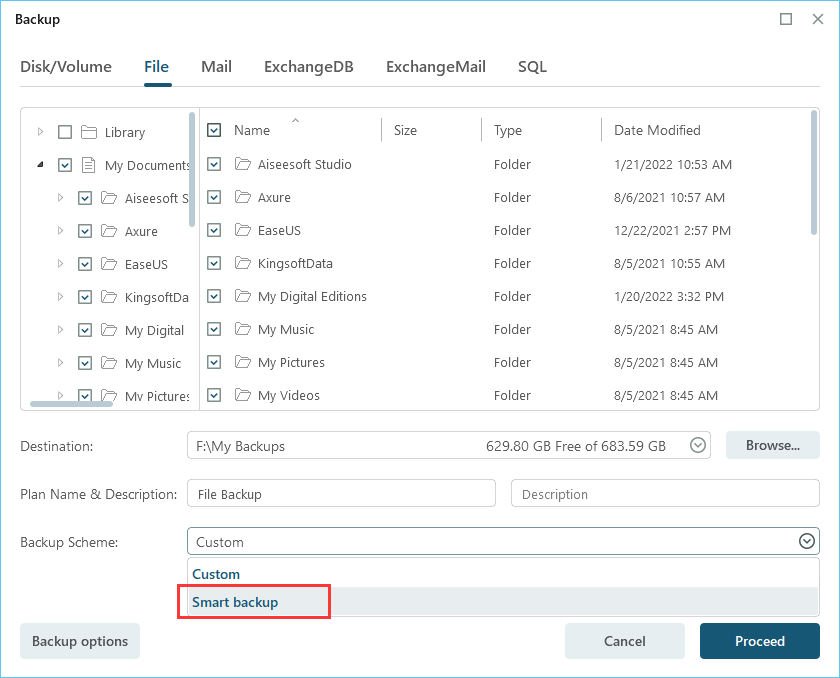
Etapa 5. Clique em “ Opções de backup ” no canto inferior esquerdo da interface.

Você pode alterar o desempenho, criptografia, notificação por e-mail e outras opções aqui de acordo com suas preferências. Ao terminar, clique em “ Salvar ” para retornar à interface principal.
Passo 6. Ao finalizar todas as configurações, clique em “ Continuar ” para iniciar o backup dos arquivos.
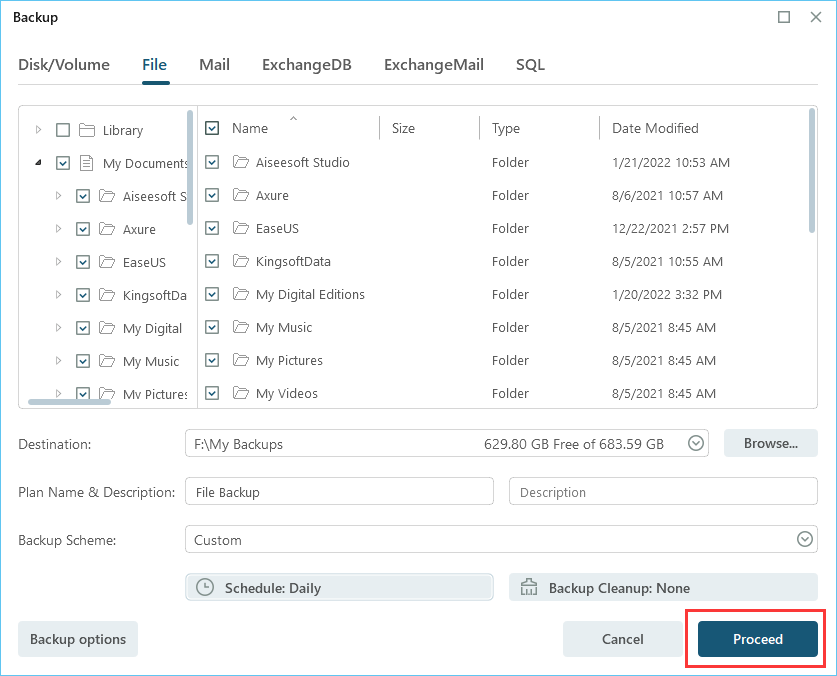
2 - Restaurar dados do Windows Server com EaseUS
Depois de fazer backup dos dados do Windows Server, você precisará de um guia sobre como recuperá-los. Aqui está o guia passo a passo sobre como restaurar dados do Windows Server com EaseUS.
Passo 1. Inicie o EaseUS Todo Backup no seu computador. Clique no botão " Recuperação ".
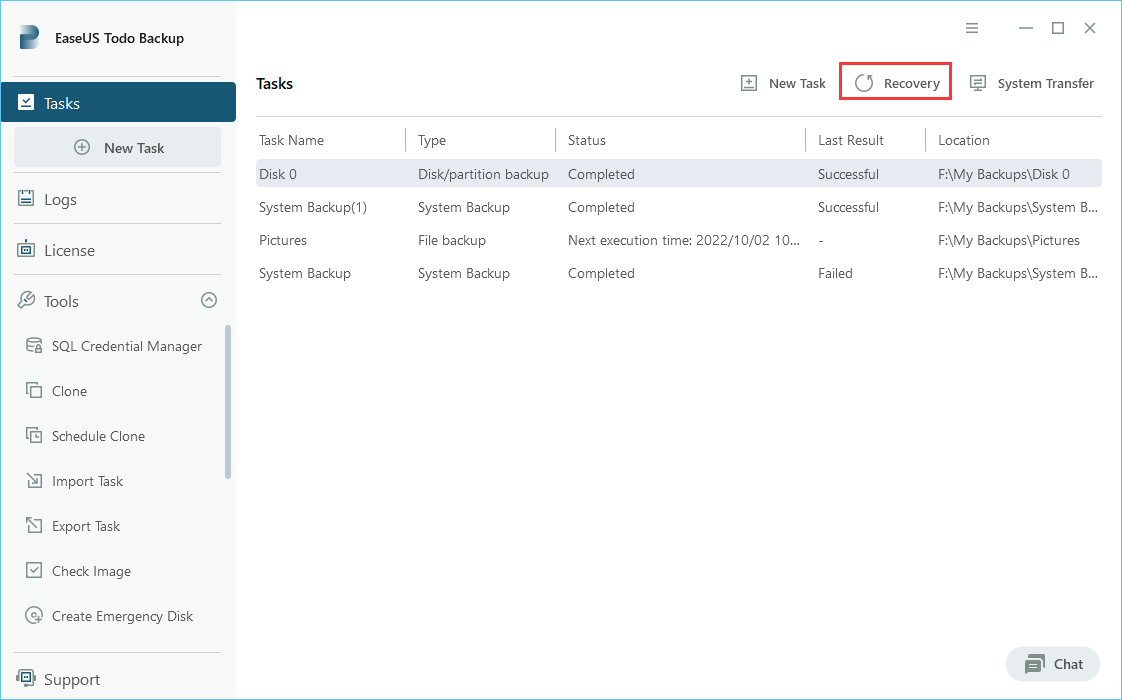
Passo 2. Clique no botão " Navegador " no canto superior direito.

Passo 3. Uma janela sobre recuperação aparecerá. Encontre e escolha o arquivo que você precisa recuperar e clique em " OK ".

Passo 4. Você pode navegar para escolher um novo local ou recuperar para o local original. Em seguida, clique no botão " Continuar " e a recuperação começa.

Conclusão
O Backup do Windows Server é um recurso instalável gratuito para fazer backup de servidores usando o sistema operacional Windows Server. É uma ótima ferramenta para fazer backup e restaurar os dados do servidor, mas tem suas limitações, o que pode ser um pouco desafiador e demorado se você deseja fazer backup da configuração de máquinas virtuais.
Organizações ou indivíduos que precisam de uma solução completa para todas as suas necessidades de backup e restauração de servidores podem baixar e instalar o EaseUS Todo Backup Business.
O EaseUS Todo Backup Business é muito superior e possui muitas ferramentas em comparação ao Windows Server Backup.
Perguntas frequentes sobre backup do Windows Server
Também respondemos algumas perguntas sobre o Backup do Windows Server, que você pode encontrar abaixo.
1. Como interromper o backup do Windows Server em andamento?
- Passo 1. Abra o “Painel” e clique em “Dispositivos” na barra de navegação.
- Passo 2. Clique no servidor na lista de computadores e clique em “Parar backup” do servidor no painel “Tarefas”.
- Passo 3. Selecione “Sim” para confirmar sua decisão.
2. Como verificar o histórico de backup do Windows Server?
Se você usa o Windows Server 2012, siga as etapas abaixo para verificar o histórico de backup.
- Passo 1. Abra uma janela de comando após fazer login no sistema Windows Server 2012 com uma conta de administrador.
- Passo 2. Para visualizar o histórico de backup, digite "wbadmin.exe Obter versões" e pressione "Enter".
3. O backup do Windows Server é gratuito?
É sim. Você pode usá-lo para fazer backup de dados sem nenhum custo.
4. Onde está o backup do Windows Server em 2019?
Você pode encontrá-lo abrindo o “Gerenciador de Servidores”, selecionando “Ferramentas” na coluna superior direita e escolhendo “Backup do Windows Server”.
Artigos relacionados
-
Clonar o SO Windows 10 para Novo SSD sem Reinstalação
![article]() Rita 2025-10-24
Rita 2025-10-24
-
[Problema Resolvido] Como Instalar Mods no Sims 4 em 2025
![article]() Rita 2025-10-24
Rita 2025-10-24
-
Como fazer backup de arquivos no modo de segurança
![article]() Jacinta 2025-10-24
Jacinta 2025-10-24
-
Como fazer backup do PC automaticamente no Windows 11 [3 maneiras]
![article]() Jacinta 2025-10-24
Jacinta 2025-10-24
Prêmios e avaliações
"Faça backup, restaure e recupere documentos, bem como crie um disco de emergência e limpe totalmente o HD."
- Por Mircea Dragomir
Leia mais >>

EaseUS Todo Backup
Programa de backup inteligente para seus arquivos e computador inteiro no Windows 11/10/8/7.
Baixar Grátis100% Seguro
Tamanho: 1,88MB
![]()
