Como Fazer Backup do Windows 10 com EaseUS Todo Backup e Histórico de Arquivos
Rita atualizou em 04/06/2025 para Backup e Recuperação | Mais Artigos
Quando as pessoas pesquisam como fazer backup do Windows 10 , elas desejam encontrar uma ferramenta ou método que possa ajudar a criar uma imagem de backup completa do sistema operacional, configurações do sistema, aplicativos, arquivos de dados pessoais, um disco rígido específico ou suas partições/volumes . O significado de ter um backup do computador é óbvio demais para enfatizar duas vezes: sem um backup prévio, como proteger seu Windows contra falhas de hardware, problemas de aplicativos ou atualização, ataques de malware que podem corromper seus arquivos e danificar sua instalação do Windows 10?
Existem muitas soluções de backup disponíveis para os usuários do Windows escolherem. Aqui, o que importa mesmo é encontrar uma forma que você está acostumado, e garantir que o backup esteja sempre válido para ser restaurado após um desastre. O Windows tem um recurso de histórico de arquivos interno herdado (anteriormente conhecido como Backup e Restauração no Windows 7) para criar backups de pastas predefinidas. Se você está solicitando uma solução de backup mais abrangente no Windows 10, em relação ao backup inteligente, imagem de backup compactada, backup em nuvem e outros recursos de backup que facilitam a rotina de backup a cada hora de todos os dias, reserve um minuto para conheça alguns planos de backup e recuperação de terceiros. Aqui, EaseUS Todo Backup é o que vamos apresentar a você.
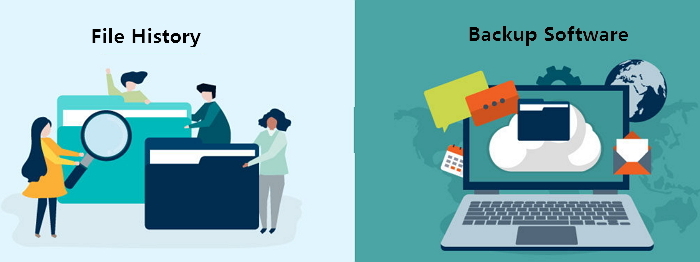
[1] EaseUS Todo Backup: Como fazer backup do Windows 10 de forma completa, inteligente e segura
A empresa de software EaseUS é composta por uma grande família de muitos produtos estrela em relação à recuperação de dados, backup de dados e gerenciamento de disco/partição , para citar alguns. Muitos sites de autoridade, como Techradar e PCWorld, comentam o EaseUS Todo Backup como a melhor maneira de garantir que seus dados confidenciais estejam protegidos.
Visão geral do produto - Preço, operação e desempenho
O backup regular do computador deve ser uma operação simples, mas um programa poderoso como o EaseUS Todo Backup tornará o backup ainda mais fácil. A razão pela qual colocamos o programa de backup do Windows de terceiros antes do histórico de arquivos nativo do Windows inclui três partes incomparáveis: Sem custo, facilidade de uso e exclusividade.
- Sem custo:
O EaseUS Todo Backup Free está aberto a todos os usuários domésticos e de escritório que têm uma demanda básica de backup de SO, dados, arquivos e disco rígido/partições. Embora as edições comerciais também existam, o que fornece aos usuários avançados uma ampla gama de recursos extras, como clonagem de disco, migração do sistema, restauração do sistema para hardware diferente , backup do Outlook/Exchange e muito mais, a edição gratuita pode resolver o caso de 99% de solicitações de backup exceto para e-mails.
- Fácil de usar
É muito fácil para iniciantes lidar com o aplicativo de backup EaseUS em seu PC com Windows 10. O menu inicial no painel esquerdo exibe claramente as opções de backup de disco/partição, sistema, arquivo e e-mail. Na interface inicial no meio, ao mesmo tempo, apresente aos usuários o que as pessoas mais fazem backup em seus computadores, incluindo SO, arquivos e e-mails. Portanto, a navegação limpa é a primeira impressão que o programa deixa aos usuários quando eles abrem o EaseUS Todo Backup nos computadores.
Depois de selecionar qualquer plano de backup para começar, você será guiado com um assistente de design muito intuitivo com etapas simples, geralmente escolhendo um local de backup e modificando algumas opções avançadas de backup.
- Singularidade
Para simplificar, os programas gerais de terceiros podem fazer todas as coisas concluídas por ferramentas nativas e, além disso, serem desenvolvidos com funções auxiliares. O que o EaseUS Todo Backup difere do Histórico de Arquivos é que ele pode fazer backup de mais itens, incluindo, entre outros, arquivos e pastas e opções de backup aprimoradas para compactar uma imagem de backup, definir uma tarefa de backup agendada, criptografar um backup confidencial e assim por diante.
Vantagens e desvantagens - O que o EaseUS Todo Backup faz de bom e ruim
Concluindo, independentemente dos recursos pagos que definitivamente atraem os olhos dos usuários e dão confiança para cuidar de dados cruciais no Windows 10, as funções de backup aberto gratuito já cobriram todos os aspectos das necessidades de backup do Windows 10. vislumbre rápido do que o programa de backup da EaseUS pode e não pode fazer no momento.
- O bom:
- 1. Interface amigável e operação de backup
- 2. Suporte técnico interno 24 horas por dia, 7 dias por semana
- 3. Sem custos para opções de backup de 99%
- 4. A recuperação de qualquer backup também é gratuita
- 5. Capaz de fazer backup sem inicializar no Windows 10
- 6. Opções avançadas com uma ampla variedade de planos de gerenciamento para minimizar o tamanho e a segurança da imagem de backup
Se tivermos que listar algumas partes ruins da ferramenta de backup EaseUS, ainda há um recurso de 1% que pede uma atualização.
- O mal:
- O backup de email do Outlook está disponível apenas para clientes pagos
Como orientar: etapas simples para fazer backup do Windows 10 em seu computador
Passo 1. Faça o download e inicie o EaseUS Todo Backup.

Passo 2. Clique em "SO" para fazer backup do seu sistema operacional (Windows 11/10/8/7, etc).
Passo 3. Selecione o destino do backup, o software escolherá o local mais adequado por padrão.

Passo 4. Clique em "Opções" para abrir a janela Esquema de backup. Aqui você pode criar um plano de backup agendado para fazer backup do seu sistema operacional diariamente, semanalmente, mensalmente ou sob o evento. Em seguida, o backup do seu sistema operacional será feito automaticamente.
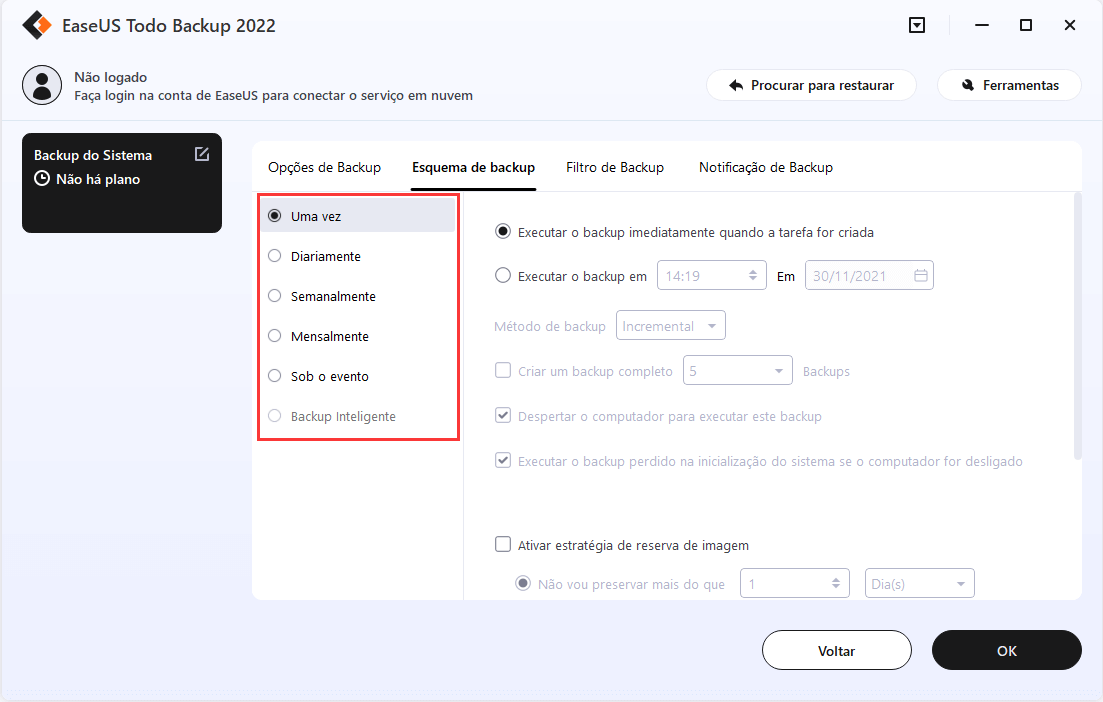
Passo 5. Salve todas as alterações. Clique em "Fazer Backup Agora" para iniciar o backup do sistema Windows 11, Windows 10, Windows 8 ou Windows 7.
[2] Histórico de arquivos do Windows: um guia completo para fazer backup de arquivos/pastas específicos
O histórico de arquivos do Windows 10 só permite fazer backup de arquivos ou pastas em um disco rígido externo ou local de rede, portanto, prepare uma unidade com antecedência e siga o guia abaixo para fazer backup do seu PC Windows 10 com o programa de backup integrado.
Etapa 1. Selecione Iniciar > Configurações > Atualização e segurança > Backup > Adicionar uma unidade e escolha uma unidade externa ou local de rede para seus backups.
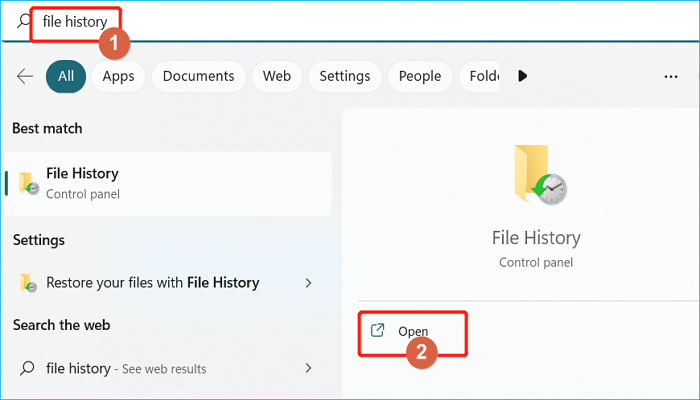
Etapa 2. Após escolher uma unidade, a opção Fazer backup automático dos meus arquivos será ativada e, em seguida, selecione Mais opções para configurar o tempo de ciclo e a pasta de configurações de backup.
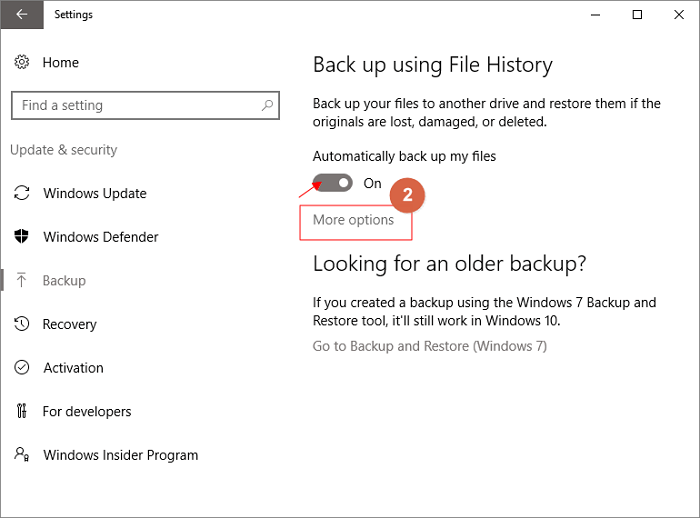
Etapa 3. Escolha o tempo de ciclo de quantas vezes você deseja fazer backup de seus arquivos uma vez e o período de quanto tempo deseja manter seus arquivos.
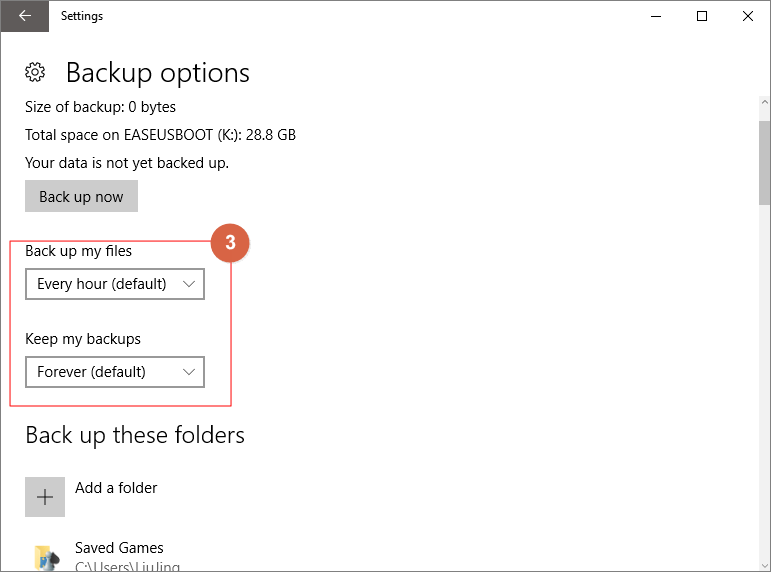
Etapa 4. A seguir, listará quais pastas são armazenadas em backup e você também pode selecionar Adicionar uma pasta para adicionar as pastas das quais deseja fazer backup.
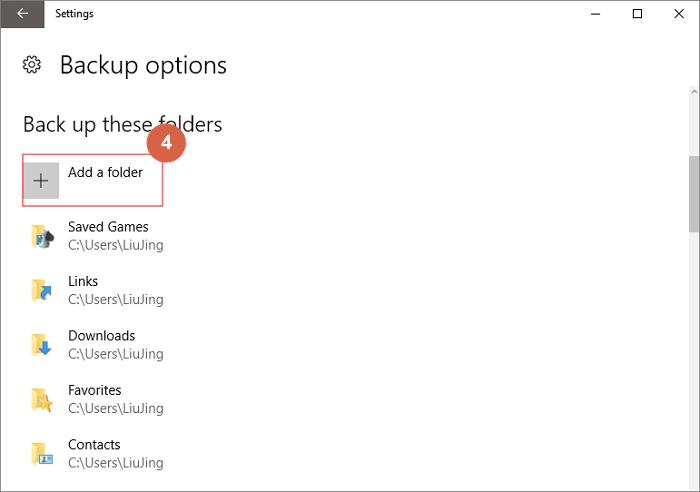
Etapa 5. Ao mesmo tempo, você pode excluir algumas pastas das quais não deseja fazer backup. Clique em " Adicionar uma pasta " na opção " Excluir estas pastas ".
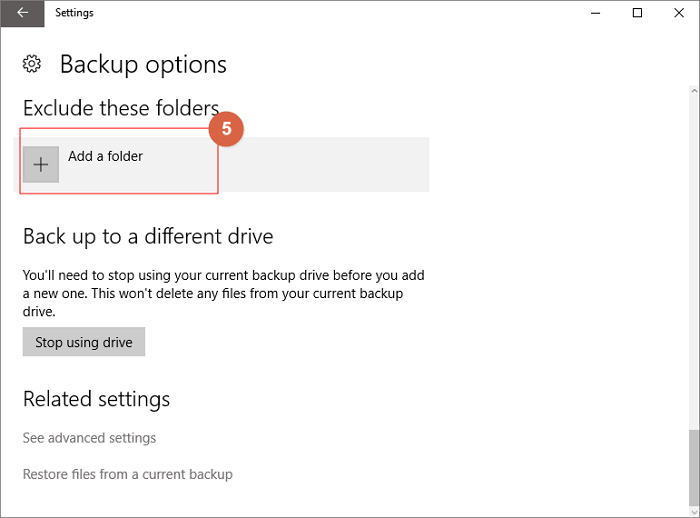
Etapa 6. Após a conclusão da configuração, selecione Fazer backup agora .
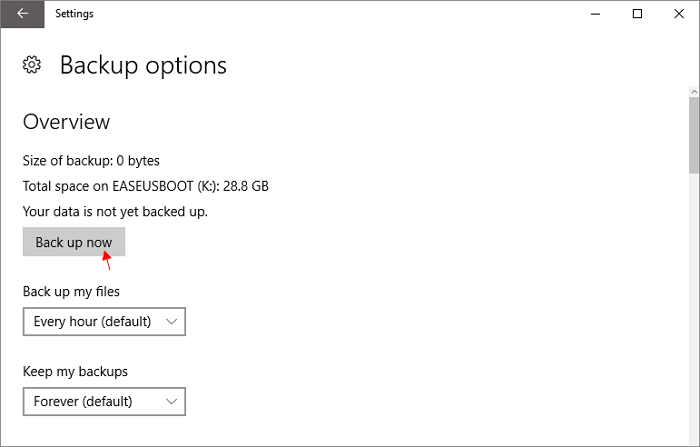
Etapa 7. Se você quiser mudar para uma unidade de backup diferente, primeiro pare de usar sua unidade de backup atual. Selecione Parar de usar a unidade , então você poderá escolher outra unidade para fazer backup do seu arquivo.
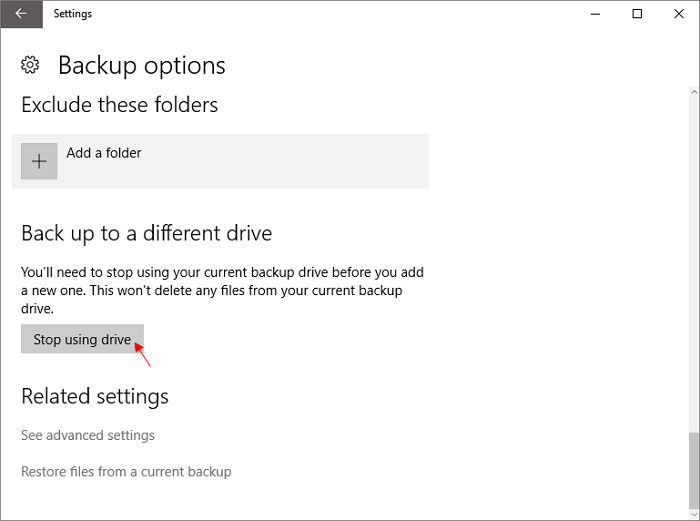
Artigos relacionados
-
3-2-1 Regra de Backup: Estabeleça Um Backup Seguro de Dados
![article]() Leonardo 2025-06-04
Leonardo 2025-06-04
-
Como criar o Windows To Go com unidade flash USB não certificada
![article]() Jacinta 2025-06-04
Jacinta 2025-06-04
-
Como Fazer Backup Quando o PC Não Inicia
![article]() Jacinta 2025-06-29
Jacinta 2025-06-29
-
Arquivos, Sistema e Discos - Fazer Backup de Tudo no Windows 11
![article]() Rita 2025-07-13
Rita 2025-07-13
Prêmios e avaliações
"Faça backup, restaure e recupere documentos, bem como crie um disco de emergência e limpe totalmente o HD."
- Por Mircea Dragomir
Leia mais >>

EaseUS Todo Backup
Programa de backup inteligente para seus arquivos e computador inteiro no Windows 11/10/8/7.
Baixar Grátis100% Seguro
Tamanho: 1,88MB
![]()
