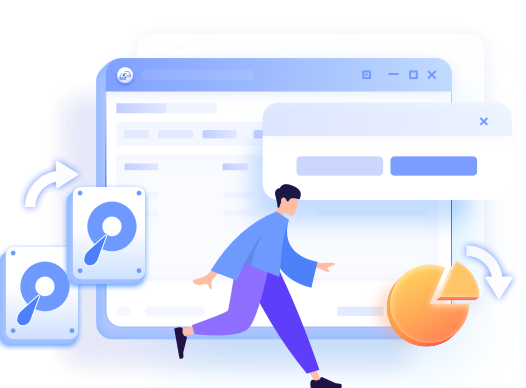Jacinta atualizou em 04/06/2025 para Backup e Recuperação | Mais Artigos
Você pode copiar uma partição de recuperação para outro disco rígido? Nesta página, você aprenderá duas maneiras diferentes de copiar e mover a partição de recuperação para USB ou outro disco rígido no Windows 10/8/7. Vamos começar.
| Soluções viáveis | Solução de problemas passo a passo |
|---|---|
| Correção 1. Usando a ferramenta integrada do Windows | Clique com o botão direito no ícone do Windows em seu computador... Etapas completas |
| Correção 2. Usando o software EaseUS | Na página principal, localize e clique em "Ferramentas". Você... Etapas completas |
Visão geral da partição de recuperação
Uma partição de recuperação é um volume existente no disco do sistema sem letra de unidade. Ele contém informações importantes de recuperação do sistema para que, quando ocorrer um ataque de desastre ou falha do sistema, você possa aplicar a partição de recuperação para executar uma redefinição de fábrica em um computador Windows. Geralmente é enviado com um novo laptop ou desktop e, às vezes, é gerado automaticamente quando você instala o sistema operacional Windows.

Vantagens de copiar a partição de recuperação para USB ou outra unidade
Então, por que muitos usuários estão tentando copiar ou mover a partição de recuperação para USB, novo disco rígido ou SSD? Abaixo estão dois motivos comuns e vantagens de mover partições de recuperação:
1. Libere espaço em disco
Às vezes, a partição de recuperação ocupa muito espaço. Movê-lo para um USB inicializável ou disco rígido externo ajuda a liberar espaço em disco local.
2. Proteja as informações da partição de recuperação
Às vezes, todo o disco rígido do computador pode travar e não inicializar devido a erros lógicos ou físicos. Mover a partição de recuperação para um novo disco rígido ou USB inicializável pode proteger as informações da partição de recuperação e resgatar o computador dos piores cenários.
3. Tenha um USB inicializável
Mover a partição de recuperação para outra unidade pode ajudá-lo a executar uma restauração do sistema quando o sistema travar ou você desejar substituir o disco rígido.
Tutorial prático: copiar partição de recuperação para USB ou novo disco rígido [2 maneiras]
De acordo com diferentes necessidades, coletamos aqui duas maneiras eficientes que podem ajudá-lo a copiar a partição de recuperação para outra unidade. Escolha um método adequado e siga para copiar e mover com segurança a partição de recuperação para um dispositivo de destino - unidade USB ou outra unidade agora.
Método 1. Copiar partição de recuperação para USB com ferramenta integrada do Windows
Aplica-se a: Copiar partição de recuperação para USB.
O Windows possui uma ferramenta integrada para fazer cópias reparadas do Windows. É uma boa maneira para os usuários fazerem backup da partição de recuperação. Também é conhecido como criação de uma unidade de recuperação USB. Este método é fornecido oficialmente pela Microsoft e você pode aplicá-lo para copiar a partição de recuperação para uma unidade USB.
💻Ferramentas necessárias: Unidade flash USB, disco rígido externo, vazio, maior que 16 GB (sugerido), FAT32.
Aqui estão as etapas detalhadas para copiar a partição de recuperação para USB com a ferramenta integrada do Windows:
Passo 1. Clique com o botão direito no ícone do Windows em seu computador e clique em "Pesquisar".
Passo 2. Digite unidade de recuperação na caixa de pesquisa e selecione "Criar uma unidade de recuperação".
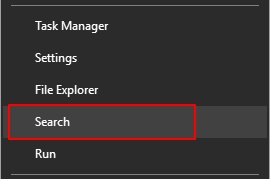
Passo 3. Marque "Copiar a partição de recuperação do PC para a unidade de recuperação" quando a ferramenta da unidade de recuperação for aberta e selecione "Avançar".
Passo 4. Insira uma unidade flash USB ou disco externo em seu PC, selecione-o e selecione "Próximo".

Passo 5. Selecione "Criar". Ele começará a copiar a partição de recuperação para o USB ou disco rígido.

Nota: Se desejar excluir a partição de recuperação para liberar espaço no disco, continue com as etapas a seguir. Se não, você pode parar por aqui.
Passo 6. Quando o processo for concluído, para remover a partição de recuperação e liberar espaço em disco, selecione "Excluir a partição de recuperação".
Passo 7. Em seguida, selecione "Excluir". Quando a remoção estiver concluída, selecione "Concluir".
Passo 8. Remova a unidade USB.
Agora você pode redefinir ou restaurar seu sistema a partir do USB de recuperação a qualquer momento, sem uma partição de recuperação em seu computador.
- Dica
- 1. Para fazer o USB de recuperação funcionar a qualquer momento, mantenha-o em um local seguro e não salve outros arquivos ou dados nele.
- 2. Se você atualizou o computador para o Windows 10, enquanto a unidade de recuperação USB contém um sistema operacional mais antigo. Lembre-se de atualizar para o Windows 10 depois de atualizar ou redefinir seu PC com a unidade.
Você também pode ter interesse:
Não podemos criar uma unidade de recuperação
Às vezes, os usuários podem não conseguir copiar a partição de recuperação para a unidade USB com o erro "não podemos criar a unidade de recuperação". Clique e corrija aqui.

Método 2. Clonar/mover partição de recuperação para outra unidade com software de clonagem EaseUS
Aplica-se a: Copiar partição de recuperação para USB ou outra unidade, clonar partição de recuperação para um SSD.
Outra maneira eficiente que você pode tentar é recorrer a ferramentas de clonagem de terceiros para obter ajuda. Isso ocorre porque a clonagem pode ajudar a transferir tudo de um disco rígido para outro, incluindo a partição de recuperação. Aqui, recomendamos que você experimente o software de clonagem de disco EaseUS - EaseUS Disk Copy.
É uma ferramenta prática de clonagem de disco que pode ajudá-lo a mover a partição de recuperação para outra unidade, como USB ou SSD, de maneira fácil e rápida. Pode ajudá-lo a copiar dados de um disco rígido para outro sem perda de dados.
Verifique o que o EaseUS Disk Copy pode fazer por você:
- Copie a partição de recuperação para a unidade USB.
- Transfira o Windows para uma unidade flash USB.
- Clone tudo na partição de recuperação para outra unidade - HDD/SSD.
- Clone um disco rígido em uma unidade flash USB.
- Fácil e rápido: vários cliques para copiar e mover a partição de recuperação.
Comparado à ferramenta de recuperação integrada do Windows, este software, com seu recurso de clonagem de disco/partição, é mais confiável na cópia e movimentação de partições de recuperação. Baixe o software e veja como copiar a partição de recuperação para um novo disco rígido ou unidade USB:
(O guia abaixo mostra como clonar uma partição para outra unidade. Altere o dispositivo de destino, se necessário.)
Ferramentas: Uma unidade USB externa, outro disco rígido ou SSD vazio. Conecte a unidade externa ao seu PC primeiro.
Aviso prévio:
- A "Cópia de setor por setor" pede que o tamanho do disco de destino seja pelo menos igual ou maior que o do disco de origem. Deixe este recurso desmarcado se você deseja clonar um disco rígido maior em um disco rígido menor.
- Todos os dados no disco de destino serão completamente apagados, então tome cuidado.
Etapa 1. Para começar a copiar/clonar um disco inteiro para outro, escolha este disco como o disco de origem em "Modo de Disco" e clique em "Avançar".

Etapa 2. Escolha o outro disco como disco de destino.

Etapa 3. Verifique o layout dos dois discos. Você pode gerenciar o layout do disco de destino selecionando "Adaptar automaticamente ao disco", "Copiar como a origem" ou "Editar o layout de disco".

- "Adaptar automaticamente ao disco" faz algumas alterações por padrão no layout do disco de destino para que ele possa funcionar em seu melhor estado.
- "Copiar como a origem" não altera nada no disco de destino e o layout é o mesmo do disco de origem.
- "Editar o layout de disco" permite redimensionar/mover manualmente o layout da partição neste disco de destino.
Marque a opção "Verifique a opção se o destino for SSD" para colocar seu SSD em seu melhor desempenho.
Etapa 4.Uma mensagem agora aparece, avisando que os dados serão perdidos. Confirme esta mensagem clicando em "Continuar".

Etapa 5. Clique em "Avançar" para executar oficialmente a tarefa.
- Importante
- Depois disso, você pode excluir a partição de recuperação antiga para liberar espaço em disco agora. Se você não conseguir excluí-lo, clique e siga este link para obter ajuda: Excluir partição OEM.
Dica bônus: alternativa de partição de recuperação - criar backup do sistema operacional
Por algum motivo, às vezes, a partição de recuperação pode não funcionar 100% no seu computador quando você deseja atualizar ou restaurar o computador para um estado anterior de integridade.
Por isso trouxemos aqui a dica bônus. Uma resolução alternativa de partição de recuperação - para criar um backup do sistema operacional do seu computador.
EaseUS Todo Backup, com seu recurso de backup do sistema operacional, facilita o processo para todos os níveis de usuários. Siga este tutorial em vídeo para criar um backup do seu Windows 10/8/7 agora:

Copiar e mover partição de recuperação é possível, comece agora
Nesta página, explicamos o que é uma partição de recuperação e para que as pessoas a utilizam principalmente. Quando a unidade do sistema estiver sem espaço ou para proteger as informações da partição de recuperação, você pode copiar a partição de recuperação para USB ou outra unidade.
Para fazer isso, você tem dois caminhos a seguir: 1. Recorra à ferramenta integrada do Windows - Recovery Drive; 2. Deixe o EaseUS Disk Copy com seu recurso de clonagem de partição de disco ajudar.
Para iniciantes no Windows, recomendamos que você experimente o EaseUS Disk Copy. É possível copiar e mover a partição de recuperação para um USB ou outra unidade. Dê os seus passos e vamos começar agora.
Perguntas frequentes sobre como copiar partição de recuperação para USB ou outro disco rígido
1. Como movo meu sistema operacional de uma partição para outra?
Para mover o Windows de uma partição, a maneira melhor e mais fácil é usar um software de clonagem profissional como o EaseUS Disk Copy. Essa ferramenta pode ajudá-lo a clonar seu sistema, disco e partição de uma unidade para outra sem complicações.
2. O que acontece se a partição de recuperação for excluída?
A partição de recuperação pode ser excluída, mas quando isso acontecer, os usuários não poderão acessar o Windows RE ou as configurações padrão de fábrica. Portanto, a menos que você crie um disco de recuperação usando sua unidade USB, caso precise dele após remover a partição de recuperação, é perigoso excluí-la.
3. Qual é a finalidade de uma partição de recuperação?
No caso de falha do sistema ou outros problemas, você pode usar a partição de recuperação - uma parte do disco rígido do seu computador - para retornar o sistema às configurações de fábrica.
Artigos relacionados
-
[Corrigido] A Unidade Não é Um Local de Backup Válido no Windows 10
![author icon]() Rita 2025-07-20
Rita 2025-07-20 -
Os 2 Melhores Programas para Clonar HD e SSD
![author icon]() Jacinta 2025-07-06
Jacinta 2025-07-06
-
7 Melhores Maneiras de Corrigir Unidade CD/DVD Ausente ou Não Aparecendo no Windows
![author icon]() Rita 2025-06-04
Rita 2025-06-04 -
Clonar HD para SSD no Windows (guias passo a passo)
![author icon]() Jacinta 2025-06-04
Jacinta 2025-06-04
EaseUS Disk Copy
- Clone um disco antigo para um novo
- Clone um pequeno disco para um grande
- Clone HD para SSD
Vídeo tutorial

Como clonar HD em SSD no Windows 11/10/8/7