Índice da Página
Os discos rígidos externos tornaram-se ferramentas indispensáveis para expandir as capacidades de armazenamento e proteger dados cruciais. No entanto, o incômodo problema de discos rígidos externos se desconectarem frequentemente em sistemas Windows surgiu como uma preocupação predominante, interrompendo fluxos de trabalho e potencialmente comprometendo a integridade dos dados.
O disco rígido externo fica desconectando no Windows 10, um problema persistente que pode resultar de vários fatores, desde falhas de hardware a conflitos de software, gerando a necessidade de soluções eficazes para restaurar a conectividade e a estabilidade contínuas. O artigo tem como objetivo investigar as causas subjacentes aos problemas de desconexão enfrentados pelos usuários do Windows que utilizam discos rígidos externos e fornecer um guia completo sobre como corrigir essas interrupções.
Causas do erro de desconexão do disco rígido externo
O erro "O hd externo fica desconectando" no Windows 10 pode ser um obstáculo exasperante para usuários que buscam soluções de armazenamento confiáveis. Vários fatores podem contribuir para esse problema frustrante, deixando os usuários enfrentando interrupções intermitentes de conectividade que impedem seu fluxo de trabalho. Então, aqui estão alguns dos motivos relevantes que você deve conhecer:
🔌1. Cabo ou porta USB com defeito
Assim como o problema do USB continua desconectado e reconectado, uma causa comum de desconexões do disco rígido externo está no próprio cabo ou na porta. Cabos gastos ou danificados podem resultar em conexões instáveis, enquanto portas USB defeituosas no computador e no disco rígido podem agravar o problema. Os usuários podem enfrentar desconexões abruptas devido à instabilidade física da conexão.
🔋2. Configurações de gerenciamento de energia
As configurações de gerenciamento de energia do Windows podem levar à desconexão repentina de unidades externas. O sistema operacional pode colocar automaticamente as portas USB em modo de baixo consumo de energia para economizar energia, fazendo com que o disco rígido se desconecte quando não estiver em uso ativo. Essa configuração pode levar a conflitos, principalmente se o disco rígido precisar de energia consistente para manter sua conexão.
⚔️3. Conflitos de driver e drivers desatualizados
Drivers desatualizados ou incompatíveis podem criar muitos problemas, incluindo problemas de desconexão. As desconexões podem ocorrer quando os drivers responsáveis pelo gerenciamento do disco rígido externo ficam desatualizados ou entram em conflito com outros componentes do sistema. Manter os drivers atualizados é essencial para garantir o desempenho ideal do hardware.
🖥️4. Interferência de Software
Certos aplicativos de software, como programas de segurança ou utilitários de sistema, podem interferir inadvertidamente na operação de discos rígidos externos. Processos em segundo plano ou verificações acionadas por esses programas podem interromper a conexão, fazendo com que a unidade seja desconectada inesperadamente.
⚡5. Fonte de alimentação insuficiente
O disco rígido externo não liga, o que pode causar desconexões intermitentes. Algumas unidades externas requerem mais energia do que uma única porta USB. Se a unidade não estiver recebendo energia suficiente, ela poderá se desconectar para se proteger contra possíveis danos.
Como corrigir o hd externo fica desconectando no Windows 10
Quando confrontados com o incômodo problema de um disco rígido externo se desconectar continuamente em um sistema Windows, os usuários podem aplicar várias opções práticas para restaurar a estabilidade e a comunicação tranquila. Vamos revisar cada uma dessas opções:
- Correção 1. Mude para portas USB diferentes
- Correção 2. Desative a economia e configuração de energia USB
- Correção 3. Altere a configuração no Gerenciador de dispositivos
- Correção 4. Desative o processo de inicialização padrão
- Correção 5. Atualize drivers no Windows 11
Correção 1. Mude para portas USB diferentes
Em seus computadores com Windows 10, vários usuários alegaram que seu disco rígido externo se desconectava repetidamente.
Os usuários relataram que esse problema surge sempre que o disco é conectado a uma porta USB. Se você tiver portas USB 3.0 e portas USB 2.0, tente conectar seu disco rígido a uma das portas USB 2.0 para ver se isso resolve o problema. Conectar seu dispositivo a uma porta USB 2.0 permite contornar a maioria dos problemas causados pelo USB 3.0, compatível com determinados dispositivos.

Correções de USB: solucionar/reparar erros de USB corrompidos em 2024
A unidade flash USB ou pen drive continua exibindo erros como - pen drive não detectado, USB sem mídia, USB não aparece, etc. Leia mais >>
Correção 2. Desative a economia e configuração de energia USB
Se o seu hd externo fica desconectando no Windows 10, pode ser devido ao modo de suspensão. A suspensão seletiva de USB é uma função de economia de energia do Windows que desativa temporariamente os dispositivos USB conectados. Com esta função habilitada, seu computador consumirá menos energia.
Por outro lado, se a fonte de alimentação do seu disco rígido externo estiver baixa, esta função pode fazer com que ele se desconecte. Se o seu computador tiver uma opção que desativa automaticamente os dispositivos USB após um certo tempo, tentar desligá-lo pode resolver o problema. Veja como fazer isso:
Passo 1 . Você pode clicar com o botão direito no "ícone do Windows" na inicialização e selecionar "Painel de Controle". Em seguida, clique em "Sistema e Segurança".
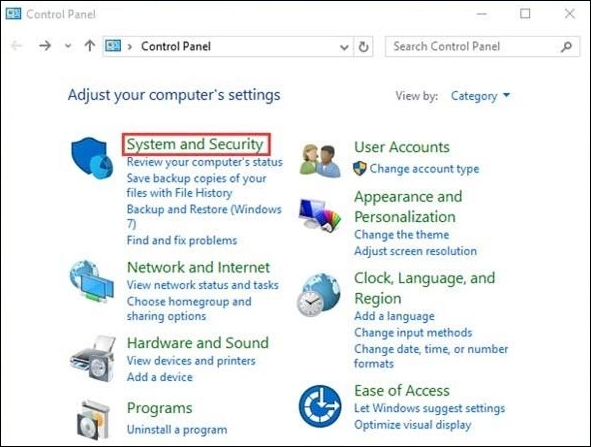
Passo 2 . Em seguida, você prosseguirá para a interface subsequente. Localize e selecione "Opções de energia".
Etapa 3 . Outra interface será exibida. Selecione "Economia de energia" e clique em "Alterar parâmetros do plano" para continuar.
Passo 4 . Você acessará a interface do usuário subsequente. Em seguida, selecione Alterar configurações avançadas de energia para continuar.
Passo 5 . A interface para as opções de energia será exibida. Então, você deve localizar as configurações USB. Desdobre-o e altere a configuração de suspensão seletiva de USB para Desativado. Você deve pressionar o botão OK para salvar suas modificações.

Correção 3. Altere a configuração no Gerenciador de dispositivos
O Gerenciador de Dispositivos fornece uma interface para configurar parâmetros de dispositivos USB. Ao desativar a Economia de energia no Gerenciador de dispositivos, esse problema pode ser resolvido. Siga as etapas abaixo:
Passo 1 . Acesse o Gerenciador de Dispositivos pressionando a tecla Windows + X e selecionando-o no menu.
Passo 2 . Expanda os parâmetros "Controladores Universal Serial Bus" navegando até a seção abaixo.
Passo 3 . Clique em "USB Root Hub" duas vezes. Desmarque as opções de "Gerenciamento de energia" selecionando a guia.

Correção 4. Desative o processo de inicialização padrão
Discos rígidos externos conectados via USB podem ser ignorados pelo processo de inicialização utilizado pelo firmware do BIOS, impedindo-os de se conectarem com êxito ao seu computador. Isto é particularmente frequente com conectores USB 3.0 e USB 2.0. Nesse caso, a solução é desativar o procedimento de inicialização antigo no BIOS. Veja como isso é feito:
Passo 1 . Clique duas vezes no disco rígido externo no Gerenciador de dispositivos.
Passo 2 . Navegue até a guia Políticas e ative o desempenho "Melhor" e "Ativar" o cache de gravação neste dispositivo.
Passo 3 . Para salvar suas alterações, pressione o botão "OK".

Passo 4 . Retorne ao Gerenciador de dispositivos e clique com o botão direito no driver de extensão Intel USB 3.0 e escolha "Desinstalar".
Correção 5. Atualize drivers no Windows 11
As instruções podem ser diferentes dependendo da versão do Windows que você está executando. No entanto, se você tiver o Windows 11 ou 10, poderá atualizar os drivers do Windows 11 seguindo estas instruções.
Passo 1 . Pressione a tecla Windows + I no teclado. Selecione "Atualização e Segurança".
Passo 2 . Selecione Windows Update no painel esquerdo e depois "Verificar atualizações".

Passo 3 . Aguarde até que o Windows procure atualizações de sistema e driver disponíveis. As atualizações devem ser baixadas e instaladas. (Se houver algum disponível).
Passo 4 . Após o download, é possível que os drivers, incluindo o driver USB mais recente para Windows, sejam atualizados.
Recuperar hd externo com problema de conexão
A adoção de um software confiável de recuperação de dados torna-se crítica quando se depara com perda de dados devido a dificuldades de conexão do disco rígido externo. EaseUS Data Recovery Wizard, uma solução versátil e fácil de usar destinada a recuperar informações perdidas de discos rígidos externos com defeito ou desconectados, é uma das alternativas excelentes.
O EaseUS Data Recovery Wizard possui muitas funções que agradam a usuários iniciantes e experientes. Independentemente da experiência técnica, os usuários podem facilmente percorrer o procedimento de recuperação devido ao seu design fácil. O programa suporta vários tipos de arquivos, garantindo que documentos, imagens, filmes e outros dados importantes possam ser recuperados rapidamente da unidade externa danificada.
Principais destaques do EaseUS Data Recovery Wizard
- ✔️Recupera vários tipos de arquivos para recuperação abrangente de disco rígido externo .
- ✔️Algoritmos avançados localizam dados perdidos em meio a problemas de conectividade com precisão.
- ✔️Veja os arquivos recuperáveis antes da recuperação, otimizando a precisão e a eficiência da recuperação.
- ✔️ Recupera dados de hd morto , combatendo interrupções de conectividade.
Siga o tutorial de três etapas abaixo para recuperar arquivos excluídos de um disco rígido externo imediatamente:
Passo 1. Escolha o disco rígido externo
Como você vai recuperar dados do disco rígido externo, execute o EaseUS Data Recovery Wizard e, na guia Unidades externas, escolha a unidade exata em que você perdeu os dados. Clique em Procurar Dados Perdidos.

Passo 2. Verifique os dados perdidos
O software iniciará imediatamente a verificação em todo o disco rígido externo selecionado em busca de todos os dados perdidos. Durante a verificação, você pode ver mais e mais dados aparecendo nos resultados.

Passo 3. Visualize e recupere dados
Após o término da verificação, verifique os resultados da verificação quanto aos dados desejados. Você pode visualizar o arquivo clicando duas vezes nele. Clique em Recuperar e escolha outro local para salvar os dados recuperados.

Conclusão
Perder constantemente a conexão com um disco rígido externo pode ser um incômodo que compromete o trabalho e as informações. Os usuários podem restaurar uma conexão perfeita e garantir acesso contínuo a dados críticos, conhecendo os vários motivos por trás dessas interrupções e implementando as soluções apropriadas.
Além disso, o EaseUS Data Recovery Wizard torna-se um aliado crucial quando os dados são perdidos devido a interrupções frequentes na rede. É a melhor opção para recuperar dados de discos rígidos externos quebrados ou desconectados devido ao seu amplo suporte a formatos, algoritmos de verificação inteligentes, visualização seletiva de arquivos, interface amigável e compatibilidade com dispositivos externos.
Perguntas frequentes sobre o hd externo fica desconectando
Se você ainda tiver alguma dúvida sobre o disco rígido externo fica desconectando no Windows 10, verifique as respostas rápidas abaixo para se ajudar:
1. Por que minha unidade externa fica desconectando?
Se o seu disco rígido externo continuar desconectando no Windows 10, pode ser devido à opção de economia de energia. No Windows, um recurso de suspensão seletiva de USB desliga os dispositivos USB após um certo tempo para economizar energia. Esta função tem como objetivo evitar que o computador consuma energia excessiva.
2. Como faço para impedir que meu disco rígido externo desligue?
Verifique a guia Energia para determinar se a unidade está conectada. Se não funcionar, tente o próximo Root Hub. Se for esse o caso, vá para a guia Gerenciamento de energia. Desmarque a caixa Permitir que o computador desligue este dispositivo para economizar energia.
3. Por que meu USB fica desconectando e reconectando?
Um driver com defeito pode fazer com que o USB seja desconectado e reconectado continuamente na versão do Windows. No entanto, reinstalar o driver dos controladores Universal Serial Bus no Drive Manager resolverá o problema.
4. Por que meu hd externo fica desconectando o Windows 11?
Suponha que seu disco rígido externo seja desconectado e reconectado com frequência. Nesse caso, é possível que o disco rígido externo fique danificado ou inacessível na porta à qual você está tentando se conectar. Portanto, conecte o disco rígido a uma porta USB diferente e veja se o problema foi corrigido.
Esta página foi útil?
-
"Espero que minha experiência com tecnologia possa ajudá-lo a resolver a maioria dos problemas do seu Windows, Mac e smartphone."…

20+
Anos de experiência

160+
Países e regiões

72 Milhões+
Downloads

4.7 +
Classificação do Trustpilot
Tópicos em Destaque
Pesquisa
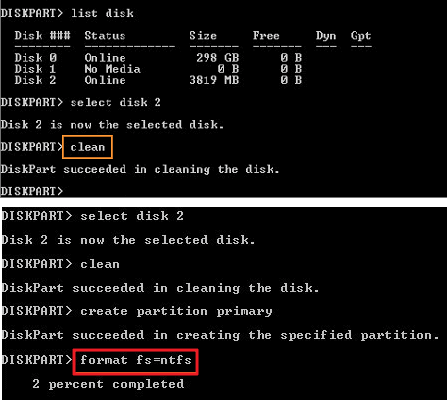
 05/11/2025
05/11/2025






