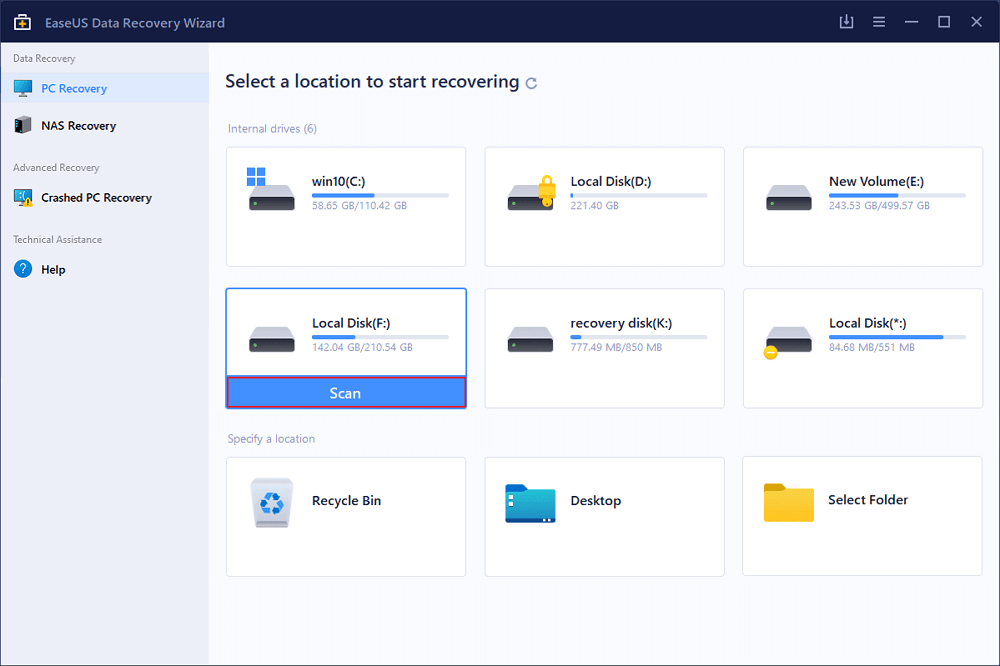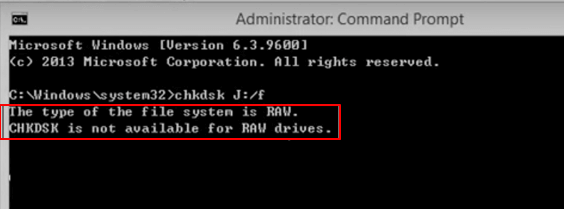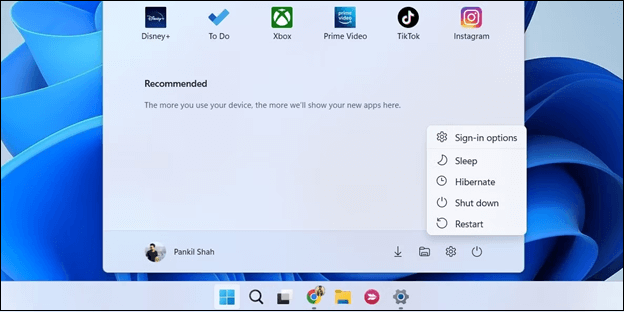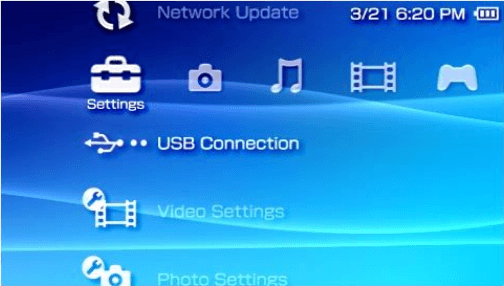-
![]()
Recuperação de Meios de Armazenamento
3 Maneiras de Recuperar Arquivos do Pen Drive 05/11/2025
05/11/2025 6 min leitura
6 min leitura -
![]()
Recuperação de Meios de Armazenamento
3+ Soluções para Unidade RAW Não Formata 05/11/2025
05/11/2025 6 min leitura
6 min leitura -
![]()
-
![]()
-
![]()
Recuperação de Meios de Armazenamento
Programas Gratuitos para Recuperar Pendrive SanDisk 05/11/2025
05/11/2025 6 min leitura
6 min leitura -
![]()
-
![]()
Recuperação de Meios de Armazenamento
[Corrigido] Cartão SD/Unidade USB/Pen Drive 0 Bytes 05/11/2025
05/11/2025 6 min leitura
6 min leitura -
![]()
-
![]()
-
Índice da Página
Se você é um dos usuários do Apacer e está tendo problemas para formatar ou acessar sua unidade flash USB, pode precisar de Apacer USB 3.0 Repair Tool para obter ajuda. Ele pode corrigir modelos específicos de unidades e partições assinadas pela Apacer, fornecendo compatibilidade total com os modelos AH1xx, AH3xx e AH5xx. Aqui, mostraremos como fazer o download da Apacer USB 3.0 repair tool para reparar a unidade flash USB Apacer formatando o disco e redefinindo as configurações de fábrica sem perda de dados.
Como baixar e instalar Apacer USB 3.0 Repair Tool
Procure e clique em link de download e execute o aplicativo em seu computador. Suporta totalmente o Windows 10 mais recente.
Você terá então duas opções após o lançamento: Formatar e Restaurar.
Antes de prosseguir com qualquer uma das opções, pedimos que preste muita atenção às suas consequências. Como a captura de tela demonstra, formatar a unidade de destino ou restaurar as configurações de fábrica resulta em uma perda completa dos dados que ela contém, portanto, você deve fazer backup dos dados com antecedência.
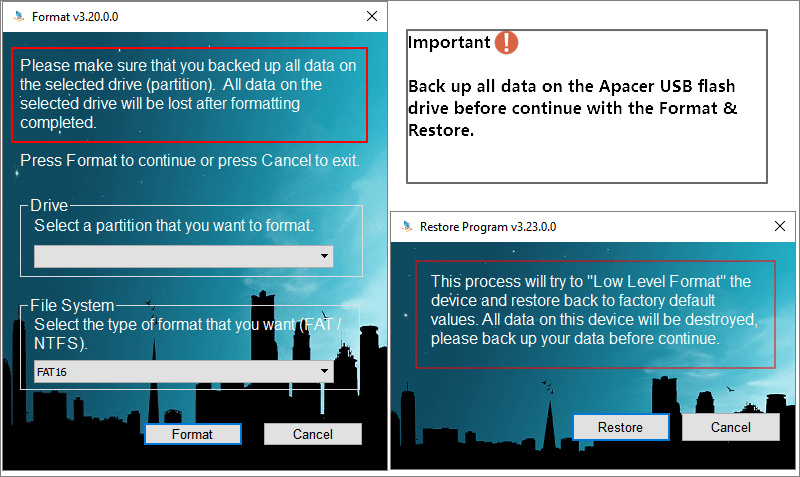
Como fazer backup da Apacer unidade flash USB
Desde que a unidade flash com problemas possa ser aberta, é fácil copiar e colar todos os dados da unidade USB em outras unidades de armazenamento. Mas erros como "você precisa formatar o disco", unidade RAW, "unidade flash não formatada", setores defeituosos, corrupção do sistema de arquivos, "insira o disco", ocorrem muito, e eles irão impedir você de acessar seu Apacer unidade flash USB e dados. Como obter dados de uma Apacer unidade flash USB inacessível? Use o EaseUS Data Recovery Wizard para obter ajuda. O software de recuperação de dados EaseUS é um programa de recuperação de unidade flash USB confiável, que pode ajudá-lo a gerenciar este trabalho em todos esses casos com facilidade.
Guia: Recupere dados de Apacer unidade flash USB inacessível ou corrompida:
Passo 1. Execute o software de recuperação de dados USB.
Conecte a unidade flash USB ao seu computador e inicie o software de recuperação de dados de USB da EaseUS no seu PC. Selecione sua unidade USB que marca como um disco removível e clique em "Procurar Dados Perdidos" para começar a encontrar os arquivos perdidos.

Passo 2. Digitalize todos os arquivos perdidos do USB.
O EaseUS Data Recovery Wizard fará uma varredura completa na sua unidade flash USB e encontrará todos os dados perdidos nela. Após o processo de digitalização, use o recurso Filtro para filtrar um tipo de arquivo específico. Você pode verificar e visualizar arquivos encontrados do USB neste programa.

Passo 3. Restaure todos os arquivos perdidos do USB.
Um clique duplo permitirá visualizar os resultados do arquivo. Escolha os arquivos de destino e clique em "Recuperar" para salvá-los em um local seguro no seu PC ou em outros dispositivos de armazenamento externo.

Corrigir a unidade flash USB com Apacer USB 3.0 Repair Tool
Observações: A ferramenta é usada apenas para reparo de unidade flash USB. O reparo pode falhar se a unidade flash USB apresentar um defeito grave de hardware. Entre em contato com o suporte para obter mais serviços.
Guia: Formatar e restaurar a Apacer unidade flash USB
Etapa 1. Conecte sua Apacer unidade flash USB ao computador e execute a ferramenta de reparo.
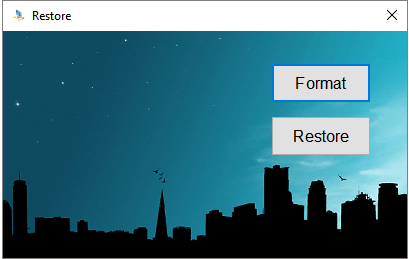
Etapa 2. Para uma formatação rápida, selecione Formatar. Escolha a unidade USB que você vai formatar e selecione um sistema de arquivos entre NTFS e FAT16 para a unidade. Clique em Formatar, confirme se você fez backup dos dados e aguarde a conclusão da formatação.
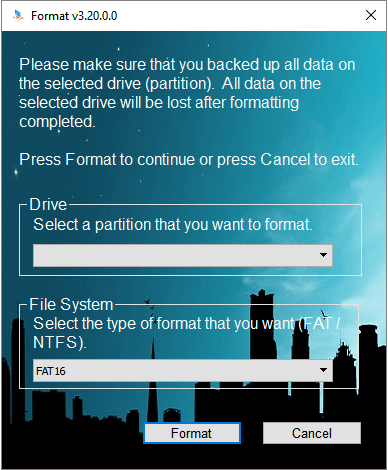
Etapa 3. Para uma formatação de baixo nível (restaure-o para a configuração padrão ou configuração de fábrica), selecione Restaurar. Confirme que deseja continuar com a restauração e aguarde a conclusão da restauração.
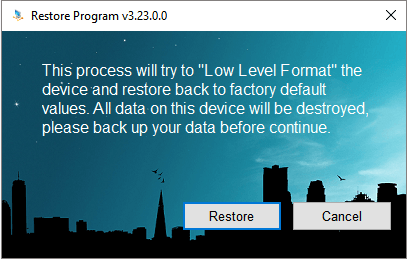
- Importante
- Se você receber a mensagem de erro "O disco está protegido contra gravação", observe que você pode formatar o dispositivo com sucesso somente depois de remover a proteção contra gravação da unidade flash USB Apacer.
O Regedit.exe é uma ferramenta de formatação gratuita que pode ajudar.
Etapa 1. Pressione Windows + R para abrir Executar, digite Regedit para abrir o editor do Registro.
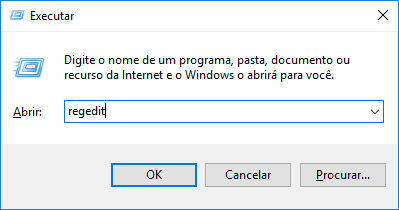
Etapa 2. No Editor do Registro, navegue até a seguinte chave:
Computer\HKEY_LOCAL_MACHINE\SYSTEM\CurrentControlSet\Control\StorageDevicePolicies
Etapa 3. Clique duas vezes no valor WriteProtect no painel direito do Regedit.exe. Altere os dados do valor de 1 para 0 e clique em OK para salvar a alteração.
Etapa 4. Feche o Regedit e reinicie o computador.
Depois de concluir todas as etapas, reconecte a Apacer unidade flash USB e você verá que a proteção contra gravação foi removida e o dispositivo está disponível para formatação.
Esta página foi útil?
-
"Espero que minha experiência com tecnologia possa ajudá-lo a resolver a maioria dos problemas do seu Windows, Mac e smartphone."…
-
"Obrigada por ler meus artigos. Espero que meus artigos possam ajudá-lo a resolver seus problemas de forma fácil e eficaz."…

20+
Anos de experiência

160+
Países e regiões

72 Milhões+
Downloads

4.7 +
Classificação do Trustpilot
Tópicos em Destaque
Pesquisa